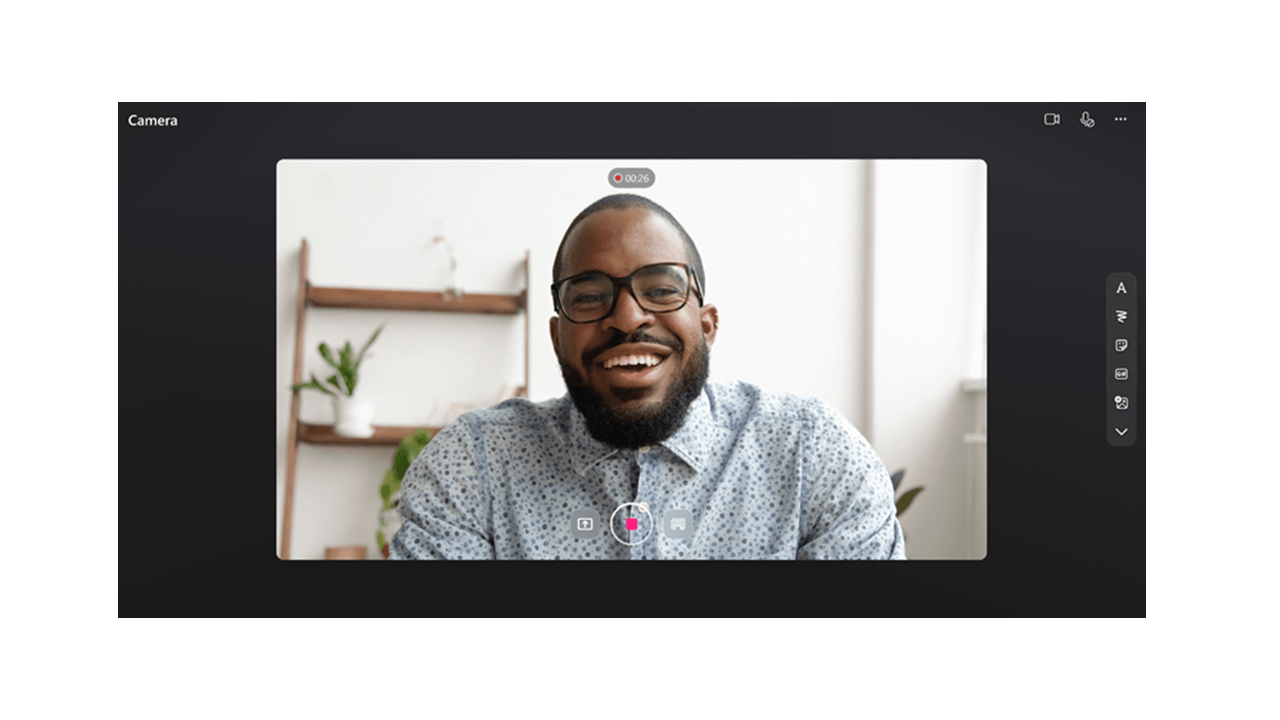
Записвайте и споделяйте Stream видеозаписи в приложения на Microsoft 365. Комуникирайте трудно, за да пишете теми, като запишете екрана си и създадете видеоклипове от уеб камерата. Записаните видеоклипове се вмъкват директно в страницата Цикъл, за да бъдат гледани от всички, които имат достъп.
Запис на видео в цикъл
-
Отидете на Циклично приложение в https://loop.microsoft.com/.
-
Създаване на съдържание или отворете някоя страница цикъл.
-
Въведете /, за да извикате менюто за откриване.
-
Превъртете или клавиатурата надолу до опцията "Запис на видео". Щракнете върху или натиснете Enter в опцията "Запис на видео", за да стартирате сесията "Запис на видео". Като алтернатива, можете да филтрирате до опцията "Запис на видео" в менюто за откриване, когато започнете да въвеждате "запис" след "/".
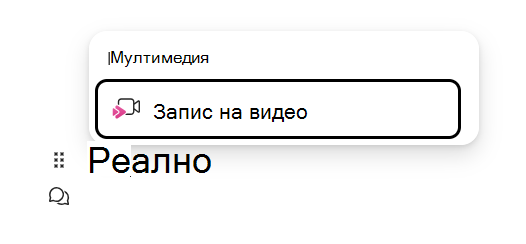
-
Когато получите подкана от браузъра си, изберете Разрешаване , за да разрешите камерата и микрофона. Вижте тази статия за повече информация как да разрешите или отстраните неизправности във вашата камера.
-
Изберете желаните настройки за уеб камера, микрофон и споделяне на екрана .
-
Щракнете върху или натиснете Enter на бутона за запис на видео, за да започнете или да поставите на пауза записа.
Преглед & споделяне
-
След като приключите със записа, щракнете върху или натиснете Enter върху бутона "Преглед". Това ще ви отведе в нов изглед, където можете да промените вашия запис.
-
Ако желаете, изберете лентата на напредъка и плъзнете манипулаторите, за да изрежете записа.
-
От екрана за преглед щракнете върху или натиснете Enter върху бутона "Добавяне", за да качите и вмъкнете записа в приложението Microsoft 365.
ЧЗВ
Записаните видеоклипове се съхраняват в OneDrive за бизнеса на създателя. Видеоклиповете, записани в цикъл, могат да бъдат намерени в папката "Записи" и в подпапка с име "Видеоклипове".
В Цикъл всеки във вашата работа или учебно заведение с достъп до връзката за видео може да преглежда видеозаписа. Това означава, че всеки във вашата работа или учебно заведение с достъп до страницата Цикъл, където е връзката към видеото, ще има достъп до видеото.
В Циклично, ако искате да ограничите кой има достъп за преглед на видеото, можете да регулирате разрешенията, като отидете във видеофайла, записан във вашия OneDrive за бизнеса, в папката Записи и в подпапка с име "Видеоклипове".
Можете да изтриете записаното видео, като намерите файла във вашия OneDrive за бизнеса, в папката "Записи" и в подпапка с име "Видеоклипове" и изтриете файла там.
Когато дадено видео бъде изтрито, всички потребители, които имат достъп до връзката към видеото, вече няма да могат да преглеждат видеото.
Предоставяне на обратна връзка или получаване на поддръжка
Искаме да чуем как можем да подобрим изживяването!
За Цикъл изберете ? в долния десен ъгъл и изберете Обратна връзка.










