If you're having trouble creating a screen or camera recording while using Stream on SharePoint, it's likely that you need to grant permissions to your web browser to use your camera, use your microphone, or access to your screen. If you'd like to disable users in your tenant from recording their screens, you can disable screen recording for your tenant via browser settings. In order to record videos in Stream, open Stream in a modern browser such as Google Chrome and Microsoft Edge.
Grant camera and microphone permissions in Google Chrome or Microsoft Edge in Windows or macOS
-
The first time you use the camera in Stream, you’ll be prompted with a popup saying stream.office.com wants to use your microphone and camera.
-
Select Allow when prompted. Your choice will be saved for future sessions.
If you deny camera and microphone permissions and later would like to enable them, or if you are not asked to grant permissions, you can fix this by doing the following:
In Microsoft Edge:
-
Go to Settings.
-
Select Cookies and site permissions > All sites.
-
Search for Stream to find the Stream URL and then make sure Camera and Microphone are set to Allow.
In Google Chrome:
-
Go to Settings.
-
Select Privacy and security > Site Settings.
-
Select the Stream URL under Recent activity.
-
Make sure Camera and Microphone are set to Allow.
Grant screen recording permissions in Google Chrome or Microsoft Edge in Windows
-
Once you’ve chosen to share your screen, you’ll be prompted to select which screen you’d like to share: your entire screen, a window, or a browser tab. You’ll need to select one of the options each time you create a video.
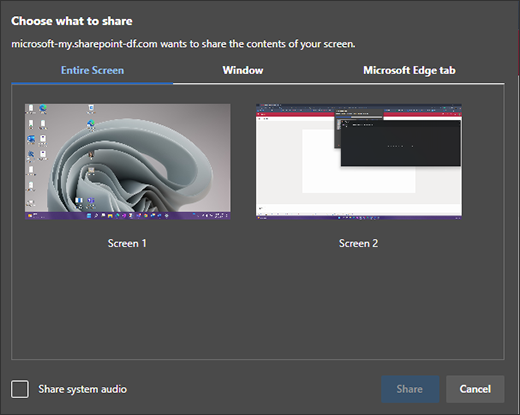
-
You’ll also have the option of selecting the Share system audio. Check this if you’d like your video to include audio played on your device.
Grant screen recording permissions in Google Chrome or Edge in macOS Catalina or newer
The first time you attempt to record your screen with Stream on SharePoint, you'll be prompted to grant permission.
-
Select Open System Preferences.
If you didn't see the prompt, go to Apple Menu > System Preferences > Security & Privacy and then choose Screen Recording.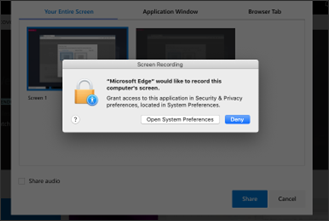
-
Under Screen Recording, make sure your browser is selected.
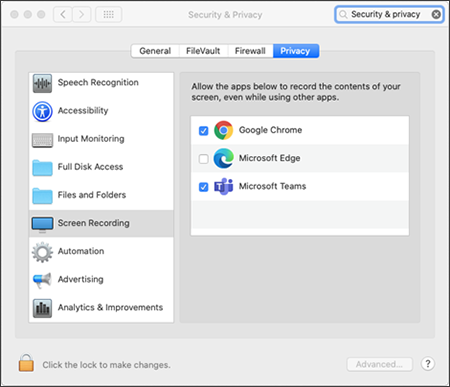
Important: Make sure you are using a supported browser and it's up-to-date.
-
Microsoft Edge for Windows 10 Microsoft Edge, version 79 and above on Windows 10 and macOS
-
Google Chrome, version 74 and above on Windows 10 and macOS
-
Safari on MacOS is not supported
-
-
Restart your browser for the changes to take effect.
-
Return to the camera and screen recording experience. You'll be prompted to select a screen to share. You'll need to make a selection each time you create a video.
-
Select Share system audio if you want to include audio played on your device.
Disable screen recording for your tenant in Edge or Chrome
If you would like to disable users in your organization from screen recording via Stream, the most secure way to do so is setting up a Group Policy to deny all web-based screen capture.










