Ако вашата организация не използва английски като основен език, може да искате да локализирате шаблона Project за уеб Power BI, така че да работи на предпочитания от вас език. Тази статия описва стъпките, необходими за постигането на това, като се използва като пример за локализиране на Project за уеб на Power BI на бразилски португалски език.
Преди да започнете, се уверете, че сте разположили Project за уеб power BI шаблон. За повече информация вж. Свързване да Project данни чрез Power BI Desktop.
Какво да локализирате
Можете да локализирате много елементи в шаблона заProject за уеб Power BI, включително визуални елементи (диаграми, таблици, картички и т.н.), формати за дата и число, имена на полета, език на отчета, условни и персонализирани колони. Тази статия разглежда локализирането на всички тези елементи. Можете обаче да изберете да локализирате само елементите, които са подходящи за нуждите на вашата фирма.
Освен това е важно да забележите, че всяка страница в отчета може да използва данни от една или повече от наличните заявки. Тази статия показва само как да локализирате всички елементи, налични в страницата Табло за портфолио. Използвайте същите стъпки, за да локализирате всички други страници според нуждите си.
Визуални заглавия
За да промените заглавието на визуално в отчета, изберете визуализацията, която да бъде коригирана, и след това изберете екрана Визуализации. Изберете командата Формат, след което разгънете опцията Заглавие:
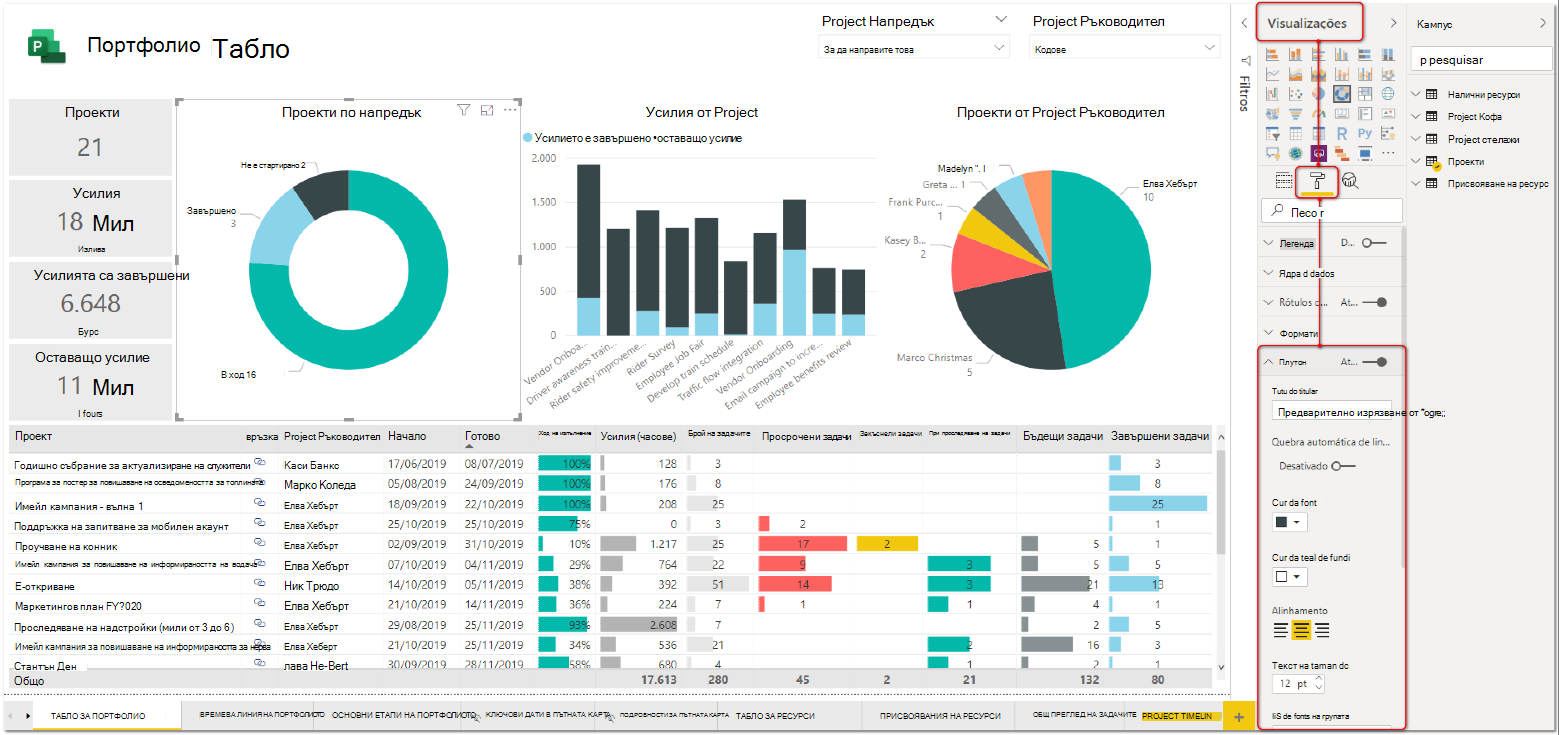
1 – Редактиране на заглавия на визуализации
Повторете същите стъпки за всички визуализации, които искате да настроите.
Имена на колони
За да преведете имената на колоните, използвани в отчета, на ваш собствен език, ще трябва да използвате редактора на Power Query в Power BI, за да редактирате стъпките, които са конфигурирани във файла. Направете това първо за колоните, свързани с таблицата на проекта, тъй като тези колони до голяма степен се използват във всички визуализации на страницата Табло за портфолио. От раздела Начало наPower BI Desktop изберете Редактиране на заявки:
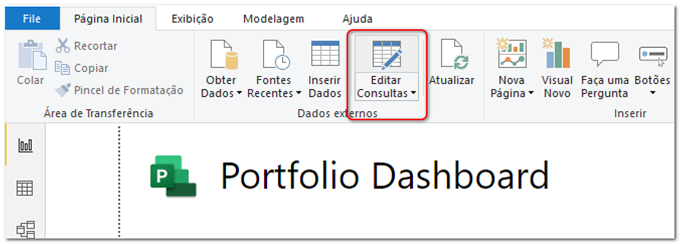
2 – Редактиране на заявки
В редактора на заявки ще видите всички заявки, използвани в отчета, и ще можете да ги оформяте и трансформирате. За по-добра работа при използване на редактора на заявки се уверете, че показвате лентата за формули, като изберете раздела Изглед и след това поставите отметка в опцията Лента за формули.
В редактора на заявки можете да видите стъпките, които са приложени към таблица, като я изберете. За да започнете, изберете таблицата Проекти под групата Project Услуга. Екранът Заявка Настройки показва свойствата на заявката и приложените стъпки. Изберете стъпката Преименувани колони:
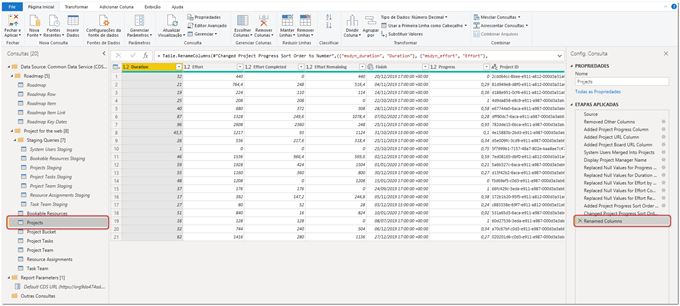
3 – редактор на Power Query
След като изберете стъпката, която ще видите в лентата за формули, че някои от колоните по подразбиране са преименувани:

В този момент ще можете да преименувате колоните на езика, използван във вашата организация. Например колоната по подразбиране, наречена "mysdyn_duration", която е преименувана на "Продължителност", сега ще бъде преведена на "Duração", което е съответният му термин на бразилския португалски език. По-долу можете да видите резултатите от преведените колони:

След като изпълните тези стъпки, можете да изберете командата Затвори & Приложи в раздела Начало, за да обновите отчета и да видите резултатите:
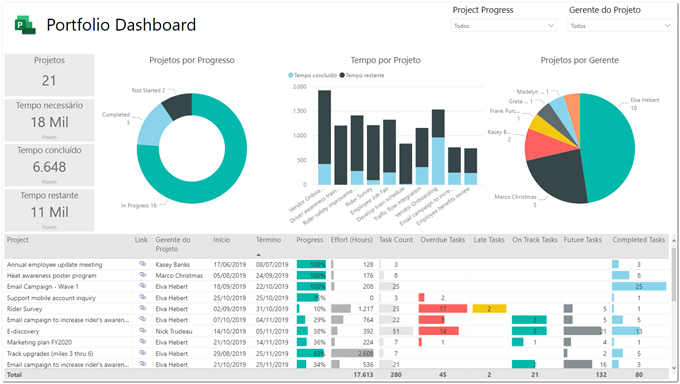
6 – Актуализирани отчети след преименуване на колони
Колони по избор и условни
Шаблонът Project за уеб Power BI е конфигуриран с колони по избор и условни, които се използват главно за изчисляване на състоянието на проекти и задачи въз основа на определени правила. Тъй като те не са част от набора от колони по подразбиране, извлечени от базата данни, както колоните по избор, така и условните колони не са включени в стъпката Преименувани колони и ще трябва да бъдат конфигурирани поотделно в редактора на заявки.
От раздела Начало на Power BI Desktop изберете Редактиране на заявки. Когато избирате таблицата Проекти, намерете Добавена Project на напредъка:
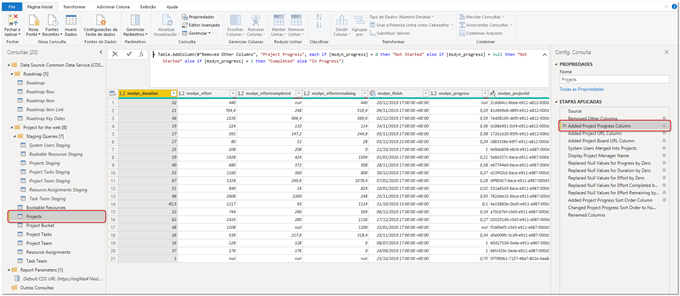
7 – колони по избор и условно
За да регулирате колоната, щракнете върху зъбното колело отдясно на Колоната Project напредъка. Редакторът на заявки ще покаже нов прозорец, където можете да видите как колоната първоначално е конфигурирана:
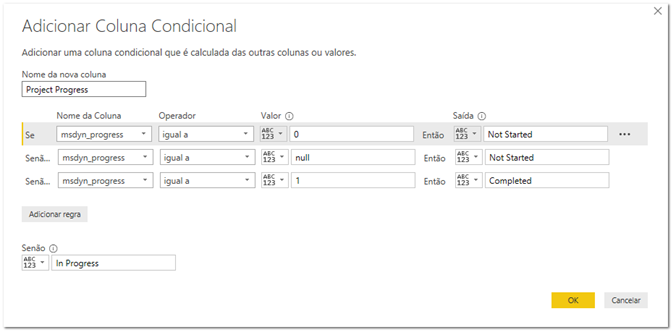
8 – Добавяне на условна колона
Там ще можете да регулирате изхода на условната колона:
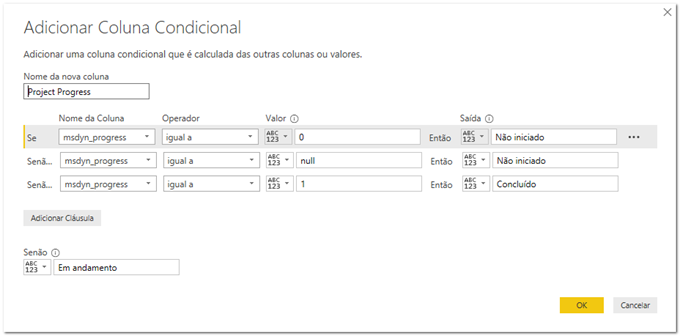
9 – Редактиране на колоната Project напредъка
Важно: Когато настройвате изхода на условната колона Project "Прогрес", не променяйте името на колоната, тъй като това ще доведе до правилното показване на някои визуализации. Вместо това по-добър подход е да преименувате Project "Прогрес" директно във визуализациите, които го използват. Прочетете по-нататък за повече подробности.
След като изпълните тези стъпки, можете да изберете командата Затвори & Приложи в раздела Начало, за да обновите отчета и да видите резултатите. Може да използвате екрана Визуализации, за да приложите отново цветовете към всяка част от данните на визуалното съдържание, които са коригирани с новите условия (Проекти по напредък):
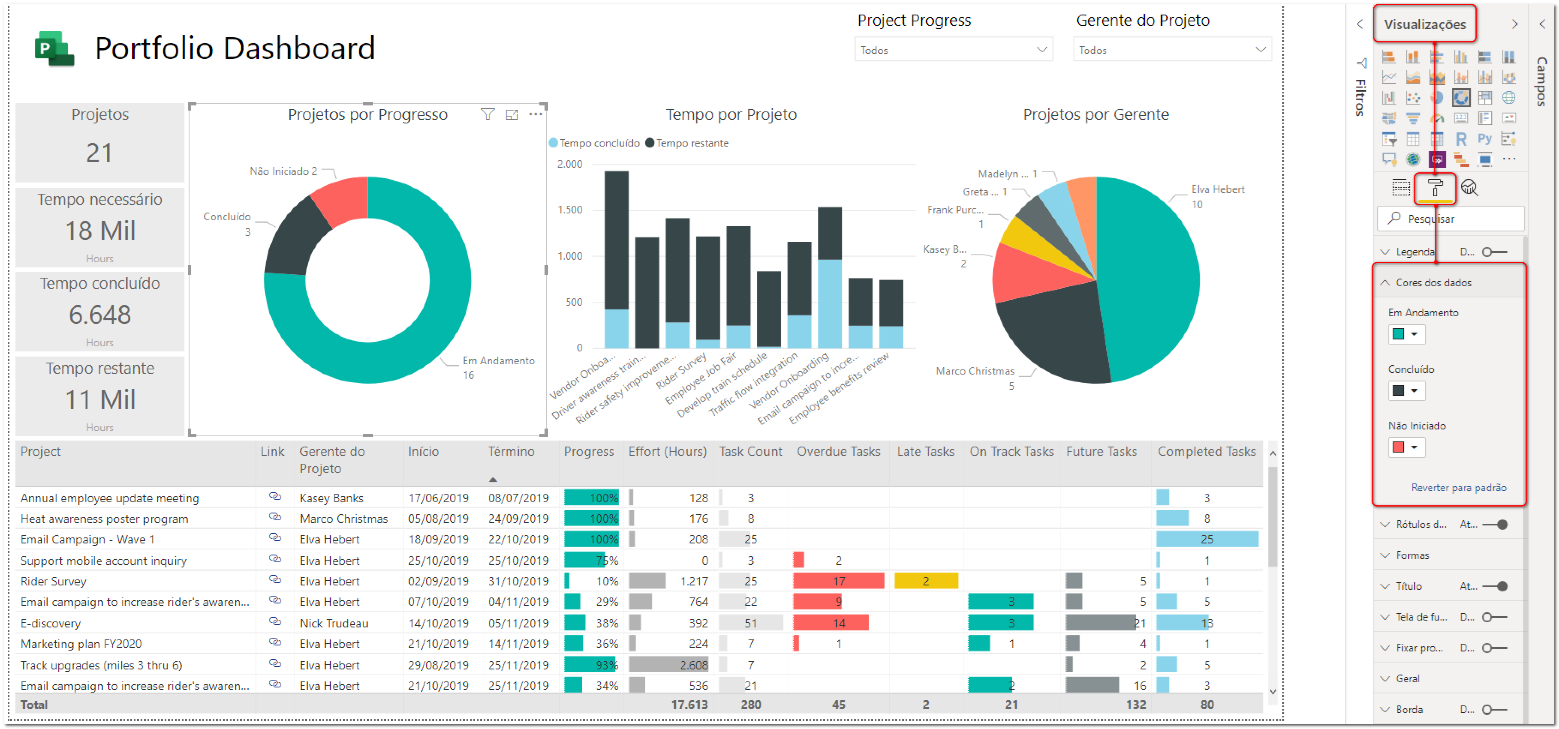
10 – Конфигуриране на визуалните цветове на данни
Окончателно почистване
За да завършите настройките на страницата Табло за портфолио, може да обмислите преименуването на няколко визуализации, които все още ще показват информация на английски език по подразбиране. Ще има само няколко, за да регулирате:
-
Сегментаторът Project напредъка в горния край на страницата.
-
Визуализация на таблицата, която показва подробна информация за портфолиото на проекта.
-
Картите, които показват усилията, които все още ще имат обозначението "Часове", свързано с етикета на категорията.
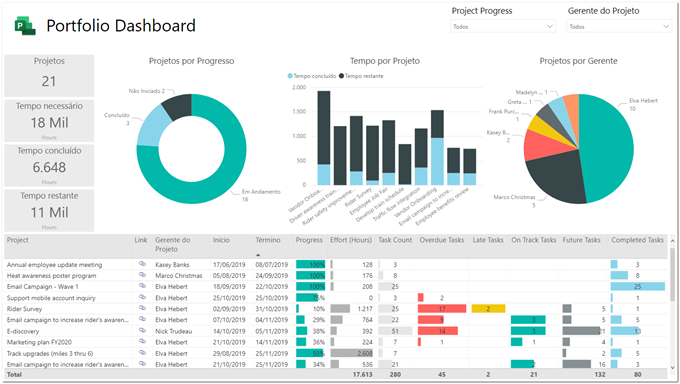
11 – Преименуване на визуални елементи на страницата Табло за портфолио
За да регулирате елементите, първо ще трябва да изберете подходящата визуализация. На страницата Визуализации използвайте секцията Полета или Стойности (в зависимост от контекста), за да щракнете с десния бутон върху елемента и да го преименувате:
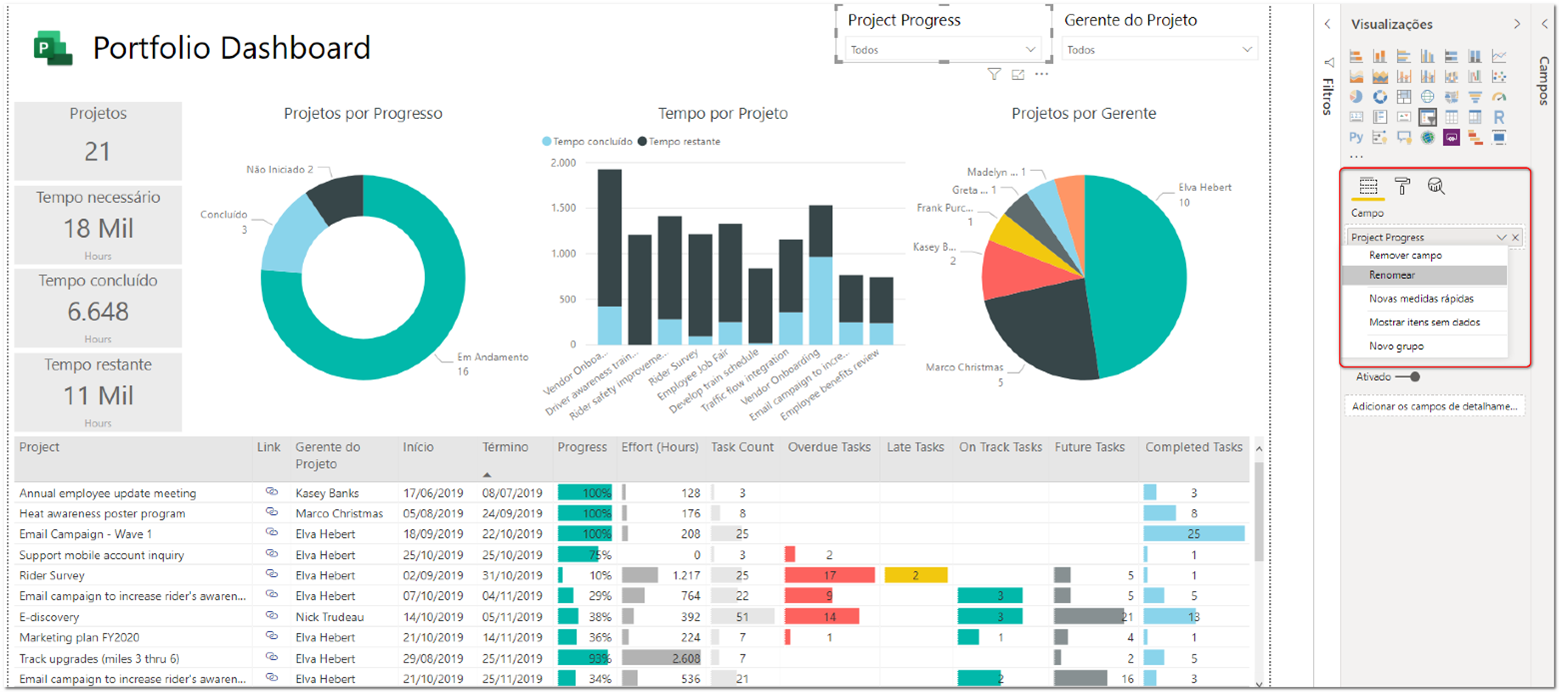
12 – Преименуване на поле
След като сте готови, страницата Табло за портфолио ще бъде напълно локализирана на вашия собствен език:
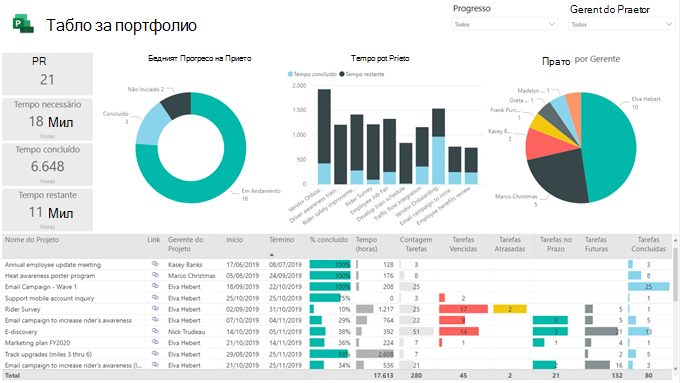
13 – Страница на таблото за портфолио
Следващи стъпки
Сега, след като сте локализирали страницата Табло за портфолио, има няколко други неща, по които можете да работите, за да подобрите локализацията на отчета:
-
Форматиране натипове дати: Ако искате да промените начина, по който датите се показват в отчета, можете да изберете датите, които да бъдат коригирани в екрана Полета, и след това да изберете раздела Моделиране в лентата. Там ще можете да дефинирате формата за дата, който е по-подходящ за вашия език.
-
Преименуване на страницитена отчета: Ако имената на страниците трябва да бъдат преименувани, можете да щракнете двукратно върху имената им, за да направите това.
-
Преименуване на заглавиятана страниците: Всяка страница е в отчета е конфигурирана с текстово поле, което представя заглавието на страницата. Ако това трябва да бъде преименувано, можете да изберете текстовото поле на всяка страница, за да направите това.
-
Конфигуриране налегенди: Има някои страници в отчета (например страницата "Важни точки на портфолиото"), които използват легенди, за да помогнат на потребителите да разберат значението на всяка икона, която се използва като KPI. Ще можете да персонализирате собствените си легенди (въз основа на вашия език) и след това да ги използвате, за да заместите тези по подразбиране.
-
Локализиране на допълнителнитестраници: Можете също да продължите да работите върху отчета, за да локализирате елементите и съдържанието на допълнителните страници, така че да е напълно конфигурирано да поддържа вашите потребители, като използва предпочитания от тях език.










