|
Важно Access Services 2010 и Access Services 2013 се премахват от следващото издание на SharePoint. Препоръчваме ви да не създавате нови уеб приложения, а да мигрирате своите съществуващи приложения към друга платформа, като например Microsoft Power Apps. Можете да споделяте данни на Access с Dataverse, която е база данни в облака, върху която можете да създавате приложения на Power Platform, автоматизирани работни потоци, виртуални агенти и други за уеб, телефон или таблет. За повече информация вижте Начало: Мигриране на данни на Access към Dataverse. |
След като създадете уеб приложение на Access и хората го използват, можете да запишете уеб приложението като пакети да правите промени в отделно копие на уеб приложението, което хората не използват. Когато сте доволни от промените, можете да запишете нова версия на вашето уеб приложение и след това да надстроите "версията в производство" на уеб приложението, което хората използват.
Важно: Надстройките за уеб приложения на Access са налични само за уеб приложения, които са на сайтове на Office 365 или SharePoint Online. Също така трябва да имате поне 2013 за достъп със Service Pack 1, за да можете да записвате пакети на уеб приложения за надстройка.
Забележка: Тази статия не се отнася за настолни бази данни на Access.
Изберете опцията за надстройка въз основа на това къде поставяте своето уеб приложение
Надстройка на уеб приложение на Access, което сте качили директно в сайт
Ако сте създали уеб приложение директно в сайт, можете да приложите пакет за надстройка на уеб приложението направо там.
-
В сайта, където искате да надстроите своето уеб приложение на Access, щракнете върху Съдържание на сайта.
-
Посочете плочката на уеб приложението си, щракнете върху многоточието (...), което се появява до него, и след това щракнете върху НАДСТРОЙКА.
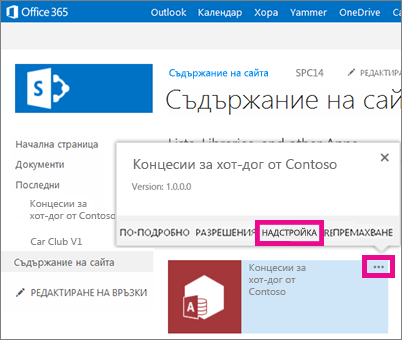
-
Намерете пакета за надстройка на уеб приложението, който искате да приложите към уеб приложението, и след това щракнете върху Приложи.
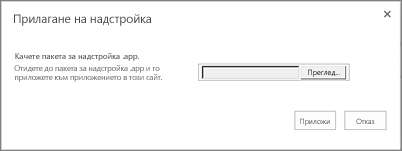
Готово. Уеб приложението сега е надстроено до най-новата версия. Можете да се уверите, че вашето приложение е надстроено на страницата Съдържание на сайта, като посочите плочката за приложението си и след това щракнете върху многоточието (...), което се появява до него.
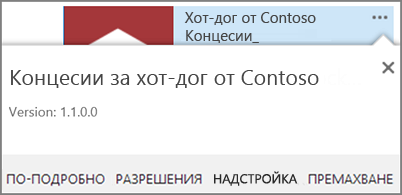
Надстройка на уеб приложение на Access във вашия каталог на приложения
Ако уеб приложението ви на Access се разпространява чрез вашия каталог на приложения в SharePoint, можете да приложите пакет за надстройка на уеб приложението в каталога на приложения, който поддържа вашата организация. Хората, които са инсталирали уеб приложението ви на Access от каталога на приложения в своите сайтове, след това ще видят съобщение на страницата "Съдържание на сайта", че е налична нова версия на уеб приложението.
Стъпка 1: Качване на актуализираното уеб приложение на Access в каталога на приложения
-
Отидете в сайта на каталога на приложения. Ако сте администраторът на SharePoint Online, в горната част на вашия сайт щракнете върху Администратор > SharePoint > Приложения > Каталог на приложения и след това щракнете върху името на сайта на вашия каталог на приложения.
Забележка: Ако не сте администратор на SharePoint Online, вие няма да видите връзката Администратор и ще трябва да получите URL адреса на сайта на вашия каталог на приложения от администратора. Трябва да бъдете най-малко администратор на колекция от сайтове за сайта на каталога на приложения, за да качвате в каталога на приложения.
-
В началната страница на сайта на каталога на приложения щракнете върху плочката Разпространение на приложения за SharePoint (или щракнете върху Приложения за SharePoint в навигацията).
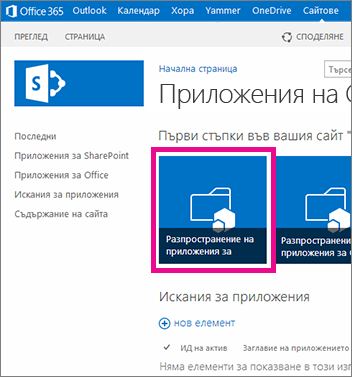
-
В библиотеката Приложения за SharePoint щракнете върху ново приложение.
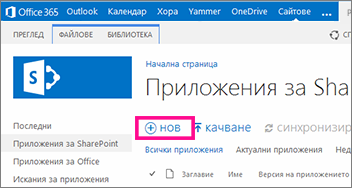
-
Намерете файла на пакета .app, който записахте по-рано, и след това щракнете върху OK.
-
Във формуляра за свойства прегледайте или актуализирайте полето Име за уеб приложението. Можете също да укажете неща като Описание. За качване на уеб приложението не е необходима цялата информация, посочена във формуляра за свойства. Следвайте инструкциите на екрана за неща като размер на изображението. Обърнете особено внимание на тези елементи:
-
Ако имате икона, която искате да използвате за представяне на уеб приложението в каталога на приложения, въведете URL адрес за това в URL адрес на икона.
-
Ако искате да категоризирате уеб приложението, така че да се появява под определена категория, изберете или задайте Категория.
-
Ако искате да предложите помощ и практическа информация на потребителите на уеб приложението, въведете URL адрес за това в полето URL адрес на поддръжката.
-
Уверете се, че е избрано квадратчето за отметка Разрешено, така че потребителите да могат да добавят това уеб приложение в сайтове.
-
Ако искате уеб приложението да бъде включено в изгледа Заслужаващи внимание на каталога на приложения, отметнете квадратчето Актуални.
-
Щракнете върху Запиши.
На този етап вероятно имате две копия на вашето уеб приложение на Access в каталога на приложения. Освен ако нямате добра причина за поддържането на две копия в каталога на приложения, вероятно искате да премахнете старата версия.
Стъпка 2: Премахване на предишна версия на уеб приложението на Access от каталога на приложения
-
В началната страница на сайта на каталога на приложения щракнете върху плочката Разпространение на приложения за SharePoint (или щракнете върху Приложения за SharePoint в навигацията).
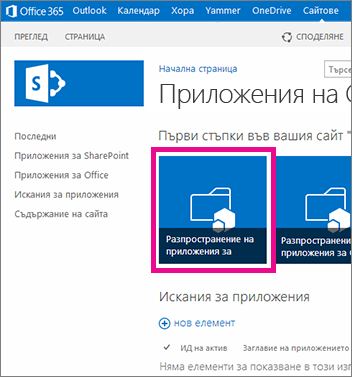
-
В библиотеката Приложения за SharePoint изберете уеб приложението на Access, което искате да премахнете, и след това щракнете върху Файлове > Изтрий документа.
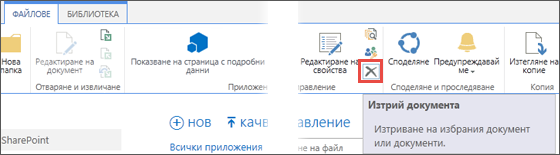
Надстройка на уеб приложение на Access в SharePoint магазина
Ако сте разпространили приложението си в SharePoint магазина, вижте актуализиране на приложения за SharePoint.










