Ако размерът на файла на вашия документ на Word е твърде голям, изпробвайте съветите по-долу, за да го направите по-управляем.
Компресиране на картини
-
Изберете картина във вашия документ. Обърнете внимание, че разделът Формат на картината става достъпен.
-
В раздела Формат на картина , в групата Регулиране изберете Компресиране на картини.
-
Под Опции за компресиране направете едно от следните неща:
-
Уверете се, че Не е избрана опцията Приложи само към тази картина , така че промените, които правите тук, да се приложат към всички картини в документа.
-
Изберете Изтриване на изрязаните части от картините. Тази опция премахва изрязаните данни за картина, но имайте предвид, че ако изтриете изрязаните данни за картина, няма да можете да ги възстановите.
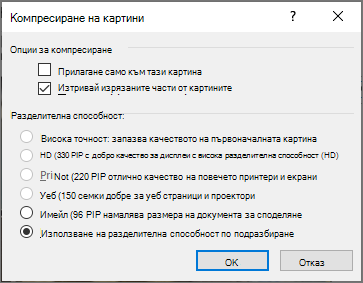
-
-
Под Разделителна способност изберете Използвай разделителна способност по подразбиране. Тази опция използва разделителната способност по подразбиране, която сте задали в Опции за > файл > Разширени.
Компресиране на картини
-
Изберете картина в документа и след това щракнете върху раздела Формат .
-
Изберете Компресиране на картини.
-
В диалоговия прозорец Компресиране на картини направете едно от следните неща:
-
Уверете се, че Не е избрана опцията Приложи само към тази картина , така че промените, които правите тук, да се приложат към всички картини в документа.
-
Изберете Изтриване на изрязаните части от картините. Тази опция премахва изрязаните данни за картина, но имайте предвид, че ако изтриете изрязаните данни за картина, няма да можете да ги възстановите.
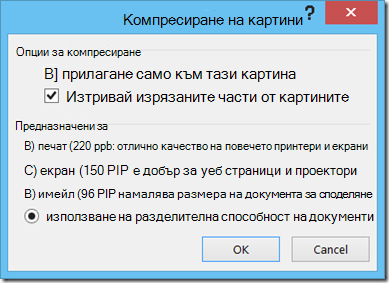
-
-
Под Изход цел изберете Използване на разделителна способност на документа. Тази опция използва разделителната способност по подразбиране, която сте задали в Опции за > файл > Разширени.
Записване на картини с по-ниска разделителна способност
-
Отидете на Опции за > на файл > Разширени.
-
Под Размер и качество на изображението направете следното:
-
Изберете Отхвърляне на редактирането на данни. Тази опция премахва съхранените данни, които се използват за възстановяване на изображението в първоначалното му състояние, след като е редактирано. Имайте предвид, че ако отхвърлите редактирането на данни, няма да можете да възстановите изображението, след като го редактирате.
-
Уверете се, че Не компресирай изображенията във файла не е избрано.
-
В списъка Разделителна способност по подразбиране изберете разделителна способност от 150ppi или по-ниска. В повечето случаи няма да е необходимо разделителната способност да е по-висока от тази.
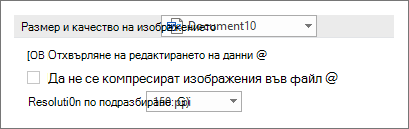
-
Не вграждай шрифтове
Вградените шрифтове позволяват на хората да четат или отпечатват документа с шрифтовете, които сте използвали, за да го пишат, дори ако нямат тези шрифтове в системата си. Вградените шрифтове обаче ще увеличат размера на файла на документа.
-
Отидете на Опции за > на файл> Запиши.
-
Под Запазване на точността при записване на този документ направете едно от следните неща:
-
Уверете се, че Вграждане на шрифтове във файла не е избрано.
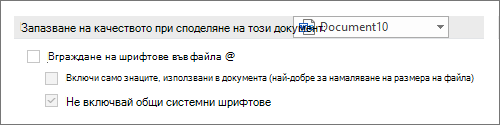
-
Ако вграждате шрифтове, изберете Вграждане само на знаците, използвани в документа (най-добре е за намаляване на размера на файла) и Не вграждайте общи системни шрифтове.
-
Вж. също
Намаляване на размера на файла на вашите електронни таблици на Excel
Намаляване на размера на файла на вашите презентации на PowerPoint










