Тази тема ви дава подробни инструкции, за да направите своите имейл съобщения и събития в календара достъпни за хора с увреждания.
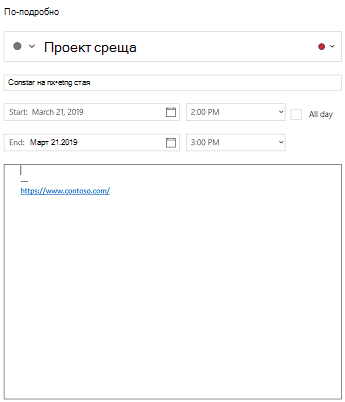
Хората, които са слепи или имат слабо зрение, могат да разберат вашите имейл съобщения и събития в календара по-лесно, ако ги създадете с предвид достъпността.
Най-добри практики за създаване на достъпни имейл и събития в календара
Следващата таблица включва ключови най-добри практики за създаване "Поща" за Windows 10 имейл и Календар за Windows 10, които са достъпни за хора с увреждания.
|
Какво да се поправи |
Защо да се поправи |
Как да се поправи |
|---|---|---|
|
Включете алтернативен текст към всички визуализации. Визуалното съдържание включва картини, графики SmartArt, фигури, групи, диаграми, вградени обекти, ръкопис и видеоклипове. |
Алтернативният текст помага на хората, които не могат да виждат екрана, да разберат това, което е важно, в изображенията и други визуализации. Избягвайте да използвате текст в изображения като единствен метод за предаване на важна информация. Ако се налага да използвате изображение, съдържащо текст, повторете този текст и в документа. В алтернативния текст накратко обяснете изображението и упоменете съществуването на текста и неговото предназначение. |
|
|
Добавете смислен текст за хипервръзка. |
Хората, които използват екранни четци, понякога сканират списък от връзки. Връзките трябва да предават ясна и точна информация за местоназначението. Например вместо да слагате връзка с надпис Щракнете тук, включете пълното заглавие на страницата местоназначение. |
|
|
Уверете се, че цветът не е единственият начин за предаване на информация. |
Хората, които са слепи, с намалено зрение или са далтонисти, може да не разберат значението, предавано с определени цветове. Например добавете подчертаване към оцветена текстова хипервръзка, за да могат хората, които са далтонисти, да знаят, че това е хипервръзка дори да не могат да видят цвета. За заглавията помислете за добавяне на получер или по-голям шрифт. |
|
|
Използвайте достатъчен контраст за текста и фоновите цветове. |
Текстът във вашия имейл трябва да бъде четлив при режим на повишена четливост, за да може всеки, включително хората със зрителни увреждания, да го виждат добре. Например използвайте ярки цветове или цветови схеми с повишена четливост с цветове от противоположните краища на цветовия спектър. Черно-белите схеми улесняват хората, които са далтонисти, да могат да различават по-добре фигури и текст. |
|
|
Използвайте по-голям размер за шрифт (11 пкт или по-голям), сансерифни шрифтове и достатъчно разстояние. |
Хората, които имат дислексия, описват виждането на текст "плуват заедно" на страница (компресиране на един ред текст в реда по-долу). Те често виждат обединяване или изкривяване на текст. За хора, които имат дислексия или имат слабо зрение, намалете натоварването при четене. Например те могат да се възползват от познати сансерифни шрифтове, като например Arial или Calibri. Избягвайте да използвате всички главни букви и прекалено многоточие или подчертаване. Включете достатъчно интервали между абзаците. |
|
|
Използвайте вградените заглавия и стилове. |
За да запазите реда на разделите и да улесните екранните четци да четат вашия имейл или събитие в календара, използвайте логически ред на заглавията и вградените инструменти за форматиране в "Поща" за Windows 10 и Календар за Windows 10. Например организирайте заглавията в определен логически ред. Използвайте "Заглавие 1", "Заглавие 2" и след това "Заглавие 3", а не "Заглавие 3", "Заглавие 1" и след това "Заглавие 2". И организирайте информацията на малки парчета. В идеалния случай всяко заглавие ще включва само няколко абзаца. |
Използване на достъпен формат за шрифт |
|
Използвайте проста структура на таблица и задайте информацията в заглавките на колоните. |
Екранните четци следят позицията си в таблицата чрез броене на клетките. Ако таблица е вложена в друга такава или ако клетка е слята или разделена, екранният четец губи бройката и не може да предостави полезна информация от тук нататък. Празните клетки в таблица може да заблудят някого, който използва екранен четец, че няма нищо повече в таблицата. Екранните четци също използват информацията в заглавката за идентифициране на редове и колони. |
Добавяне на алтернативен текст към изображения
Добавете алтернативен текст към визуализации, като например картини, екранни снимки, икони, видеоклипове и 3D модели, така че екранните четци да могат да четат текста, за да опишат визуалното за потребителите, които не могат да го видят.
Забележка: Не можете да добавяте алтернативен текст в Календар за Windows 10.
-
Изберете визуално и след това изберете Картина >алтернативен текст.
-
Въведете заглавието иописанието, за да опишете изображението и контекста му на някого, който не може да го види.
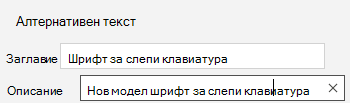
Добавяне текст на хипервръзка
-
Изберете текста, към който искате да добавите хипервръзката.
-
В Поща изберете Вмъкване >връзка. В Календар изберете Форматиране >връзка. Избраният от вас текст се показва в полето Текст за показване. Това е текстът на хипервръзката.
-
Ако е необходимо, променете текста на хипервръзката. В полето Адрес въведете URL адреса на местоназначението.
Съвет: Ако заглавието на страницата местоназначение на хипервръзката дава точно обобщение на това, което е на страницата, използвайте го за текст на хипервръзката. Например този текст на хипервръзка отговаря на заглавието на страницата местоназначение: Шаблони и теми за Office Online.
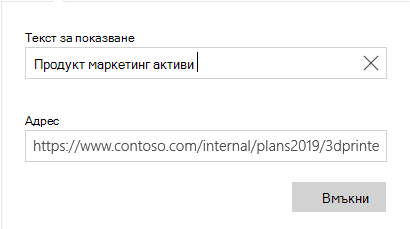
Използване на достъпен формат за шрифт
-
Изберете вашия текст.
-
Изберете раздела Формат.
-
Изберете вашите възможности за избор на форматиране за тип, размер, стил и цвят на шрифта.

Използване на достъпен цвят за шрифт
За да се гарантира, че текстът се вижда добре в режим на повишена четливост, използвайте за цветове на шрифта Автоматично като настройка.
Забележка: Не можете да използвате "Автоматичен цвят на шрифта" в Календар за Windows 10. Трябва да изберете ръчно цветове с повишена четливост, като например черно-бяло.
-
Изберете своя текст.
-
Изберете раздела Формат.
-
Изберете бутона Цвят на шрифта.
-
Изберете Автоматично.
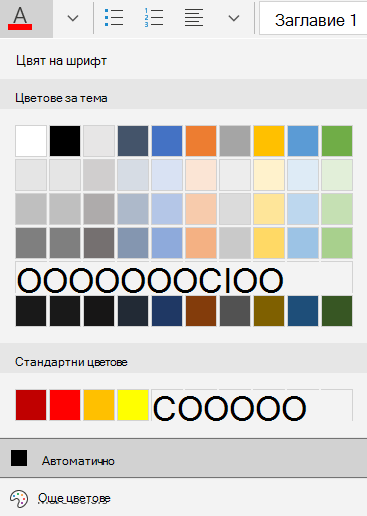
Използване на стилове за списък с водещи символи
Създайте списъци с водещи символи с помощта на бутона за водещи символи.
Забележка: Календар за Windows 10 има само един стил с водещи символи.
-
Поставете курсора някъде във вашия имейл.
-
Изберете раздела Формат.
-
Изберете бутона Водещи символи и изберете стила, който искате.
-
Въведете всеки елемент с водещ символ в списъка с водещи символи.
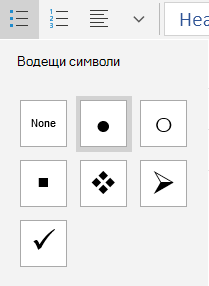
Използване на подредени списъци
Създайте последователни стъпки с помощта на бутона "Номериране".
Забележка: Календар за Windows 10 има само един подреден стил.
-
Поставете курсора някъде във вашия имейл.
-
Изберете раздела Формат.
-
Изберете бутона Номериране и изберете стила, който искате.
-
Въведете последователните стъпки.
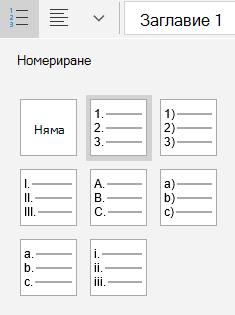
Използване на заглавки на таблица
Задайте заглавен ред в таблица.
-
Поставете курсора някъде в таблицата.
-
Изберете Опции >стил ислед това изберете опцията Заглавен ред.
-
Въведете заглавията на колоните си.
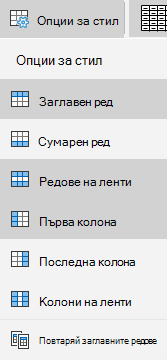
Вж. също
Правила за програмата за проверка на достъпността
Направете документите си на Word достъпни за хора с увреждания
Техническа поддръжка за клиенти с увреждания
Microsoft иска да осигури възможно най-добрата среда за работа за всички свои клиенти. Ако имате увреждане или имате въпроси, свързани с достъпността, се обърнете към Центъра за отговори за хора с увреждания на Microsoft за техническа помощ. Екипът за поддръжка от Центъра за отговори за хора с увреждания е обучен в използването на много популярни технологии за хора с увреждания и може да предложи помощ с английски, испански, френски и американски език на знаците. Отидете в сайта на центъра за отговори за хора с увреждания на Microsoft, за да намерите данните за връзка за вашия регион.
Ако сте потребител от държавна организация или фирма, обърнете се към корпоративния център за отговори за хора с увреждания.










