За да видите опциите за работа с Outlook, щракнете върху Опции за > файл. Опциите се категоризират по поща, календар, групи, хора и т.н.
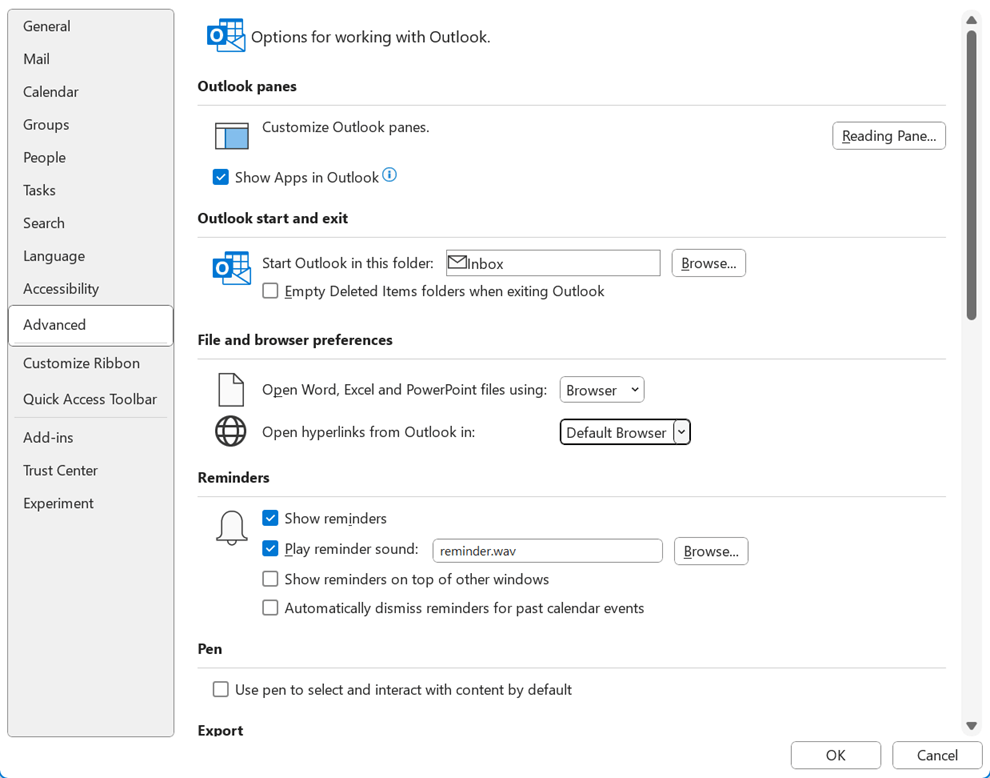
Екрани на Outlook
Персонализиране на екраните на Outlook
-
Изберете Навигация, за да изберете броя на елементите, показани в навигационната лента в долната част на прозореца на Outlook. Можете да промените реда на показване на елементите в навигационния екран, като изберете елемент под Покажи в този ред и след това щракнете върху Премести нагоре или Премести надолу. (Този бутон за навигация не се вижда, ако е избрано Покажи приложенията в Outlook .)
-
Изберете Екран за четене , за да укажете кога нов имейл елемент да бъде маркиран като прочетен. За повече информация вижте Маркиране на съобщение като прочетено или непрочетено.
-
Изберете Показване на приложения в Outlook , за да позиционирате навигационната лента в левия край на прозореца на Outlook (а не в традиционния долен ляв ъгъл на прозореца). Това позициониране позволява на Outlook да се свързват с повече приложения, като например OneDrive, Word, Цикъл на Microsoft и Viva Engage.
Стартиране и изход от Outlook
Стартиране на Outlook от тази папка Щракнете върху Преглед , за да изберете папката, която искате да отворите, когато стартирате Outlook.
Изпразване на папките с изтрити елементи при излизане от Outlook Изберете тази опция, за да изпразвате автоматично папките с изтрити елементи при всяко затваряне на Outlook.
Внимание: Когато папката Изтрити е изпразнена, всички елементи в тази папка се изтриват окончателно.
Предпочитания за файлове и браузъри
Отваряне на файлове на Word, Excel и PowerPoint с помощта на Изберете тази опция, за да изберете дали искате връзките към файлове на Microsoft 365 да се отварят в приложение на браузър, или в настолно приложение.
Отваряне на хипервръзки от Outlook в Изберете тази опция, за да изберете дали връзките, върху които щраквате в Outlook, да се отварят Microsoft Edge, или в браузъра ви по подразбиране.
Автоархивиране
Намаляване на размера на пощенската кутия чрез изтриване или преместване на стари елементи в архивен файл с данни Щракнете върху Настройки за автоархивиране , за да персонализирате настройките за автоархивиране. За повече информация вижте Автоматично архивиране на по-стари елементи.
Опцията "Автоархивиране" може да не е видима за вас, ако вашата организация има правила за съхранение на поща, които заместват автоархивирането.
Напомняния
Показване на напомняния Изберете или изчистете отметката от тази опция, за да разрешите или забраните напомнянията за събрание или среща в Outlook.
Възпроизвеждане на звук за напомняне Изберете или изчистете отметката от тази опция, за да разрешите или забраните звуците за напомняне. Щракнете върху Преглед , за да заместите звука за напомняне по подразбиране (reminder.wav) със звуков файл по избор на вашия компютър.
Показване на напомняния върху други прозорци Изберете тази опция, за да накарате Outlook покаже прозореца за напомняне върху други програми, в които работите. (Само за Outlook 365)
Автоматично отменяне на напомняния за минали събития в календара Включете тази опция, ако не искате да виждате напомняния за събития в миналото. Например ако сте извън офиса за три дни, може да не искате да се връщате и да виждате напомняния за събранията, които са се състояли, докато сте отсъствали.
Експортиране
Експортиране на информация от Outlook във файл за използване в други програми Щракнете върху Експортиране , за да отворите съветника за импортиране и експортиране, за да прехвърлите съобщения, календар, задачи или контакти в Outlook на друг компютър или да направите архивно копие на файл с данни на Outlook (.pst). За повече информация за експортирането на елементи на Outlook вижте Експортиране или архивиране на съобщения, календар, задачи и контакти.
RSS канали
Всеки RSS канал, който е актуализиран, се показва като нов Изберете тази опция, за да маркирате елементи от RSS канали като нови, когато се актуализират.
Синхронизиране на RSS каналите със списъка с общи канали (CFL) в Windows Изберете тази опция, за да прегледате и поддържате един и същ списък с абонаменти за RSS канали както в Internet Explorer, така и в Outlook. За повече информация вижте Преглед на едни и същи RSS канали в Internet Explorer и Outlook.
Изпращане и получаване
Задаване на настройки за изпращане и получаване за входящи и изходящи елементи Изберете Изпращане/получаване , за да създавате, редактирате или премахвате групи за изпращане/получаване. За повече информация вижте Защо да използвате групите за изпращане/получаване?
Изпращане веднага след свързване Изберете тази опция, за да се уверите, че съобщенията, съставени, докато работите офлайн, се изпращат от Outlook веднага щом отново сте онлайн.
Разработчици
Конфигуриране на разширени опции за формуляри по избор Изберете Формуляри по избор , за да зададете разширени опции за формуляри по избор. За повече информация вижте Персонализиране на формуляри на Outlook.
Показване на грешки в потребителския интерфейс на добавката По подразбиране, ако дадена добавка се опитва да манипулира потребителския интерфейс на Outlook и е неуспешна, Outlook не показва съобщение за грешка. Можете да изберете тази опция, за да накарате Outlook да показва съобщения за грешки при добавки, които се отнасят до потребителския интерфейс.
Показване
Забрани хардуерното графично ускорение Изберете тази опция, за да спрете да използвате графичната карта на компютъра за рендиране на триизмерни фигури, текстови ефекти и ефекти на фигура.
Друго
Задаване на категория "Бързо щракване" Щракнете върху Бързо щракване, за да зададете категория по подразбиране, която да бъде присвоена, когато щракнете върху колоната Категории.
Подкана за потвърждение преди окончателно изтриване на елементи Изберете тази опция, за да накарате Outlook ви помоли да потвърдите, преди да изтриете окончателно елемент.
Разрешете анализ на изпратените имейли, за да идентифицирате хората, които най-често изпращате по имейл, и темите, които често обсъждате, и качете тази информация в SharePoint Server по подразбиране Изберете или изчистете отметката от тази опция, за да управлявате дали дейността ви в Outlook се анализира за предложения за колеги и ключови думи (функция, предназначена да ви помогне да се свързвате по-бързо с хора и информация във вашата организация).
Разрешаване на регистриране на отстраняване на неизправности (изисква рестартиране на Outlook) Изберете тази опция, за да включите регистрирането за определени функции на Outlook, за да създадете регистрационни файлове, които могат да бъдат полезни за екипа по поддръжката, който отстранява проблеми. За повече информация вижте Какво представлява опцията Разрешаване на регистрирането (отстраняване на неизправности)?
Мигриране на групови графици от предишна версия на Microsoft Outlook Изберете Избор на папка , за да изберете папка, когато мигрирате групови графици от друга версия на Outlook.
Използване на анимации при разгъване на разговори и групи По подразбиране Outlook показва кратка анимация, докато разширява разговорите или групите със съобщения. Изчистете отметката от тази опция, за да изключите тази анимация.
Използване на "Изпрати в OneNote" с One за Windows 10, ако е налично










