Настройването на Lync събрание от името на някой друг, например ръководител, е подобно на планирането на събрание вместо вас. Представителят трябва да бъде добавен в Outlook календар и да Lync и след това да настрои събрание точно както всеки обикновен Lync събрание.
Първо, стъпките по-долу трябва да бъдат изпълнени от лицето, което дава делегиран достъп:
Настройване на делегиран достъп в Outlook
-
Отворете Outlook, щракнете върху Файл > акаунт Настройки > Делегиране на достъп > Добавяне.
-
Намерете и добавете името на лицето, което ще бъде представител.
-
Щракнете върху менюто Календар и изберете Права на редактора .
За повече информация вж. Позволяване на някой друг да управлява пощата и календара ви.
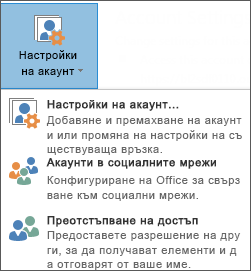
Настройване на делегиран достъп в Lync
-
Отворете Lync, щракнете върху Опции > Пренасочване на повикванията > Редактиране на моите членове на представителите.
-
Щракнете върху Добави, след което изберете име и щракнете върху OK.
-
Ако не искате вашите повиквания да се извършват от представителите ви, изчистете отметката от Квадратчето за отметка Приемане на повиквания. Имайте предвид, че настройването на представители не пренасочва автоматично повикванията към тях.
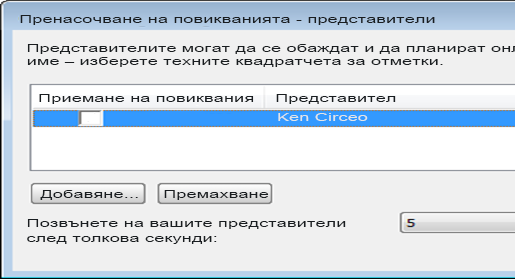
Сега представителят има достъп до календара на ръководителя и настройва Lync събрание точно както всяко друго събрание.
За да видите как да настроите събрание, вижте Настройване на събрание на Lync.
Започване на събрание и конферентни разговори
Можете също да стартирате събрание на Meet Now или конферентен разговор като представител.
Започване на събрание
-
Щракнете върху Започване на събрание в основната лента с менюта на Lync прозорец.
-
Щракнете върху името на лицето, което ви е делегирало достъп, за да започнете събранието.
-
Задръжте показалеца над менюто "Хора" в събранието, за да поканите участници.
-
Поканените получават известие, което им съобщава, че са получили искане за събрание.
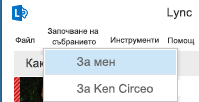
Конферентен разговор
-
Изберете имената на поканените, като задържите натиснат клавиша Ctrl на клавиатурата и щракнете върху имената.
-
Щракнете с десния бутон върху селекцията и посочете Започване на конферентен разговор.
-
Посочете името на лицето, което ви е делегирало достъп.
-
Изберете номер, от който да започнете конферентния разговор.
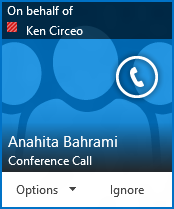
Забележка: Ако използвате Lync в отдалечена среда, функцията за делегиране няма да е налична. За повече информация вижте Използване на Lync 2013 във VDI среда
.










