Имейл съобщенията, които съдържат прикачени файлове, се идентифицират с икона на кламер 
Забележка относно защитата: Outlook приема множество различни типове файлове, но блокира потенциално опасните прикачени файлове (включително .bat, .exe, .vbs и .js), които може да съдържат вируси. Дори при защитата на Outlook за прикачени файлове, внимавайте при отварянето на всеки прикачен файл, особено ако е от някого, когото не познавате или на когото нямате доверие. Когато се съмнявате, потвърдете автентичността на прикачения файл от подателя. Освен това поддържайте антивирусния софтуер на компютъра актуализиран.
Изберете опция от раздел по-долу за версията на Outlook, която използвате. Коя версия на Outlook имам?
Забележка: Ако стъпките под този раздел Нов Outlook не работят, е възможно все още да не използвате новия Outlook за Windows. Изберете Класически Outlook и следвайте тези стъпки вместо това.
Отваряне на прикачени файлове в нов Outlook
В повечето случаи ще виждате прикачените файлове в екрана за четене, непосредствено под заглавката или темата на съобщението.
Щракнете с едно щракване или щракнете двукратно върху прикачения файл, за да го отворите. В зависимост от това дали използвате служебен, учебен акаунт, или личен акаунт, файлът може да се отвори автоматично в предварителен преглед или ще се отвори в приложението за тип файл (като например Word, Excel или PowerPoint.
Или изберете падащото меню и изберете как да отворите въз основа на типа на файла. Ако например това е файл на Word, изберете Отвори в Word.
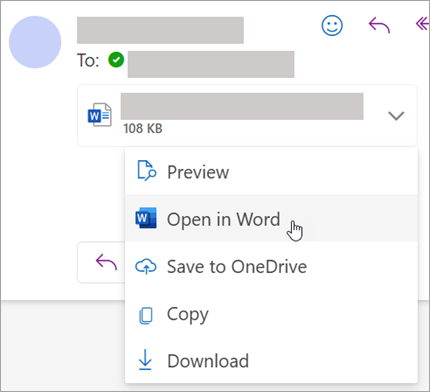
Записване на прикачени файлове в нов Outlook
-
За да запишете прикачения файл, щракнете върху стрелката на падащото меню и изберете Изтегляне или Записване в OneDrive.
Щракнете върху Изтегляне, за да запишете един прикачен файл на компютъра си или в местоположението за съхранение в облака. Щракнете върху Изтегляне на всички, за да запишете всички прикачени файлове от едно съобщение. -
Изберете папката, където искате да запишете файла, и изберете Запиши. Местоположението за записване по подразбиране е последната папка, в която сте записали файла.
Можете също да запишете прикачен файл, като плъзнете и пуснете прикачения файл от имейл съобщението си на работния плот.
Отваряне на прикачени файлове в класическия Outlook
В повечето случаи ще виждате прикачените файлове в екрана за четене, непосредствено под заглавката или темата на съобщението. Понякога ще виждате прикачените файлове в тялото на съобщението.
Щракнете двукратно върху иконата на прикачен файл, за да отворите прикачения файл.
Записване на прикачени файлове в класическия Outlook
За да запишете прикачения файл, изберете стрелката на падащото меню отдясно на иконата на прикачения файл, за да отворите менюто за прикачени файлове.
Изберете Запиши като , за да запишете един прикачен файл на компютъра си или в местоположението за съхранение в облака. Изберете Запиши всички прикачени файлове , за да запишете всички прикачени файлове от едно съобщение. По подразбиране всички прикачени файлове ще се записват в папката "Документи", но можете да избирате различно местоположение всеки път, когато записвате прикачени файлове.
Можете също да запишете прикачен файл, като плъзнете и пуснете прикачения файл от имейл съобщението си на работния плот.
Отваряне на прикачени файлове в Outlook в уеб или Outlook.com
В повечето случаи ще виждате прикачените файлове в екрана за четене, непосредствено под заглавката или темата на съобщението.
Щракнете с едно щракване или щракнете двукратно върху прикачения файл, за да го отворите. В зависимост от това дали използвате служебен, учебен акаунт, или личен акаунт, файлът може да се отвори автоматично в предварителен преглед или ще се отвори в приложението за тип файл (като например Word, Excel или PowerPoint.
Или изберете падащото меню на прикачения файл и изберете как да се отвори въз основа на типа на файла. Ако например това е файл на Word, изберете Редактиране в браузър или Редактиране в настолното приложение Word.
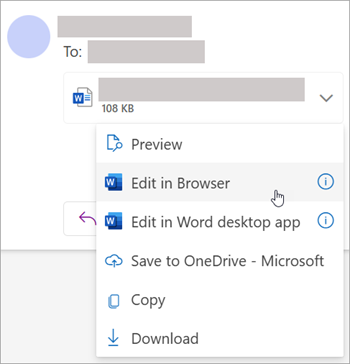
Записване на прикачени файлове
-
За да запишете прикачения файл, изберете стрелката на падащото меню и изберете Изтегляне или Записване в OneDrive.
Щракнете върху Изтегляне, за да запишете един прикачен файл на компютъра си или в местоположението за съхранение в облака. Щракнете върху Изтегляне на всички, за да запишете всички прикачени файлове от едно съобщение. -
Изберете папката, където искате да запишете файла, и изберете Запиши. Местоположението за записване по подразбиране е последната папка, в която сте записали файла.
Можете също да запишете прикачен файл, като плъзнете и пуснете прикачения файл от имейл съобщението си на работния плот.
Вж. също
Визуализация на прикачени файлове в Outlook










