Преди да изпратитеOutlook имейл съобщение или да споделите Word документ, Excel електронна таблица,PowerPoint презентация или бележник на OneNote, изпълнете програмата за проверка на достъпността, за да направите съдържанието си по-лесно за четене и редактиране за хора с увреждания.
В тази тема
Използване на програмата за проверка на достъпността
-
Изберете раздела Преглед. ВOutlook ще виждате раздела Преглед само когато пишете или отговаряте на съобщения.
-
Изберете

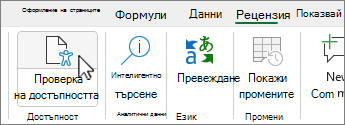
Съвет: За Word, Excel и настолната версия на PowerPoint изберете долната половина на бутона Проверка на достъпността за още опции.
-
В екрана Достъпност прегледайте и прегледайте резултатите от проверката.
Прилагане на препоръчителни действия
В екрана Достъпност ще видите списък с грешки и предупреждения с препоръки как да коригирате всяка от тях.
За да коригирате бързо проблемите, приложете едно от препоръчаните действия. За повече информация как са категоризирани резултатите, вижте Правила за програмата за проверка на достъпността.
-
В екрана Достъпност изберете проблем под Предупреждения или Грешки. Списъкът се разгъва и показва елементите и обектите, засегнати от проблема.
Съвет: Изберете елемента или обекта, за да видите точното местоположение на засегнатия елемент или обект.
-
За да разрешите проблема, изберете бутона със стрелка надолу до него и отворете списъка Препоръчителни действия .
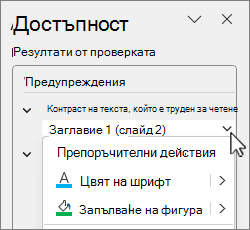
-
За да приложите корекция, изберете действие от списъка Препоръчителни действия. За да видите още опции, изберете бутона със стрелка надясно до действие (ако е налично).
-
Преминете през и отстранете всеки проблем под Предупреждения и грешки.
Не виждате програмата за проверка на достъпността?
Ако не виждате 
-
Изберете Файл и изберете Информация.
-
Изберете Проверка за проблеми.
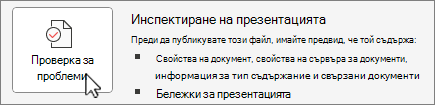
-
В падащото меню Проверка за проблеми изберете

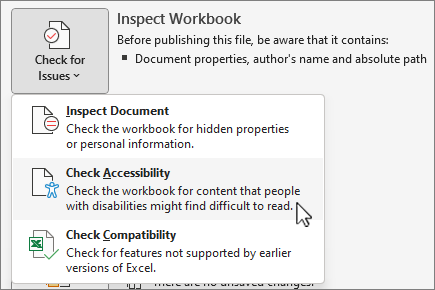
-
Прозорецът на задачите Програма за проверка на достъпността се появява до вашето съдържание и показва резултатите от проверката.
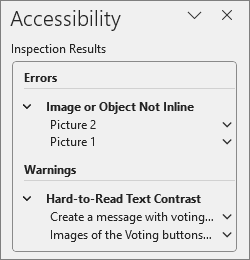
-
Изберете проблем под Резултати от проверката , за да видите защо и как да коригирате проблем. Тази информация се показва под Допълнителна информация.
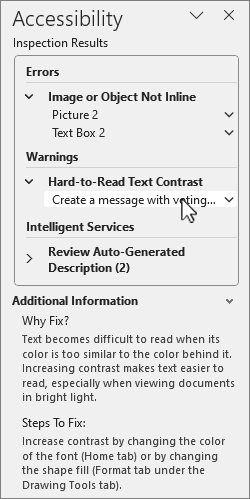
Вж. също
Проверка на достъпността, докато работите в приложения на Office
Всичко, което трябва да знаете, за да напишете ефективен алтернативен текст
Използване на екранен четец за проверка на достъпността
Направете своето съдържание достъпно за всички
Направете съдържанието си достъпно за всички с програмата за проверка на достъпността
Използване на програмата за проверка на достъпността
За да проверите съдържанието си за проблеми с достъпността, направете едно от следните неща в зависимост от приложението, което използвате:
Microsoft 365 за уеб приложения с изключение на Outlook в уеб
-
Изберете раздела Преглед и изберете Проверка на достъпността.
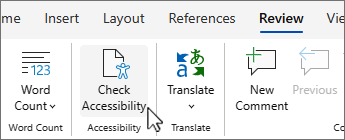
-
Екранът Достъпност се отваря от дясната страна на екрана. Изберете опция, за да видите




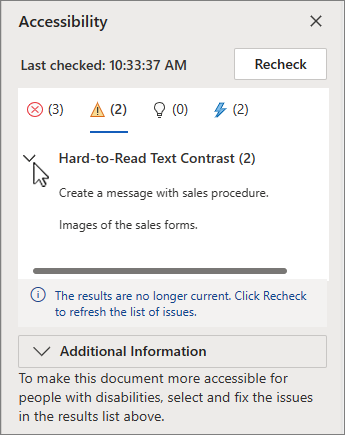
За повече информация как са категоризирани резултатите, вижте Правила за програмата за проверка на достъпността.
-
В избраната категория изберете V-образната стрелка >, за да разгънете проблема с достъпността, за да видите всички елементи и обекти, засегнати от проблема.
-
Изберете елемент или обект в списъка, за да осветите съответния елемент, и след това коригирайте проблема. Адресирайте всички проблеми в категориите за грешки и предупреждения.
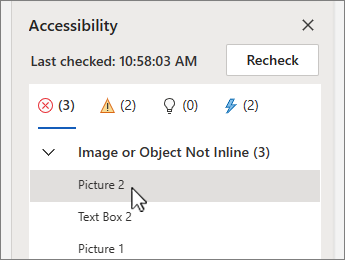
-
Когато сте готови, изберете Повторна проверка , за да сте сигурни, че не сте пропуснали нищо.
Outlook в уеб
-
Когато пишете или отговаряте на съобщение, изберете Опции на лентата с инструменти и изберете Проверка на достъпността. Отваря се екранът Програма за проверка на достъпността .
-
Изберете Коригиране на този проблем, за да разрешите проблем. Например ако програмата за проверка на достъпността съобщи за липсващ алтернативен текст, изберете Поправи това, за да отворите диалоговия прозорец Добавяне на алтернативен текст , където можете да въведете алтернативния текст.
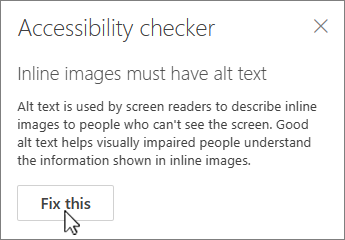
-
Адресирайте всички проблеми и когато сте готови, изберете Провери отново , за да се уверите, че не сте пропуснали нищо.
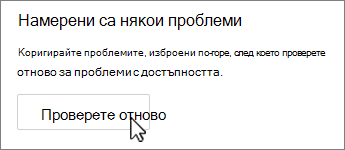
Вж. също
Всичко, което трябва да знаете, за да напишете ефективен алтернативен текст
Използване на екранен четец за проверка на достъпността
Направете своето съдържание достъпно за всички
Направете съдържанието си достъпно за всички с програмата за проверка на достъпността
Направете своето съдържание достъпно в приложенията на Microsoft 365
Техническа поддръжка за клиенти с увреждания
Microsoft иска да осигури възможно най-добрата среда за работа за всички свои клиенти. Ако имате увреждане или имате въпроси, свързани с достъпността, се обърнете към Центъра за отговори за хора с увреждания на Microsoft за техническа помощ. Екипът за поддръжка от Центъра за отговори за хора с увреждания е обучен в използването на много популярни технологии за хора с увреждания и може да предложи помощ с английски, испански, френски и американски език на знаците. Отидете в сайта на центъра за отговори за хора с увреждания на Microsoft, за да намерите данните за връзка за вашия регион.
Ако сте потребител от държавна организация или фирма, обърнете се към корпоративния център за отговори за хора с увреждания.











