Ако създадете потребителски числов формат за номер на 16-цифрен номер на кредитна карта (като например ################ или #####), Excel променя последната цифра на нула, защото Excel променя всички цифри след петнадесетия знак на нули.
Освен това Excel показва числото в експоненциална нотация, като замества част от числото с E+n, където E (което означава степен) умножава предшестващото число с 10 на n-та степен. За да покажете успешно 16-цифрен номер на кредитна карта в пълен размер, трябва да форматирате числото като текст.
От съображения за сигурност можете да закривате всички освен последните няколко цифри на номера на кредитна карта с помощта на формула, която включва функциите CONCATENATE, RIGHT и REPT .
Показване на номера на кредитни карти в пълен размер
-
Изберете клетката или диапазона от клетки, които искате да форматирате.
Как да изберете клетка или диапазон
За да изберете
Направете следното
Единична клетка
Щракнете върху клетката или натиснете клавишите със стрелки, за да се преместите в клетката.
Диапазон от клетки
Щракнете върху първата клетка в диапазона и плъзнете до последната клетка или задръжте натиснат клавиша SHIFT, докато натискате клавишите със стрелки, за да разширите селекцията.
Можете също да изберете първата клетка от диапазона и след това да натиснете F8, за да разширите селекцията чрез клавишите със стрелки. За да спрете разширяването на селекцията, натиснете отново F8.
Голям диапазон от клетки
Щракнете върху първата клетка в диапазона, а след това при натиснат клавиш SHIFT щракнете върху последната клетка в диапазона. Можете да превъртите, за да направите последната клетка видима.
Всички клетки в работен лист
Щракнете върху бутона Избери всички.

За да изберете целия работен лист, можете също да натиснете CTRL+A.
Забележка: Ако в работния лист има данни, натискането на CTRL+A избира текущия диапазон. С повторно натискане на CTRL+A се избира целият работен лист.
Несъседни клетки или диапазони от клетки
Изберете първата клетка или диапазон от клетки, а след това при натиснат клавиш CTRL изберете другите клетки или диапазони.
Можете също да изберете първата клетка или диапазон от клетки, а след това да натиснете SHIFT+F8, за да добавите друга несъседна клетка или диапазон към селекцията. За да спрете добавянето на клетки или диапазони към нея, натиснете отново SHIFT+F8
Забележка: Не можете да отмените селекцията на клетка или диапазон от клетки в несъседна селекция, без да отмените цялата селекция.
Цял ред или колона
Щракнете върху заглавието на реда или колоната.
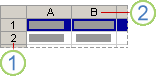
1. Заглавие на ред
2. Заглавие на колона
Можете също да изберете клетки в ред или колона, като изберете първата клетка, а след това да натиснете клавишите CTRL+SHIFT+СТРЕЛКА (СТРЕЛКА НАДЯСНО или СТРЕЛКА НАЛЯВО за редове, СТРЕЛКА НАГОРЕ или СТРЕЛКА НАДОЛУ за колони).
Забележка: Ако редът или колоната съдържат данни, клавишите CTRL+SHIFT+СТРЕЛКА избират реда или колоната до последната използвана клетка. Натискането на клавишите CTRL+SHIFT+СТРЕЛКА втори път избира целия ред или колона.
Съседни редове или колони
Плъзнете по заглавията на редовете или на колоните. Или, изберете първия ред или колона, след това задръжте натиснат клавиша SHIFT и изберете последния ред или колона.
Несъседни редове или колони
Щракнете върху заглавието на колона или ред от първия ред или колона във вашата селекция, след това натиснете и задръжте CTRL и щракнете върху заглавието на колона или ред на други редове или колони, които искате да добавите към селекцията.
Първа или последна клетка от ред или колона
Изберете клетка от реда или колоната и след това натиснете клавишите CTRL+СТРЕЛКА (ДЯСНА или ЛЯВА за редовете, НАГОРЕ или НАДОЛУ за колоните).
Първа или последна клетка на работен лист или таблица на Microsoft Office Excel
Натиснете CTRL+HOME, за да изберете първата клетка на работния лист или в списък на Excel.
Натиснете CTRL+END, за да изберете последната клетка в работен лист или списък на Excel, който съдържа данни или форматиране.
Клетките до последната използвана клетка в работния лист (в долния десен ъгъл)
Изберете първата клетка и след това натиснете CTRL+SHIFT+END, за да разширите селекцията до последната използвана клетка в работния лист (в долния десен ъгъл).
Клетките до началото на работния лист
Изберете първата клетка и след това натиснете CTRL+SHIFT+HOME, за да разширите селекцията до началото на работния лист.
Повече или по-малко клетки от активната селекция
Задръжте натиснат клавиша SHIFT и щракнете върху последната клетка, която искате да включите в новата селекция. Правоъгълният диапазон между активната клетка и клетката, върху която щракнете, става новата селекция.
Съвет: За да отмените селекция на клетки, щракнете върху произволна клетка в работния лист.
Съвет: Можете също да изберете празни клетки и след това да въведете числа, след като форматирате клетките като текст. Тези числа ще бъдат форматирани като текст.
-
Щракнете върху раздела Начало и след това щракнете върху иконата за стартиране на диалогов прозорец


-
В полето Категория щракнете върху Текст.
Забележка: Ако не виждате опцията Текст , използвайте плъзгача, за да превъртите до края на списъка.
Съвет: За да включите други знаци (например тирета) в числа, които се съхраняват като текст, можете да ги включите, когато въвеждате номерата на кредитните карти.
При често срещани мерки за защита може да искате да покажете само последните няколко цифри на номера на кредитна карта и да заместите останалите цифри със звездички или други знаци. Можете да направите това с помощта на формула, която включва функциите CONCATENATE, REPT и RIGHT .
Следващата процедура използва примерни данни, за да покаже как можете да покажете само последните четири номера на номер на кредитна карта. След като копирате формулата в работния лист, можете да я настроите да показва по подобен начин собствените ви номера на кредитни карти.
-
Създайте празна работна книга или работен лист.
-
В тази помощна статия изберете данните от следния пример без заглавките на редовете и колоните.
A
B
1
Type
Data
2
Номер на кредитна карта
5555-5555-5555-5555
3
Формула
Описание (резултат)
4
=CONCATENATE(REPT("****-";3); RIGHT(B2;4))
Повтаря текстовия низ "****-" три пъти и комбинира резултата с последните четири цифри на номера на кредитната карта (-****-****-5555)
-
Как да изберете примерни данни
-
Щракнете пред текста в клетка A1 и след това плъзнете показалеца през клетките, за да изберете целия текст.
-

-
-
За да копирате избраните данни, натиснете CTRL+C.
-
В работния лист изберете клетка A1.
-
За да поставите копираните данни, натиснете CTRL+V.
-
За да превключвате между показване на резултата и показване на формулата, която връща резултата, в раздела Формули , в групата Проверка на формули щракнете върху Показване на формули.
Съвет: Клавишна комбинация: Можете също да натиснете CTRL+' (тежко ударение).
-
Забележки:
-
За да попречите на други хора да преглеждат целия номер на кредитната карта, можете първо да скриете колоната, която съдържа това число (колона B в примерните данни), и след това да защитите работния лист, така че неупълномощени потребители да не могат да разкрият данните. За повече информация вижте Скриване или показване на редове и колони и Защита на елементи на работен лист или работна книга.
-
За повече информация относно тези функции вж. CONCATENATE, REPT и RIGHT, RIGHTB.










