Ако вашият екип използва списъци за разпространение, споделяне на файлове и съвместно водене на бележки, за да си свърши работата, ще харесате Групи на Microsoft 365 в Outlook. Групи на Microsoft 365 е мощна и продуктивна платформа, която обединява разговори и календар от Outlook, файлове от SharePoint, задачи от Planner и споделен OneNote бележник в едно общо пространство за сътрудничество за вашия екип.
Когато следвате група, всички имейл съобщения и покани за събрания се изпращат директно в папката "Входящи". Но те също така се съхраняват в папката на групата ви. Така че не се притеснявайте за случайно изтриване на нещо или създаване на правило за преместване на поща от папката "Входящи" в лична папка. Изтрийте го от папката "Входящи", след като сте го прочели, и знаете, че все още има копие, което безопасно се съхранява в папката на групата, в която може да се търси; Всъщност всички съобщения от началото на групата се съхраняват в папката на групата. Дори ако не сте били член в началото, ще видите пълната хронология, след като се присъедините.
Съвет: Ако все още не сте започнали с Групи на Microsoft 365 може да искате да прочетете Първи стъпки с Групи на Microsoft 365 в Outlook.
Съвети за извличане на максимума от Групи на Microsoft 365 в Outlook
-
Използвайте групи точно както списъците за разпространение Новите имейл съобщения и искания за събрания ще пристигат във вашата папка "Входящи" и всичко, което изпращате до групата, ще бъде доставено на всеки в групата, точно както при списък за разпространение. Всяка версия на Outlook или Outlook в уеб ще работи. Просто въведете имейл адреса на групата в реда ДО на имейл съобщението, за да започнете да комуникирате.
Забележка: Когато създавате група, поставете отметка в квадратчето Изпращай всички групови разговори , така че всички членове да получават копия на имейлите на групата в папката си "Входящи".
-
Групата "Предпочитани" за бърз достъп В Outlook групите, на които притежавате и/или сте член, са изброени в долната част на навигационния екран. Щракнете с десния бутон върху група и изберете Добавяне към "Предпочитани" , за да я преместите в горната част на навигационния екран за лесен достъп.
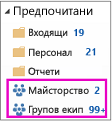
Добавянето към "Предпочитани" също ви позволява достъп до съдържанието, когато сте офлайн.
-
Няма нужда да премествате съобщения в лична папка Когато следвате група, всички имейл съобщения и покани за събрания се изпращат директно в папката "Входящи". Но те също така се съхраняват в папката на групата ви. Така че не се притеснявайте за случайно изтриване на нещо или създаване на правило за преместване на поща от папката "Входящи" в лична папка. Изтрийте го от папката "Входящи", след като сте го прочели, и знаете, че все още има копие, което безопасно се съхранява в папката на групата, в която може да се търси; Всъщност всички съобщения от началото на групата се съхраняват в папката на групата. Така че дори и да не сте били член в началото, ще видите пълната хронология, след като се присъедините.
Ако не искате пощата да пристига в папката ви "Входящи", просто спрете следване от групата (но останете присъединени). Пощата ще продължи да се доставя в папката на групата, но не и в папката "Входящи".
-
Лесно планиране на събрания на група Всеки път, когато изберете една от вашите групи в навигационния екран, ще виждате лента "Специални групи" в горния край на екрана. Отворете календара, за да видите всички събрания на групата, които са планирани за месеца. За да отворите календара на групата в:
-
Outlook изберете Начало > Календар.

За да планирате ново събрание оттук, вижте: Планиране на събрание в календар на група.
-
Outlook в уеб изберете Календар.

За да планирате ново събрание оттук, вижте: Планиране на събрание в календар на група.
-
-
Лесно споделяне на файлове с всички в групата Можете лесно да качвате споделени файлове или да прикачвате файлове от библиотеката към вашите имейл съобщения. Тъй като правилните разрешения вече са зададени и приложени към всички членове на групата, не е нужно да управлявате разрешенията за споделените файлове. За да отворите пространството на файловете на вашата група в лентата с групи в:
-
Outlook изберете Начало > Файлове. Вижте Споделяне на файлове на група.
-
Outlook в уеб изберете Файлове. Вижте Споделяне на файлове на група.
-
-
Бърз достъп до бележника на екипа Използвайте го, за да записвате бележки за обсъждания, събрания, планове и дейности на вашия екип. За да отворите бележника на вашата група на лентата с групи в:
-
Outlook изберете Начало > бележник.
-
Outlook в уеб изберете Бележник.
-
-
Намерете това, което търсите Търсите всички събрания по определена тема? Искаш ли да намериш бележките от кафявата чанта от миналата седмица? Груповите разговори, календарът, файловете и бележникът могат да бъдат претърсени и разрешенията се задават автоматично, така че всички членове на групата да могат да търсят каквото търсят.
-
Получете социални мрежи с харесвания и @mentions Като идея на член на групата? Кажи го. Това е бързо и лесно (и можете да кажете "довиждане" на стария "+1"). Искате да привлечете вниманието на някого? Използвайте @mention в имейл съобщение и това съобщение ще отиде в папката "Входящи" на члена на групата, така че да може да ги проследи.










