В Outlook имате гъвкавостта да накарате Outlook да работи онлайн или офлайн с вашия пощенски сървър.
|
Поддръжката с указания във вашия браузър може да предостави цифрови решения за проблеми с Office |
Как да разберете кога работите офлайн или онлайн в Outlook? Има визуални напомняния, започващи от лентата на състоянието в дъното на вашия прозорец на Outlook. Ако са показани някои от следните индикатори на състоянието, това означава, че Outlook не е свързан с вашия пощенски сървър.


Не можете да изпращате или получавате имейли, докато не се свържете отново.
Състояние: Работа офлайн
Работата офлайн обикновено е по избор. Връщането в онлайн режим на работа е прост процес.
-
В Outlook, в раздела Изпращане/получаване изберете Работа офлайн, за да се свържете отново.
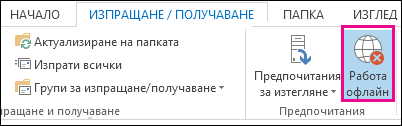
Забележки:
-
Ако фонът на бутона "Работа офлайн" е затъмнен (както е показано на изображението по-горе), не сте се свързали. Но ако фонът е светъл, значи сте се свързали.
-
Ако не виждате бутона Работа офлайн и вашият имейл акаунт е Microsoft Exchange Server акаунт или акаунт заMicrosoft 365,Кеширан режим на Exchange може да е изключена. Следвайте стъпките във Включване на кеширания режим на Exchange , за да промените тази настройка. Или се обърнете към лицето, което управлява сървъра на Exchange за вашата организация.
Препоръчваме винаги да включвате кеширания режим на Exchange сMicrosoft 365 акаунт.
Състояние: Прекъсната връзка
Може да има различни причини връзката да е прекъсната от Outlook. Това, което следва, са само няколко примера на някои от възможните причини.
-
Ако интернет връзката ви работи, е възможно да има проблем с пощенския сървър.
-
Ако можете да влезете в имейла си от уеб сайт, като например http://outlook.com, проверете дали можете да получавате и изпращате имейли по този начин. Ако имейлът не работи на уеб сайта, обърнете се за помощ към техническата поддръжка или имейл доставчика.
-
Ако получавате и изпращате имейли в уеб сайта, значи, че няма проблем с пощенския сървър. Възможно е обаче компютърът ви да се нуждае от актуализации или да има проблем с настройките на акаунта.
Съвети за повторно свързване към Outlook
Ето някои предложени начини на свързване към Outlook.
Възстановяване на състоянието "работа офлайн"
-
В раздела Изпращане/получаване изберете Работа офлайн и проверете в лентата на състоянието. Ако лентата на състоянието показва "Работа офлайн", повторете действието, докато състоянието не се промени на свързано.
Проверка за актуализации
-
Прочетете темата проверка за актуализации и инсталирайте необходимите актуализации.
Създаване на нов профил
За да премахнете възможността да има неизправност в текущия ви профил в Outlook, създайте нов профил. Ако отворите Outlook чрез новия профил и той все още не е свързан, опитайте да премахнете акаунта си и след това отново да го добавите.
-
В екрана Папка щракнете с десния бутон името на вашия акаунт и след това изберете Премахни<име на акаунта>.
-
Следвайте стъпките в добавяне на акаунта отново, за да продължите.











