Когато правите запис на презентация, всички нейни елементи (дикторски текст, анимация, движения на показалеца, времена и т.н.) се записват в самата презентация. По същество презентацията става видеоклип, който вашата аудитория може да гледа в PowerPoint.
Имате две опции за превръщане на вашата презентация във видеоклип, който е готов за гледане:
-
Запишете/експортирайте презентацията във файлов формат за видео (.mp4 или .wmv).
-
Записване на презентацията като файл на шоу на PowerPoint (.ppsx). (Презентация на PowerPoint се показва на цял екран в слайдшоу, готова за гледане веднага.)
Записване като видеофайл
След като създадете слайдовете и запишете всички времена и дикторски текстове и жестове с лазерната показалка, които искате да включите, сте готови да създадете видеофайл.

51 секунди
-
В менюто Файл изберете Запиши, за да гарантирате, че сте записали скорошната си работа във формат на презентация на PowerPoint (.pptx).
-
Изберете Файл > Експортиране > Създаване на видео. (Или в раздела Записване на лентата изберете Експортиране във видео.)
-
В първото падащо поле под заглавието Създаване на видео изберете желаното качество на видео, което се отнася до разделителната способност на крайния видеоклип. Колкото по-високо е качеството на видео, толкова по-голям е размерът на файла. (Можете да тествате различните опции, за да определите коя отговаря на нуждите ви.)
Опция
Разделителна способност
За показване на
Ultra HD (4K)*
3840 x 2160, най-голям размер на файла
Големи монитори
Full HD (1080p)
1920 x 1080, голям размер на файла
Компютърни и HD екрани
HD (720p)
1280 x 720, среден размер на файла
Интернет и DVD диск
Стандартна (480p)
852 x 480, най-малък размер на файла
Преносими устройства
* Опцията Ultra HD (4K) е налична само ако използвате Windows 10 или по-нова версия.
-
Второто падащо поле под заглавието Създаване на видео указва дали вашата презентация съдържа дикторски текст и времена. (Можете да превключите тази настройка, ако желаете.)
-
Ако не сте записали дикторски текст с разчет във времето, стойността по подразбиране е Не използвай записани времена и дикторски текстове.
По подразбиране времето, отделено на всеки слайд, е 5 секунди. Можете да промените това време в полето Секунди за показване на всеки слайд. Отдясно на полето изберете стрелката нагоре, за да увеличите продължителността, или изберете стрелката надолу, за да намалите продължителността.
-
Ако сте записали дикторски текст с разчет във времето, стойността по подразбиране е Използвай записани времена и дикторски текстове.
-
-
Изберете Създаване на видео.
-
В полето Име на файл въведете име на файл за видеото, намерете папката, която ще съдържа този файл, и след това изберете Запиши.
-
В полето Запиши като тип изберете или MPEG-4 видео, или Windows Media Video.
Можете да следите хода на изпълнение на създаването на видеоклипа, като погледнете лентата на състоянието в дъното на екрана. Процесът на създаване на видеоклип може да отнеме до няколко часа в зависимост от дължината на видеоклипа и сложността на презентацията.
Съвет: При дълъг видеоклип можете да зададете да бъде създаден през нощта. По този начин ще е на ваше разположение на следващата сутрин.
-
Може да възпроизведете новосъздадения си видеоклип, като отидете в предвидената папка, след което щракнете двукратно върху файла.
Записване като шоу на PowerPoint
Когато някой отвори файл на шоу на PowerPoint, той се показва на цял екран в "Слайдшоу", а не в режим на редактиране. Зрителят може веднага да започне да гледа презентацията.
-
В менюто Файл изберете Запиши, за да гарантирате, че сте записали скорошната си работа във формат на презентация на PowerPoint (.pptx).
-
В менюто Файл изберете Запиши като.
-
Изберете местоположението на папката, в която искате да запишете файла на шоуто на PowerPoint.
-
В полето Запиши като тип изберете Презентация на PowerPoint (*.ppsx).
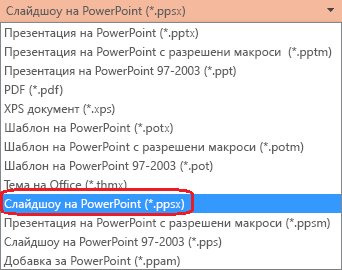
-
Изберете Запиши.
Защо да превърнете вашата презентация във видеоклип?
Когато искате да дадете на колегите или клиентите си версия с високо качество на вашата презентация (било то прикачена в имейл, публикувана в интернет или записана на CD или DVD диск), запишете и възпроизвеждайте презентацията като видеоклип.
Можете да запишете презентацията като MPEG-4 видеофайл (.mp4) или като .wmv файл. И двата формата са широко поддържани и могат да се предават поточно по интернет.
Някои съвети, които е добре да помните, когато записвате презентация като видео:
-
Във вашия видеоклип можете да запишете и синхронизирате дикторския текст и движенията на лазерната показалка.
-
Може да управлявате размера на мултимедийния файл и качеството на видеоклипа си.
-
Не е необходимо зрителите да имат инсталиран PowerPoint на компютрите си, за да го гледат.
-
Ако презентацията ви съдържа вградени видеоклипове, тези видеоклипове ще се възпроизвеждат правилно, без да се налага да ги управлявате.
-
В зависимост от съдържанието на презентацията създаването на видео може да отнеме известно време. За създаването на видео от дълги презентации и презентации с анимации, преходи и мултимедийно съдържание вероятно ще е необходимо повече време. За щастие можете да продължите да използвате PowerPoint, докато чакате създаването на видеото.
Кои части на презентацията няма да бъдат включени във видеото?
Следните елементи няма да бъдат включени във видеото, което създавате с PowerPoint:
-
Мултимедия, вмъкната в предишни версии на PowerPoint. За да включите такава, можете да преобразувате или надстроите мултимедийния обект.
Ако например сте вмъкнали мултимедията чрез PowerPoint 2007, тя ще бъде свързана и ще се изпълнява в презентацията. Когато обаче експортирате файла като видео, свързаната мултимедия ще бъде пропусната. Можете да конвертирате файла в новия файлов формат (изберете раздела Файл и под Информация изберете Конвертиране) или можете да щракнете с десния бутон върху мултимедийния обект и след това да го изберете за надстройване; ще вгради файла и ще го експортира правилно.
-
Мултимедия на QuickTime (освен когато имате инсталиран QuickTime кодек на име ffdShow от друг доставчик и сте извършили оптимизации за съвместимост)
-
Макроси
-
OLE/ActiveX контроли
Какво да правите с видеоклипа, след като го създадете
След като създадете видеоклип, можете да го споделяте с други, като използвате някой от следните методи:
-
Записване в местоположение за споделяне на файлове или друго местоположение
-
Качете го в Microsoft Stream сайт за споделяне на видео на вашата организация, както е описано в следващия раздел "Записване в сайт за споделяне на видео".
Записване в сайта за споделяне на видео на Microsoft
След като сте създали видеофайла, можете да го качите в сайт за споделяне на видео. Microsoft Stream е корпоративна услуга за видео, където хората в дадена организация могат да качват, преглеждат и споделят видеоклипове. Microsoft 365 абонати на бизнес или образование имат достъп до тази услуга от PowerPoint за Microsoft 365.
-
Изберете Файл > Експортиране и след това изберете Публикуване в Microsoft Stream.

-
Въведете заглавие и описание за видеото.
-
Задайте други опции, включително дали искате други хора във вашата организация да имат разрешение да преглеждат видеото:

-
Изберете бутона Публикувай.
Процесът на качване може да отнеме няколко минути в зависимост от дължината на видеото. Лента на състоянието в долния край на прозореца на PowerPoint проследява процеса и PowerPoint показва съобщение, когато качването приключи:

-
Изберете съобщението, за да отидете директно на страницата за възпроизвеждане на видео в Microsoft Stream.
За повече информация относно тази услуга започнете да четете с Какво е Microsoft Stream? Тя включва информация за Office 365 Video или Microsoft Stream.
Записване като видеофайл
След като създадете слайдовете и запишете всички времена и дикторски текстове и жестове с лазерната показалка, които искате да включите, сте готови да създадете видеофайл.

51 секунди
-
В менюто Файл изберете Запиши, за да гарантирате, че сте записали скорошната си работа във формат на презентация на PowerPoint (.pptx).
-
Изберете Файл > Експортиране > Създаване на видео. (Или в раздела Записване на лентата изберете Експортиране във видео.)
-
В първото падащо поле под заглавието Създаване на видео изберете желаното качество на видео, което се отнася до разделителната способност на крайния видеоклип. Колкото по-високо е качеството на видео, толкова по-голям е размерът на файла. (Можете да тествате различните опции, за да определите коя отговаря на нуждите ви.)
Опция
Разделителна способност
За показване на
Ultra HD (4K) 1 2
3840 x 2160, най-голям размер на файла
Големи монитори
Full HD (1080p)
1920 x 1080, голям размер на файла
Компютърни и HD екрани
HD (720p)
1280 x 720, среден размер на файла
Интернет и DVD диск
Стандартна (480p)
852 x 480, най-малък размер на файла
Преносими устройства
1 Опцията Ultra HD (4K) е налична само ако използвате Windows 10 или по-нова версия.
2 В PowerPoint 2016 опцията Ultra HD (4K) не е налична в изданието с корпоративен лиценз. -
Второто падащо поле под заглавието Създаване на видео указва дали вашата презентация съдържа дикторски текст и времена. (Можете да превключите тази настройка, ако желаете.)
-
Ако не сте записали дикторски текст с разчет във времето, стойността по подразбиране е Не използвай записани времена и дикторски текстове.
По подразбиране времето, отделено на всеки слайд, е 5 секунди. Можете да промените това време в полето Секунди за показване на всеки слайд. Отдясно на полето изберете стрелката нагоре, за да увеличите продължителността, или изберете стрелката надолу, за да намалите продължителността.
-
Ако сте записали дикторски текст с разчет във времето, стойността по подразбиране е Използвай записани времена и дикторски текстове.
-
-
Изберете Създаване на видео.
-
В полето Име на файл въведете име на файл за видеото, намерете папката, която ще съдържа този файл, и след това изберете Запиши.
-
В полето Запиши като тип изберете или MPEG-4 видео, или Windows Media Video.
Можете да следите хода на изпълнение на създаването на видеоклипа, като погледнете лентата на състоянието в дъното на екрана. Процесът на създаване на видеоклип може да отнеме до няколко часа в зависимост от дължината на видеоклипа и сложността на презентацията.
Съвет: При дълъг видеоклип можете да зададете да бъде създаден през нощта. По този начин ще е на ваше разположение на следващата сутрин.
-
Може да възпроизведете новосъздадения си видеоклип, като отидете в предвидената папка, след което щракнете двукратно върху файла.
Записване като шоу на PowerPoint
Когато някой отвори файл на шоу на PowerPoint, той се показва на цял екран в "Слайдшоу", а не в режим на редактиране. Зрителят може веднага да започне да гледа презентацията.
-
В менюто Файл изберете Запиши, за да гарантирате, че сте записали скорошната си работа във формат на презентация на PowerPoint (.pptx).
-
В менюто Файл изберете Запиши като.
-
Изберете местоположението на папката, в която искате да запишете файла на шоуто на PowerPoint.
-
В полето Запиши като тип изберете Презентация на PowerPoint (*.ppsx).
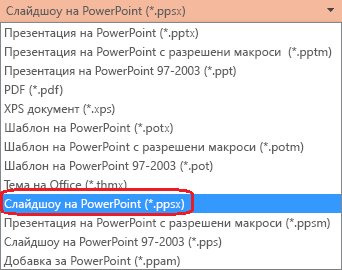
-
Изберете Запиши.
Защо да превърнете вашата презентация във видеоклип?
Когато искате да дадете на колегите или клиентите си версия с високо качество на вашата презентация (било то прикачена в имейл, публикувана в интернет или записана на CD или DVD диск), запишете и възпроизвеждайте презентацията като видеоклип.
Можете да запишете презентацията като MPEG-4 видеофайл (.mp4) или като .wmv файл. И двата формата са широко поддържани и могат да се предават поточно по интернет.
Някои съвети, които е добре да помните, когато записвате презентация като видео:
-
Във вашия видеоклип можете да запишете и синхронизирате дикторския текст и движенията на лазерната показалка.
-
Може да управлявате размера на мултимедийния файл и качеството на видеоклипа си.
-
Не е необходимо зрителите да имат инсталиран PowerPoint на компютрите си, за да го гледат.
-
Ако презентацията ви съдържа вградени видеоклипове, тези видеоклипове ще се възпроизвеждат правилно, без да се налага да ги управлявате.
-
В зависимост от съдържанието на презентацията създаването на видео може да отнеме известно време. За създаването на видео от дълги презентации и презентации с анимации, преходи и мултимедийно съдържание вероятно ще е необходимо повече време. За щастие можете да продължите да използвате PowerPoint, докато чакате създаването на видеото.
Кои части на презентацията няма да бъдат включени във видеото?
Следните елементи няма да бъдат включени във видеото, което създавате с PowerPoint:
-
Мултимедия, вмъкната в предишни версии на PowerPoint. За да включите такава, можете да преобразувате или надстроите мултимедийния обект.
Ако например сте вмъкнали мултимедията чрез PowerPoint 2007, тя ще бъде свързана и ще се изпълнява в презентацията. Когато обаче експортирате файла като видео, свързаната мултимедия ще бъде пропусната. Можете да конвертирате файла в новия файлов формат (изберете раздела Файл и под Информация изберете Конвертиране) или можете да щракнете с десния бутон върху мултимедийния обект и след това да го изберете за надстройване; ще вгради файла и ще го експортира правилно.
-
Мултимедия на QuickTime (освен когато имате инсталиран QuickTime кодек на име ffdShow от друг доставчик и сте извършили оптимизации за съвместимост)
-
Макроси
-
OLE/ActiveX контроли
Какво да правите с видеоклипа, след като го създадете
След като създадете видеоклип, можете да го споделяте с други, като използвате някой от следните методи:











