Колонните диаграми са полезни за показване на промени в данните за даден период от време или за илюстриране на сравнения между елементи. В колонните диаграми категориите обикновено се организират по хоризонталната ос, а стойностите – по вертикалната ос.
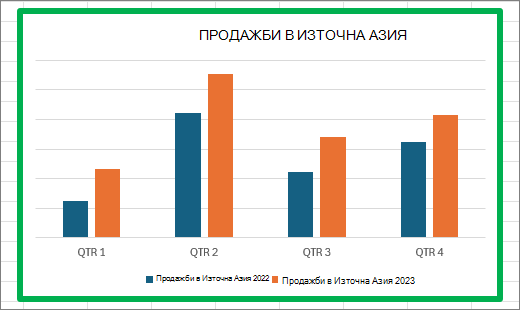
За информация за колонните диаграми и кога трябва да се използват, вижте Налични типове диаграми в Office.
За да създадете колонна диаграма:
-
Въведете данни в електронна таблица.
-
Изберете данните.
-
В раздела Вмъкване изберете

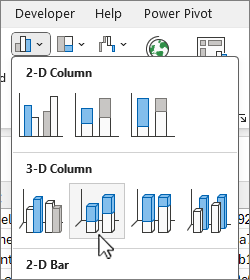
Ако желаете, можете да форматирате диаграмата допълнително:
Забележка: Не забравяйте първо да изберете диаграмата, преди да приложите опция за форматиране.
-
За да приложите друго оформление на диаграма, в раздела Проектиране на диаграма изберете Оформление на диаграми и изберете оформление.
-
За да приложите друг стил на диаграма, в раздела Проектиране на диаграма изберете Стилове на диаграми и изберете стил.
-
За да приложите друг стил на фигура, в раздела Формат изберете Стилове на фигури и изберете стил.
Забележка: Стилът на диаграма е различен от стила на фигурата. Стилът на фигура е опция за форматиране, която се прилага само към границата на диаграмата, докато стилът на диаграмата е опция за форматиране, която се отнася за цялата диаграма.
-
За да приложите различни ефекти на фигура, в раздела Формат изберете Ефекти на фигура и изберете опция, като например Релефна рамка или Блясък, и след това под опция.
-
За да приложите тема, в раздела Оформление на страниците изберете Теми и изберете тема.
-
За да приложите опция за форматиране към конкретен компонент на диаграма (например вертикална ос (на стойностите), хоризонтална ос (на категориите),област от диаграма, като именуване на някои), в раздела Формат изберете компонент в падащото поле Елементи на диаграма , изберете Форматиране на селекция и направете необходимите промени. Повторете стъпката за всеки компонент, който искате да промените.
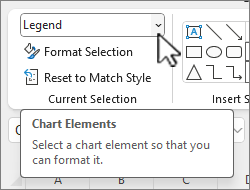
Забележка: Ако ви е удобно да работите в диаграми, можете също да изберете и щракнете с десния бутон върху определена област от диаграмата и да изберете опция за форматиране.
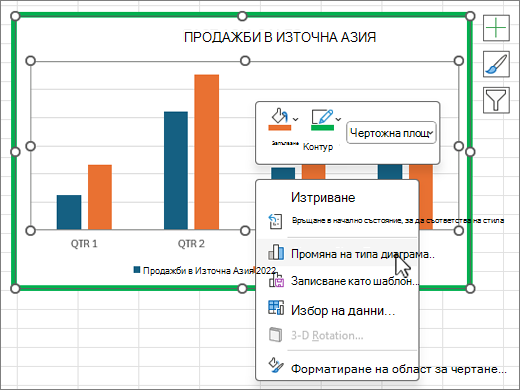
-
За да създадете колонна диаграма, изпълнете следните стъпки:
-
В имейл съобщението, в раздела Вмъкване изберете

-
В диалоговия прозорец Вмъкване на диаграма изберете Колона, изберете опция за колонна диаграма по ваш избор и изберете OK.
Excel се отваря в разделен прозорец и показва примерни данни в работен лист.
-
Заместете примерните данни с вашите собствени данни.
Забележка: Ако диаграмата ви не отразява данните от работния лист, плъзнете вертикалните линии до последния ред на таблицата.
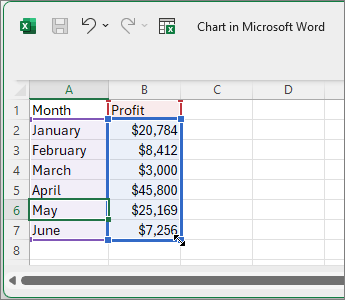
-
Ако желаете, запишете работния лист, като изпълните следните стъпки:
-
Изберете Редактиране на данни в Microsoft Excel на лентата с инструменти за бърз достъп.
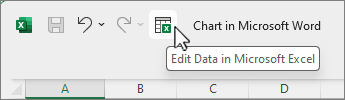
Работният лист се отваря в Excel.
-
Записване на работния лист.
Съвет: За да отворите отново работния лист, в раздела Проектиране на диаграма изберете Редактиране на данни и изберете опция, включително Редактиране на данни в Excel.
Ако желаете, можете да форматирате диаграмата още повече. Вижте списъка по-долу за няколко опции:
Забележка: Преди да приложите опция за форматиране, трябва първо да щракнете върху диаграмата.
-
За да приложите друго оформление на диаграма, в раздела Проектиране на диаграма изберете Оформление на диаграми и изберете оформление.
-
За да приложите друг стил на диаграма, в раздела Проектиране на диаграма изберете Стилове на диаграми и изберете стил.
-
За да приложите друг стил на фигура, в раздела Формат изберете Стилове на фигури и изберете стил.
Забележка: Стилът на диаграма е различен от стила на фигурата. Стилът на фигура е опция за форматиране, която се прилага само към границата на диаграмата, докато стилът на диаграмата е опция за форматиране, която се отнася за цялата диаграма.
-
За да приложите различни ефекти на фигура, в раздела Формат изберете Ефекти на фигура и изберете опция, като например Релефна рамка или Блясък, и след това под опция.
-
За да приложите опция за форматиране към конкретен компонент на диаграма (например вертикална ос (на стойностите), хоризонтална ос (на категориите),област от диаграма, като именуване на някои), в раздела Формат изберете компонент в падащото поле Елементи на диаграма , изберете Форматиране на селекция и направете необходимите промени. Повторете стъпката за всеки компонент, който искате да промените.
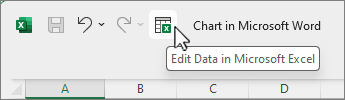
Забележка: Ако ви е удобно да работите в диаграми, можете също да изберете и щракнете с десния бутон върху определена област от диаграмата и да изберете опция за форматиране.
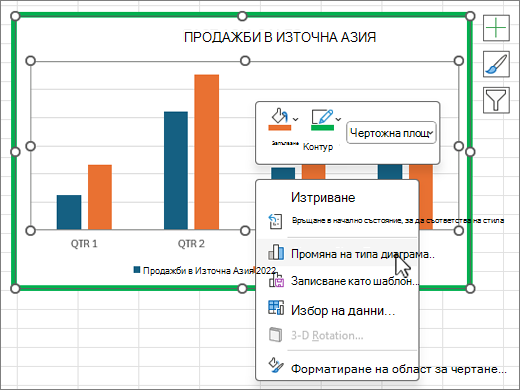
-
Знаете ли, че...?
Ако нямате абонамент заMicrosoft 365 или най-новата версия на Office, можете да го изпробвате сега:











