Когато създавате обобщена таблица или обобщена диаграма, Excel присвоява имена по подразбиране на всеки от тези обекти, като използва следните конвенции за именуване: обобщена таблица1, обобщена таблица2 и т.н.; и диаграма 1, диаграма 2 и т.н. Можете обаче да промените името на всеки обект, за да го направите по-смислен за вас.
Преименуване на обобщена таблица
-
Щракнете върху обобщената таблица.
-
Отидете на Инструменти за обобщена таблица > Анализиране и в групата Обобщена таблица щракнете върху текстовото поле Име на обобщена таблица .
-
Въведете ново име.
-
Натиснете КЛАВИША ENTER.
Преименуване на обобщена диаграма
-
Щракнете върху обобщената диаграма.
-
Отидете на раздела Инструменти за обобщена диаграма > Анализиране , в групата Обобщена диаграма щракнете върху текстовото поле Име на диаграма .
-
Въведете ново име.
-
Натиснете КЛАВИША ENTER.
Преименуване на обобщена таблица
-
Щракнете върху обобщената таблица.
-
В раздела На лентата Анализиране на обобщена таблица щракнете върху текстовото поле Име на обобщена таблица .
-
Въведете ново име.
-
Натиснете КЛАВИША ENTER.
Обобщената таблица на iPad е налична за клиенти, които работят с Excel на iPad версия 2.82.205.0 и по-нови версии. За достъп до тази функция се уверете, че вашето приложение е актуализирано до най-новата версия чрез App Store.
Преименуване на обобщена таблица
1. Докоснете някъде в обобщената таблица, за да се покаже разделът Обобщена таблица на лентата.
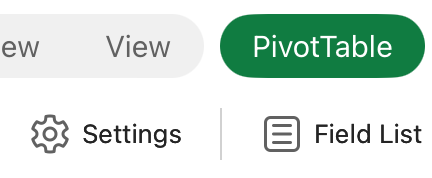
2. Докоснете Настройки , за да се покаже страничният екран "Настройки на обобщена таблица".
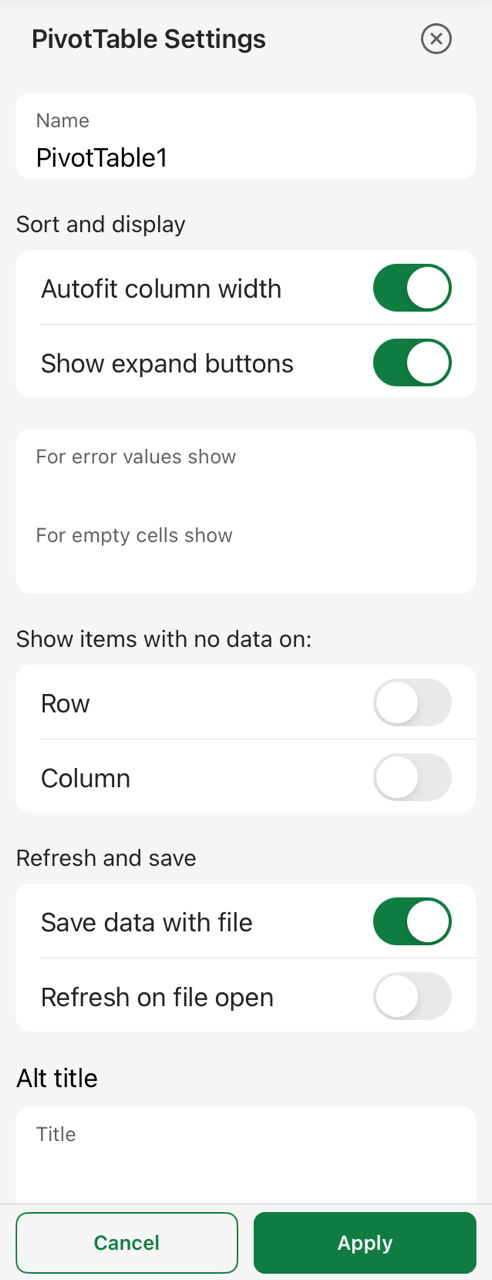
3. В Име въведете ново име.
4. Докоснете Приложи.
Имате нужда от още помощ?
Винаги можете да попитате експерт в техническата общност на Excel или да получите поддръжка в Общността за отговори от.
Вж. също
Използване на списъка с полета за подреждане на полетата в обобщена таблица
Създаване на обобщена диаграма
Използване на сегментатори за филтриране на данни
Създаване на времева линия на обобщена таблица за филтриране по дати










