|
Важно Access Services 2010 и Access Services 2013 се премахват от следващото издание на SharePoint. Препоръчваме ви да не създавате нови уеб приложения, а да мигрирате своите съществуващи приложения към друга платформа, като например Microsoft Power Apps. Можете да споделяте данни на Access с Dataverse, която е база данни в облака, върху която можете да създавате приложения на Power Platform, автоматизирани работни потоци, виртуални агенти и други за уеб, телефон или таблет. За повече информация вижте Начало: Мигриране на данни на Access към Dataverse. |
Преди да споделите уеб приложение на Access, може да поискате да го заключите, така че други хора да не могат да го редактират. Заключването на уеб приложение на Access премахва менюто Настройки 
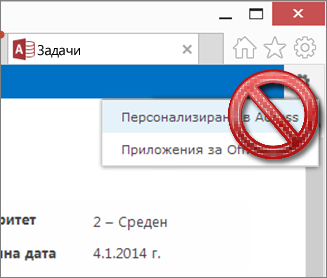
Забележка: Тази статия не се отнася за настолни бази данни на Access.
Ако вашето уеб приложение на Access е на сайт на Office 365 или SharePoint Online и използвате Access 2013 с Office 2013 Service Pack 1 (SP1) или по-нова версия, имате възможност да заключите уеб приложението на Access, когато записвате приложението за разполагане.
Ето стъпките:
-
Отворете уеб приложението в Access и щракнете върху Файл > Запиши като > Запиши за разполагане.
Забележка: Ако не виждате опцията Запиши за разполагане, вие не разполагате с възможността да заключите уеб приложение на Access. Вашето уеб приложение трябва да бъде в сайт на Office 365 или SharePoint Online. Също така трябва да имате инсталиран на вашия компютър Office 2013 SP1 или по-нова версия.
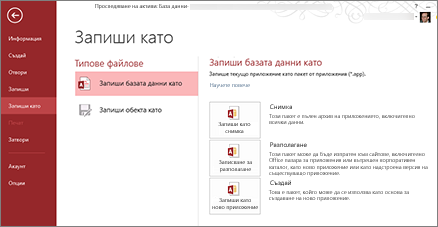
-
Въведете име за пакета на уеб приложението и коригирайте номера на версията, ако е необходимо.
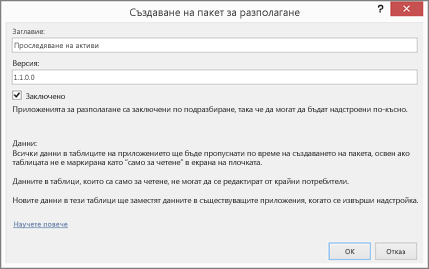
-
Уверете се, че е избрано квадратчето за отметка Заключено, за да попречите на потребителите да актуализират уеб приложението, което разпространявате.
Внимание: Преди да заключите уеб приложението, се уверете, че сте записали отключено негово копие. В противен случай няма да можете да отворите уеб приложението си за редактиране.
-
Щракнете върху OK, отидете до папката, където искате да запишете файла, и щракнете върху OK.
-
Качете новото копие на вашето уеб приложение във вашия каталог на приложения или SharePoint магазина или качете приложението директно в екипен сайт.
-
Сега хората, които използват това копие на уеб приложението, няма да виждат менюто Настройки 
За повече информация относно опцията за записване за разполагане и други опции вижте Създаване на пакет на приложение на Access.










