Точно както кабинетен файл съдържа папки, които да ви помогнат да организирате документите си, Outlook ви дава подобен начин за записване и организиране на имейл съобщения. В зависимост от версията на Outlook, която използвате, можете да премествате или копирате съобщения между папки по няколко различни начина. За да работите с няколко съобщения, първо направете следното:
-
За да изберете съседни съобщения, щракнете върху първото съобщение и след това задръжте натиснат клавиша Shift и щракнете върху последното съобщение. Избрани са всички съобщения в списъка между първото и последното съобщение, върху което сте щракнали.
-
За да изберете несъседни съобщения, щракнете върху първото съобщение и след това задръжте натиснат клавиша Ctrl и щракнете върху допълнителни елементи.
Забележка: Тази статия е създадена от човек с помощта на ИИ. Автор е прегледал и коригирал съдържанието при необходимост. Прочетете повече за практиките на Microsoft и отговорен ИИ.
Изберете раздел за вашата версия на Outlook
Не сте сигурни коя версия използвате? Вижте Коя версия на Outlook имам?
Забележка: Ако стъпките под този раздел Нов Outlook не работят, е възможно все още да не използвате новия Outlook за Windows. Изберете Класически Outlook и следвайте тези стъпки вместо това.
Преместване с помощта на плъзгане и пускане
-
Изберете елемента, който искате да преместите.
-
Плъзнете до папката местоназначение и отпуснете бутона на мишката.
Забележки:
-
Ако папката, в която искате да преместите или копирате съобщението, не се показва, защото е в свита папка, задръжте показалеца на мишката над свитата икона на папка и подпапките ще се появят. Повторете това, ако е необходимо, докато се появи желаната папка.
-
Ако елементът, който искате да преместите, е публична папка или списък на SharePoint, плъзгането му в друга папка води до операция Копиране.
-
Използване на опцията за преместване или копиране
-
Изберете елемента, който искате да преместите.
-
На лентата на Outlook, в групата Преместване изберете Премести. Като алтернатива щракнете с десния бутон върху елемента и в зависимост от това, което искате да направите, изберете Преместване или копиране в папка.
-
Изберете папка от падащия списък.
-
Ако вашата папка не е в списъка, изберете Преместване в друга папка (или Копирай в друга папка). От списъка с всички налични папки изберете папката, в която искате да преместите или копирате.
-
Бележки за преместването на елементи в офлайн режим
Ако използвате новия Outlook Offline, имайте предвид, че преместването на елементи, по-стари от конфигурирания времеви диапазон, се държи по различен начин от използването на онлайн режим или ако използвате Outlook в уеб. (За да проверите дали сте в офлайн режим или онлайн режим, изберете Настройки > Общи > Офлайн.)
Преместване на елементи, когато е зададено Офлайн
В офлайн режим, ако преместите елемент, който е по-стар от времевия диапазон, зададен в друга папка в рамките на потребител или споделена пощенска кутия, в папката местоназначение се създава копие на елемента и първоначалният елемент ще бъде преместен в папката "Възстановими елементи" . Това се случва, за да се осигури целостта на данните и да се предотврати случайна загуба на елементи.
Преместване на елементи в онлайн режим и в Outlook в уеб
Когато използвате Outlook в онлайн режим или ако използвате Outlook в уеб, преместването на елементи между папки функционира по очаквания начин, без да създавате копие на елемента в папката местоназначение или да преместите първоначалния елемент в папката "Възстановими елементи".
Преместване с помощта на плъзгане и пускане
-
Изберете елемента, който искате да преместите.
-
Плъзнете до папката местоназначение и отпуснете бутона на мишката.
Забележки:
-
Ако папката, в която искате да преместите или копирате съобщението, не се показва, защото е в свита папка, задръжте показалеца на мишката над свитата икона на папка и подпапките ще се появят. Повторете това, ако е необходимо, докато се появи желаната папка.
-
Ако елементът, който искате да преместите, е публична папка или списък на SharePoint, плъзгането му в друга папка води до операция Копиране.
-
Копиране с помощта на плъзгане и пускане
-
Изберете елемента, който искате да преместите, като задържите натиснат десния бутон на мишката (или алтернативния бутон на мишката, ако използвате мишката с лявата си ръка).
-
Плъзнете до папката местоназначение и отпуснете бутона на мишката.
-
Когато се появи контекстното меню, изберете Копирай.
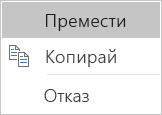
Използване на опцията "Преместване в папка" или "Копиране в папка"
-
Изберете елемента, който искате да преместите.
-
На лентата на Outlook, в групата Преместване изберете Премести.
-
За да преместите елемент в папка, изберете папката от падащия списък.
Ако вашата папка не е в списъка, изберете Друга папка и изберете папката от диалоговия прозорец Избор на папка.
-
За да копирате елемент в папка, изберете Копирай в папка.
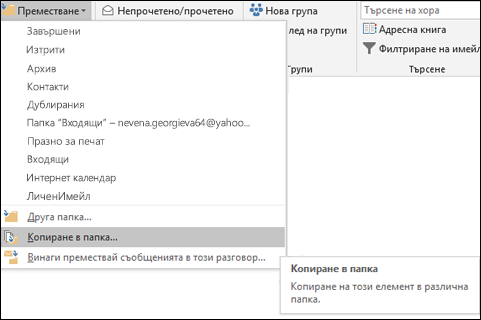
-
Преместване или копиране на елемент с помощта на клипборда
-
Изберете елемента, който искате да преместите или копирате.
-
За да преместите, щракнете с десния бутон и изберете Изрежи. За да копирате, щракнете с десния бутон и изберете Копирай.
Като алтернатива можете да използвате клавишната комбинация.
За да копирате елемента: щракнете върху Ctrl+C.
За да преместите елемента: щракнете върху Ctrl+X -
Придвижете се до папката, където искате да преместите или копирате елемента, и след това щракнете върху Ctrl+V.
Бележка за преместването на елементи в кеширан режим на Exchange
Ако използвате Outlook за Windows в кеширан режим на Exchange, преместването на елементи, по-стари от конфигурирания времеви диапазон, се държи по различен начин от използването на онлайн режим или когато използвате Outlook в уеб.
Забележка: Кешираният режим на Exchange е наличен със служебни или учебни акаунти чрез Microsoft 365 или акаунти, хоствани в Exchange.
В кеширан режим, ако преместите елемент, който е по-стар от времевия диапазон, зададен за кеширания режим на Outlook, в друга папка в рамките на потребител или споделена пощенска кутия, копие на елемента се създава в папката местоназначение и първоначалният елемент ще бъде преместен в папката "Възстановими елементи" . Това се случва, за да се осигури целостта на данните и да се предотврати случайна загуба на елементи.
Преместване с помощта на плъзгане и пускане
-
Изберете елемента, който искате да преместите.
-
Плъзнете до папката местоназначение и отпуснете бутона на мишката.
Забележки:
-
Ако папката, в която искате да преместите или копирате съобщението, не се показва, защото е в свита папка, задръжте показалеца на мишката над свитата икона на папка и подпапките ще се появят. Повторете това, ако е необходимо, докато се появи желаната папка.
-
Ако елементът, който искате да преместите, е публична папка или списък на SharePoint, плъзгането му в друга папка води до операция Копиране.
-
Използване на опцията за преместване или копиране
-
Изберете елемента, който искате да преместите.
-
На лентата на Outlook, в групата Преместване изберете Премести. Като алтернатива щракнете с десния бутон върху елемента и в зависимост от това, което искате да направите, изберете Преместване или копиране в папка.
-
Изберете папка от падащия списък.
-
Ако вашата папка не е в списъка, изберете Преместване в друга папка (или Копирай в друга папка). От списъка с всички налични папки изберете папката, в която искате да преместите или копирате.
-










