Проверка на граматиката, правописа и други неща в Word
Редактор на Microsoft работи в Word за Microsoft 365 да анализира вашия документ и да предлага предложения за правописни, граматически и стилистични проблеми, като например по-кратки изречения, избиране на по-прости думи или писане с по-формална формална форма.
За да използвате Редактор, в раздела Начало изберете Редактор.
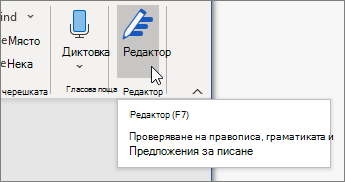
Преглед на предложенията
За да се съсредоточите върху най-важните за вас проблеми, изберете корекция или тип уточняване, като например Граматика или Clarity. След това използвайте стрелките близо до горния край на екрана, за да преминете през всеки от този тип проблеми.
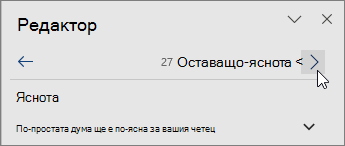
Изберете предложение, за да го включите във вашия документ. Ако не харесвате предложението, изберете Игнорирай веднъж. Или, ако никога не искате този тип предложение, изберете Не проверявай за този проблем.

Забележка: Ако промените мнението си за проблем, който сте игнорирали, затворете и отворете отново документа и се върнете към Редактор. Редактор отново ще открие проблема.
Персонализирайте това, за което Редактор проверява
По подразбиране Редактор проверява за няколко категории проблеми и предложенията може да отговарят или да не отговарят на вашия стил на писане. За да настроите фино Редактор за предложения, които искате, направете следното:
-
В екрана Редактор изберете Настройки.
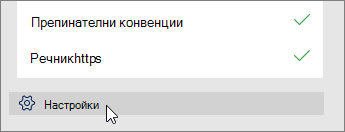
-
В диалоговия прозорец Опции за Word, до Граматика & уточняване изберете Настройки.
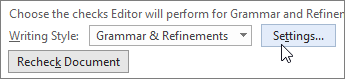
-
Превъртете през списъка с опции. Изберете проблемите, които искате Редактор да проверите, и изчистете проблемите, които искате Редактор да игнорирате.
Забележка: Избирането на Нулиране на всички се връща към настройките по подразбиране.
-
Изберете OK.
Съвет: Редактор е създаден, за да ви даде възможност да изведете най-доброто в своето писане. Постоянно правим актуализации на предложенията и експериментираме, за да научим кои предложения са най-добре дошли. Ако имате обратна връзка за нас, изберете Помощ за подобряване на Office? в горната част на прозореца на Word, за да отворите екрана Обратна връзка.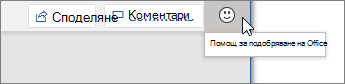
Може да забележите червеното, синьото и лилавото подчертаване на Редактор в документа дори когато екранът на Редактор е затворен. Това е така, защото Редактор се изпълнява винаги във фонов режим, като проверява за правопис, граматика и някои проблеми със стила.
Щракнете с десния бутон върху подчертания текст, за да видите предложението. Използване на контекстно меню за:
-
Чуйте предложението, като щракнете върху стрелката до предложението и след това изберете Четене на глас.
-
Пропуснете този екземпляр на проблема, като изберете Игнорирай веднъж.
-
Кажете на Редактор да спре проверката за този проблем, като изберете Не проверявай за този проблем.
-
Настройте фино настройките за този тип проблем, като изберете връзката Опции .
-
Можете да получите повече информация за проблема, като изберете Вижте повече.

Вашият документ може да е написан на повече от един език или може да поискате да превключите към друг език, за да може Редактор да проверите. Ако сте настроени да използвате няколко езика за авторство (Опции за файл >> език), Word открие езика, на който пишете, и Редактор ще провери за проблеми на този език.
Възможно е обаче да пишете на език, който не Word открива автоматично. В този случай можете да получите Редактор да проверите текста на този език, като изберете текста и отидете в Преглед на> език > Задаване на език за проверка и след това изберете своя език.
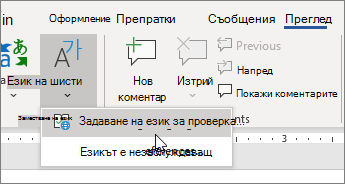
Когато Редактор проверява повече от един език, екранът на Редактор показва корекции и уточнявания за всеки език в документа.
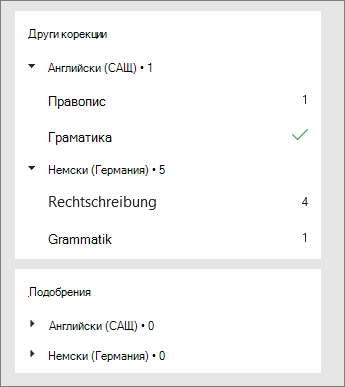
За информация относно проблемите, които Редактор проверява на различни езици, вижте достъпността за правопис, граматика и уточняване на Редактор по език.
Когато работите по документи в Word в интернет, Редактор предоставя богат набор от функции, които скоро ще Word за Windows. Дори когато не използвате Word, разширението на браузъра Редактор ви помага с писането в уеб сайтове като LinkedIn, Twitter, Facebook и Gmail.

Съвет: Видеото не е на вашия език? Опитайте да изберете Скрити надписи 
Word маркира правопис, граматика и стилистични проблеми с подчертаване. Щракнете с десния бутон върху подчертаната дума и след това изберете желаното предложение или научете повече за грешката и как да я коригирате.
Или отворете екрана Редактор, за да се справите с проблемите по категория.
-
В раздела Преглед изберете Проверка на документ.
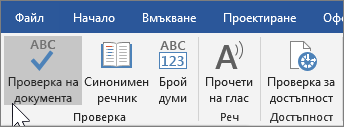
-
Екранът Редактор категоризира правописа, граматиката и стилистичните проблеми.
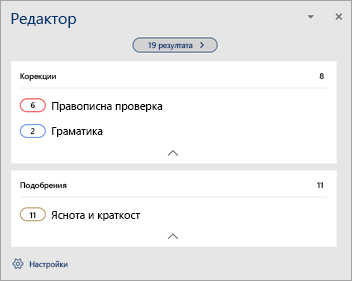
-
Щракнете върху всяка категория, за да отстраните проблемите.
Забележка: За клавишни комбинации в екрана Редактор не е нужно да натискате Alt. Просто използвайте подчертаната буква, за да изберете командата (като i за Гнояведнъж, g за Ignore Allи т.н.) .
-
В екрана Редактор щракнете върху Настройки.
-
Под Когато се коригира правопис и граматика в Word изберете Настройки
-
За Стил на писане изберете Граматика & Уточнявания .
-
Превъртете надолу, за да видите всички налични опции, и изберете или изчистете желаните правила. Настройките се прилагат към всички документи, които редактирате, а не само към текущата.
Изискванията и наличността на екрана Редактор са следните:
-
Интернет връзка: Уверете се, че връзката работи.
-
Интелигентните услуги са включени: Отидете на Опции за> на файлове > Общи и включете услугите за разузнаване на Office.
-
Достъпност на езика: За информация относно проблемите, които Word проверява за на различни езици, вижте наличността Редактор правопис, граматика и уточняване по език.
Word маркира правопис, граматика и стилистични проблеми с подчертаване. Щракнете с control върху думата или фразата и изберете една от опциите.
Ако Word подчертана неправилно дадена дума като сгрешена и искате да добавите тази дума към речника си, така че Word правилно да я разпознават в бъдеще, вижте Добавяне или редактиране на думи в речник за правописна проверка.
Ако не са подчертани правописни или граматически грешки, може да се наложи да включите автоматичната проверка на правописа и граматиката, както следва.
Включване (или изключване) на автоматичната проверка на правописа и граматиката
-
В менюто Word щракнете върху Предпочитания > правописна & граматика.
-
В диалоговия прозорец Правопис & граматика , под Правопис отметнете или изчистете квадратчето Проверявай правописа при въвеждане .
-
Под Граматика отметнете или изчистете квадратчето Проверявай граматиката при въвеждане .
-
Затворете диалоговия прозорец, за да запишете промените.
-
В раздела Преглед щракнете върху Правопис и граматика.
-
Word показва проблемите, които намира в диалоговия прозорец Правописна & граматика.
-
За да отстраните проблем, направете едно от следните неща:
-
Въведете корекцията в полето и след това щракнете върху Промяна.
-
Под Предложения щракнете върху думата, която искате да използвате, и след това щракнете върху Промяна.
За да пропуснете грешката, направете едно от следните неща:
-
Щракнете върху Игнорирай веднъж , за да пропуснете само този екземпляр на грешката.
-
Щракнете върху Игнорирай всички , за да пропуснете всички екземпляри на грешката.
-
За граматическа грешка щракнете върху Следващо изречение , за да пропуснете този екземпляр на грешката и да преминете към следващата грешка.
За да пропуснете сгрешена дума във всички документи, щракнете върху Добави , за да я добавите към речника. Това работи само при правописна проверка. Не можете да добавяте граматика по избор към речника.
-
-
След като поправите, игнорирате или пропуснете даден проблем, Word преминете към следващия. Когато Word завърши преглеждането на документа, ще видите съобщение, че проверката на правописа и граматиката е завършила.
-
Щракнете върху OK, за да се върнете към документа.
Можете да изчистите или нулирате списъка с игнорирани думи и граматика, така че Word ще провери за правописни и граматически проблеми, които преди това сте му казали да игнорира.
Забележка: Когато нулирате списъка с игнорирани думи и граматика, списъкът се изчиства само за отворения в момента документ. Проблемите в правописа или граматиката, които сте казали Word да игнорират в други документи, няма да бъдат засегнати.
-
Отворете документа, който трябва да бъде проверен.
-
В менюто Инструменти посочете Правопис и граматика и след това щракнете върху Начално състояние на игнорираните думи и граматика.

Word показва предупреждение за операцията, която нулира правописната проверка и граматичната проверка.
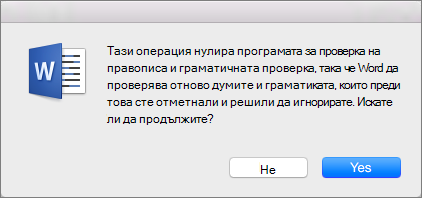
-
Щракнете върху Да , за да продължите.
-
Щракнете върху раздела Преглед и след това върху Правописна & граматика , за да проверите правописа и граматиката.
Вж. също
За повече информация относно Редактор на Microsoft вж. Редактор на Microsoft проверява граматиката и други в документи, поща и уеб.
За повече теми за правописа и граматиката вижте Правопис и граматика в Word.
За да се опитате Редактор на Microsoft сами, използвайте шаблон на Word.










