|
Важно Access Services 2010 и Access Services 2013 се премахват от следващото издание на SharePoint. Препоръчваме ви да не създавате нови уеб приложения, а да мигрирате своите съществуващи приложения към друга платформа, като например Microsoft Power Apps. Можете да споделяте данни на Access с Dataverse, която е база данни в облака, върху която можете да създавате приложения на Power Platform, автоматизирани работни потоци, виртуални агенти и други за уеб, телефон или таблет. За повече информация вижте Начало: Мигриране на данни на Access към Dataverse. |
Access има уеб приложение, наречено "Проследяване на активи", която ви помага да проследявате наличността на своите бизнес активи. Можете да изтеглите и да създадете приложението (безплатно е) за около минута и след това да го персонализирате, за да отговаря на нуждите ви. Това уеб приложение изисква Access 2013 или по-нова версия, за да правите промени в проекта.
Важно: За да можете да създадете уеб приложение за проследяване на активи, ви е нужен локален сайт на SharePoint, в който можете да хоствате приложението.
-
Стартирайте Access и щракнете върху иконата Проследяване на активи.
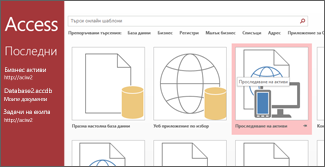
В екрана на инсталиращата програма на Проследяване на активи ще видите визуализация как ще изглежда приложението.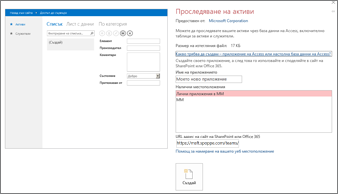
-
В полето Име на приложението въведете име за новото си уеб приложение.
-
В полето уеб местоположение въведете URL адреса за сайта на SharePoint, където ще създадете уеб приложението, и след това щракнете върху Създай.
Съвет: Ако копирате и поставяте URL адреса от своя сайт, който е отворен в уеб браузъра ви, пропуснете "_layouts" и всичко след него. Въведете например: https://contoso.sharepoint.com/sites/sales/
Ако имате проблеми, вижте Намиране на уеб местоположение за уеб приложение на Access.След като Access създаде приложението в уеб местоположението, което зададохте, уеб приложението трябва да се покаже най-много след минута.
Вашето ново уеб приложение се отваря в изглед за проектиране в Access. Уеб приложението се показва като страница с раздел, който съдържа името му. Тъй като започнахме с шаблона на приложението за проследяване на активи, ще видите три предварително вградени таблици, изброени под този раздел: "Активи", "Категории" и "Служители". Можете да започнете да използвате приложението веднага или можете да го персонализирате чрез добавяне и промяна на таблици и чрез добавяне на нови или промяна на съществуващи изгледи за всяка от неговите таблици.
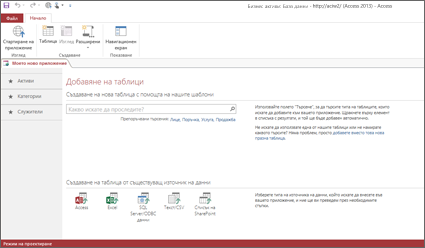
Един от начините да добавите нова таблица в своето уеб приложение, е като извършите търсене на шаблон за таблица в полето за търсене Какво искате да следите?. След като изберете шаблон за таблица, Access създава една или повече таблици, базирани на шаблона, с полета, които имат имена, типове данни и релации с други полета, и таблици, които имат смисъл за това, което ще съдържа таблицата.
Да речем, че искате да следите оборудването, което фирмата ви притежава, например инструменти. Въведете "оборудване" в полето за търсене, и шаблон за таблица с име Елементи ще се покаже няколко позиции по-надолу в списъка. Щракнете върху Елементи, и нова таблица с име "Елементи" се показва в левия екран заедно с първоначалните три таблици – Активи, Категории и Служители. А има и нова таблица – "Контакти" – която е създадена, когато сте добавили таблицата "Елементи", и е свързана към таблицата "Елементи".
Щракнете върху Елементи в левия екран, и ще видите три изгледа (мислете за формуляри), всеки от които е друг начин за преглед и въвеждане на данни за таблицата. При преместване от ляво надясно ще видите изглед на Списък, изглед на Лист с данни и изглед По категория. Когато създавате нова таблица, тя винаги има поне един списък и изглед на лист с данни. Таблицата "Активи" има изглед по избор "По категория", тъй като този изглед е вграден в шаблона за таблицата "Елементи", на който се базира таблицата.
Сега, след като придобихте добра представа за проектирането на приложението в Access, сте готови да започнете да го използвате.
-
В раздела Начало щракнете върху Стартиране на приложението.
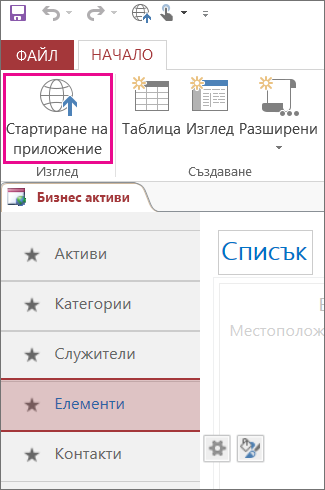
Това действие стартира приложението във вашия уеб браузър по подразбиране.
-
На страницата на приложението започнете да въвеждате информация. Натискайте клавиша Tab, за да се придвижвате между полетата, както бихте го направили в типичен формуляр за въвеждане на данни.
-
Когато сте готови с въвеждането на информацията за вашия първи запис, щракнете върху бутона Записване на лентата с действия.
Лента с действия има пет бутона за работа със записи (Добавяне, Изтриване, Редактиране, Записване и Отказ).
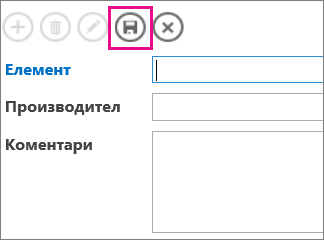
-
След като запишете записа, бутоните Добавяне, Изтриване и Редактиране на лентата с действия ще бъдат достъпни, така че да можете да добавите нов запис или да редактирате или изтриете текущия запис.
За да научите повече за създаването, персонализирането и работата с уеб приложения на Access, вижте следните статии и видеоклипове:










