Проследяване на промени в Word
Забележка: Ако даден документ е споделен с вас за преглед, е възможно да не можете да изключите проследяването на промените. Ако искате да редактирате документа, без да проследявате промените, ще трябва или да запишете копие, или да помолите лицето, което ви го е изпратило, да го сподели отново с изключен режим на преглед.

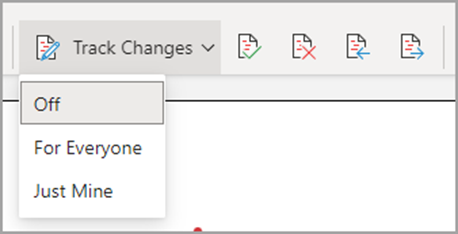
Включване и изключване на "Проследяване на промените"
Отидете на Преглед > Проследяване на промени.
-
Когато Track Changes (Проследяване на промените) е включено, секцията се осветява. Изтриванията са маркирани със зачеркване, а допълненията са маркирани с подчертаване. Промените на различните автори са обозначени с различни цветове.
-
Когато Проследяване на промените е изключено, секцията не е осветена. Word спира маркирането на промените, но цветното подчертаване и зачеркнатите грешки все още са в документа.
Съвет: Можете също да добавите индикатор проследяване на промените към лентата на състоянието. Щракнете с десния бутон върху лентата на състоянието и изберете Проследяване на промени.
Показване на проследените промени
Забележка: Когато даден документ е в режим на редактиране или преглед, можете да изберете проследена промяна, за да видите пълната предложена промяна на сътрудник в карта, която се показва. Посочете бутона Приеми или Отхвърли, за да видите визуализация на това, което това действие би направило във вашия окончателен документ.
Изберете чии промени да проследявате
Можете да изберете да проследявате само вашите промени или промените на всеки.
-
За да проследите само вашите промени , отидете на Преглед > Проследяване на промени > Само моите.
-
За да проследите промените на всички – отидете на Преглед > Проследяване на промени > за всички.
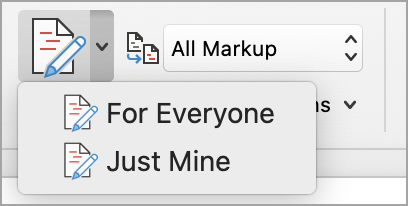
Съвет: за да използвате парола, за да забраните на другите да изключват Проследяване на промени – отидете на Преглед > Проследяване на промени > Заключване на проследяването.
Изберете как искате да виждате промените в документа
Можете да изберете типа на коректурата, която искате да видите.
-
Отидете на Преглед и изберете Цялата коректура от падащия списък.
-
Изберете една от следните опции:
-
Проста коректура показва проследени промени с червена линия в полето.
-
Цялата коректура показва проследени промени с различни цветове на текста и редовете за всеки проверяващ.
-
Без коректура скрива коректурата, за да се покаже документът с включени промени.
-
Първоначалният документ се показва без показани проследени промени и коментари. Обаче всички проследени промени или коментари в документа, които не са били приети, отхвърлени или изтрити, си остават в документа.
Избор на начина на показване на проследяването на промените
Можете да изберете типовете редакции, които да се показват, и начина, по който се показват. Ако изберете да показвате редакциите като изнесен текст, те се показват в полетата на документа. Ако решите да ги покажете директно в документа в реда. Редакциите показват всички изтривания със зачеркнати, а не с изнесени текстове.
-
Отидете на Преглед > Покажи коректурата.
-
Изберете Изнесени текстове и след това изберете типа на дисплея, който искате.
-
Покажи редакциите в изнесен текст
-
Показвай вградено всички редакции
-
Показвай само форматирането в изнесен текст
Забележка: Ако искате да виждате проследени промени в изнесен текст, трябва да сте в изглед на оформление за печат или изглед "Оформление за уеб".
Показване на промените по тип редактиране
-
Отидете на Преглед > Покажи коректурата.
-
Изберете типа редактиране.
-
Вмъквания и изтривания
-
Форматиране
Отметката до елемента показва, че е избран.
Забележка: Дори ако скриете тип коректура, като я изчистите в менюто Покажи коректурата , коректурата автоматично се показва всеки път, когато документът бъде отворен от вас или от проверяващ.
Показване на промените по проверяващи
-
Отидете на Преглед > Покажи коректурата.
-
Изберете Конкретен Хора.
-
Отметнете всички квадратчета освен тези до имената на проверяващите, чиито промени искате да покажете.
Забележка: За да отметнете или изчистите всички квадратчета за отметка за всички проверяващи в списъка, изберете Всички проверяващи.
Навигиране на проследени промени в секцията на менюто "Промени"
Можете да преминавате от една проследени промени към друга.
-
В Преглед > Промени изберете Напред , за да видите следващата проследени промени.
-
В Преглед > Промени изберете Назад, за да видите предишната проследени промени.
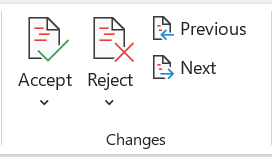
Приемане или отхвърляне на проследени промени
Има няколко начина за справяне с проследени промени. Най-опитният метод е да идентифицирате коментиращия и да отговорите на проследени промени е чрез показването на картата, когато щракнете върху маркираната промяна. Картата показва името на коментиращия и опцията за приемане или отхвърляне на предложението.
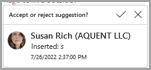
Приемане или отхвърляне на проследени промени последователно с помощта на главното меню
Можете да разрешите последователността на проследена промяна в ученето от началото на документа до края на документа.
-
Изберете Преглед > промените > Напред.
-
Изберете Приеми или Отхвърли. Следващата поредна проследена промяна е осветена за вашия преглед и действие.
Забележка: Можете също да приемете или отхвърлите отделни проследени промени с помощта на падащите менюта на основните менюта. Този метод често се използва като методичен подход за преглед на проследени промени.
Приемане на промените с помощта на главното меню
-
В Преглед > промени изберете Приеми.
-
Изберете една от опциите.
-
Приемане и преминаване към следващ
-
Приеми тази промяна
-
Приемане на всички промени
-
Приемане на всички промени и спиране на проследяването
Отхвърляне на промените с помощта на главното меню
-
В Преглед > промени изберете Отхвърли.
-
Изберете една от опциите.
-
Отхвърляне и преминаване към следващ
-
Отхвърляне на тази промяна
-
Отхвърляне на всички промени
-
Отхвърляне на всички промени и спиране на проследяването
Приемане или отхвърляне на промени в документ с щракване с десния бутон
Работейки в документ, можете да щракнете с десния бутон върху проследени промени, за да приемете или отхвърлите промяната. Използването на метода при щракване с десния бутон показва опция от меню за банер и опция от падащо меню.
Приемане на промените в текста с опцията за банер с щракване с десния бутон
-
Щракнете с десния бутон върху проследени промени в документа, за да прегледате едно предложение.
-
В банера изберете едно от следните неща:
-
Приеми > Приеми и премахни напред
-
Приеми > Приеми тази промяна
-
Приемане > приемане на всички промени
-
Приемане на > Приемане на всички промени и спиране на проследяването
-
Приемане и преминаване към следващ
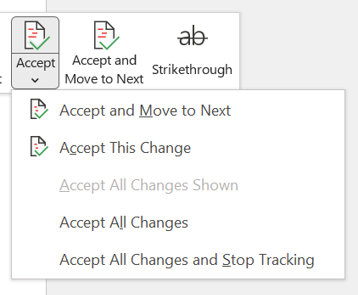
Приемане на промените в текста с опцията на падащото меню, което се показва при щракване с десния бутон
-
Щракнете с десния бутон върху проследени промени в документа, за да прегледате едно предложение.
-
В падащото меню изберете едно от следните неща.
-
Приемане на вмъкването (или приемане на изтриването)
-
Отхвърляне на вмъкването (или отхвърляне на изтриването)
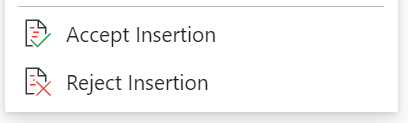
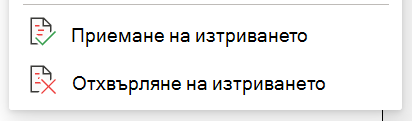
Приемане или отхвърляне на всички проследени промени наведнъж в главното меню
Приемане на всички проследени промени
-
В Преглед > промени изберете Приеми.
-
Изберете една от опциите.
-
Приемане на всички показани промени
-
Приемане на всички промени
-
Приемане на всички промени и спиране на проследяването
Отхвърляне на всички проследени промени
-
В Преглед > промени изберете Отхвърли.
-
Изберете една от опциите.
-
Отхвърляне на всички показани промени
-
Отхвърляне на всички промени
-
Отхвърляне на всички промени и спиране на проследяването
Забележка: Когато е избрана опцията Преглед>проследяване>Покажи коректурата>конкретни Хора>Всички проверяващи, опциите Приеми всички показани промени и Отхвърли всички показани промени не се показват.
Скриване на проследените промени и коментарите при печат
Скриването на промените не ги премахва от документа. Трябва да използвате командите Приеми и Отхвърли в групата Промени, за да премахнете коректурата от вашия документ.
-
Отидете на Файл > Настройки за печат на >> Печат на всички страници.
-
Под Информация за документа изберете Печат на коректурата , за да изчистите отметката.
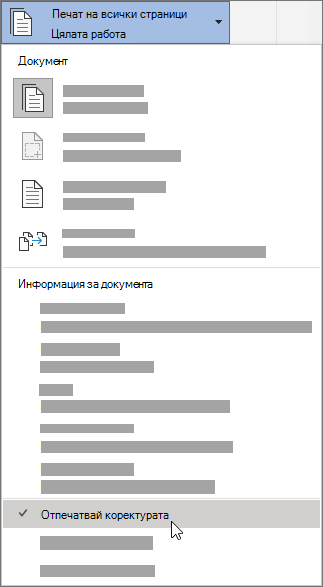
Преглед на всички ваши промени в обобщен списък в екрана за проверка
-
Отидете на Екран за проверка на >.
-
Изберете дали искате да виждате екрана за проверка до или под вашия документ.
-
Изберете Екран за проверка вертикално , за да видите списък с всички промени до вашия документ.
-
Изберете Екран за проверка хоризонтално , за да видите списък с всички промени под документа.
Можете да използвате екрана за проверка като удобен инструмент, за да проверите дали всички проследени промени са премахнати от документа, така че да се показват на другите хора, които може да преглеждат документа ви. Секцията за резюме в горната част на екрана за проверка показва точния брой видими проследени промени и коментари, които остават в документа.
Екранът за проверка също така ви позволява да преглеждате дълги коментари, които не се побират в балончето за коментар.
Забележка: Екранът за проверка, за разлика от документа или изнесения текст на коментара, не е най-добрият инструмент за извършване на промени в документа. Вместо да изтривате текста или коментарите или да правите други промени в екрана за проверка, извършвайте всички редакции в документа. Промените тогава ще се виждат в екрана за проверка.
Важно: Коментарите вече не са част от функцията "Проследяване на промени".
Включване на проследяването на промени
Можете да зададете Word за уеб, за да проследява промените за всички потребители, които работят съвместно по документа, или да проследяват само вашите промени.
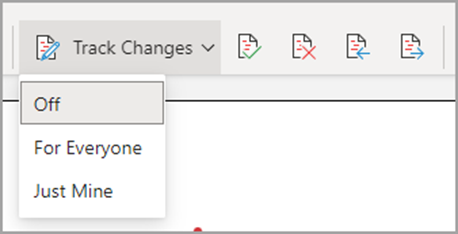
-
Отидете на Преглед > Проследяване на промени.
-
В падащия списък Проследяване на промени изберете едно от следните неща:
-
За да проследите само промените, които правите в документа, изберете Само моите.
-
За да проследявате промените в документа, направени от всички потребители, изберете За всички.
-
Изключване на "Проследяване на промените"
-
Отидете на Преглед > Проследяване на промени.
-
В падащия списък Проследяване на промени изберете Изкл.
Изберете изгледа Коректура
-
Отидете в изглед Преглед > коректура.
-
Изберете една от опциите за коректура от падащия списък.
-
Проста коректура – вижте предложенията в полето.
-
Цялата коректура – вижте предложенията на страницата.
Преглед, приемане или отхвърляне на промените
Приемане или отхвърляне на проследени промени последователно
Можете да прегледате всяка проследена промяна последователно и да решите дали да приемете, или да отхвърлите промяната.
-
Щракнете върху или докоснете в началото на документа.
-
Отидете на Преглед > Проследяване на промени и изберете Приеми или Отхвърли. При приемане или отхвърляне на промените Word преминава към следващата промяна.
Съвет: За да се придвижвате между промените в документа, без да ги приемате или отхвърляте, изберете Напред или Назад.
-
Повтаряйте, докато прегледате всички промени във вашия документ.
Приемане или отхвърляне на една промяна
Вместо да се придвижвате последователно през промените, можете да приемете или отхвърлите една-единствена промяна. Когато приемете или отхвърлите промяната, Word няма да премине към следващата промяна в документа.
-
Изберете промяната.
-
Изберете опцията, за да я приемете или отхвърлите.
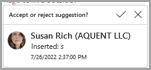
Когато проследени промени са включени, Word маркира всички промени, направени от авторите на документа. Това е полезно, когато работите съвместно с други автори, тъй като можете да видите кои автори са направили определена промяна.
Включване на проследяването на промените
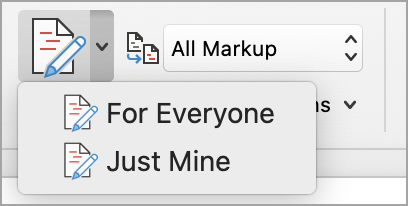
-
В раздела Преглед изберете Проследяване на промени.
-
Изберете, за да проследявате само вашите промени или промените на всеки.
-
За да проследите само вашите промени – в раздела Преглед изберете Проследяване на промени > Само моите.
-
За да проследявате промените на всички – в раздела Преглед изберете Проследяване на промени > За всички.
Забележка: За да изключите Проследяване на промените, изберете Проследяване на промени отново.
Приемане или отхвърляне на всички проследени промени наведнъж в главното меню
Приемане на всички проследени промени
-
Изберете Преглед> Приеми.
-
Изберете една от опциите.
-
Приемане на всички показани промени
-
Приемане на всички промени
-
Приемане на всички промени и спиране на проследяването
Отхвърляне на всички проследени промени
-
Изберете Преглед> Отхвърли.
-
Изберете една от опциите.
-
Отхвърляне на всички показани промени
-
Отхвърляне на всички промени
-
Отхвърляне на всички промени и спиране на проследяването
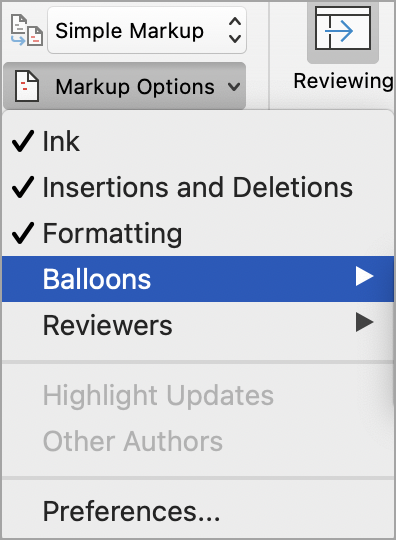
Word показва промените в документа, като показва линия в полето. Ако превключите към изгледа Цялата коректура , ще видите промените в текста и в изнесен текст.

Всеки път, когато някой добави коментар, той ще се покаже в балон.

Преглед на промените вмъкнати
За да видите промените в текста, а не в изнесен текст, направете следното:
-
On the Review Tab, select Markup Options
-
Посочете Изнесени текстове и изберете Показвай вградено всички корекции.
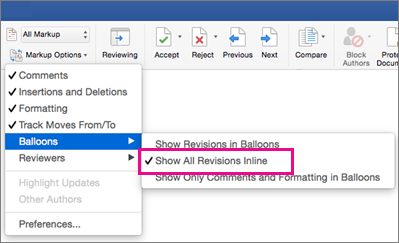
Запазване на проследяването на промените
За да забраните на други хора да изключват проследяването на промените, заключете Проследяване на промените с парола.
Важно: Не забравяйте да запомните паролата, така че да можете да изключите проследяването на промените, когато сте готови да приемете или отхвърлите промените.
Заключване на проследяването на промените с парола
-
В раздела Преглед изберете Защита > Защита на документа.
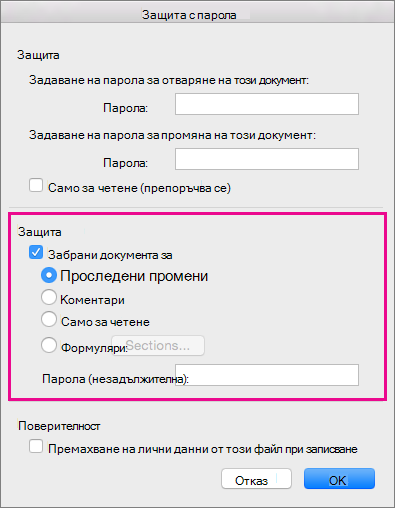
-
В полето Парола въведете парола.
-
Въведете отново паролата си и изберете OK.
Докато проследени промени са заключени, не можете да изключите проследяването на промени и не можете да приемете или отхвърлите промените.
Отключване на проследяването на промените
-
В раздела Преглед изберете Защита > Защита на документа.
-
Под Защита изчистете отметката от Защита на документа за.
-
Въведете паролата си и изберете OK.
За допълнителна информация вж.
Включване или изключване на проследяването на промените (Word за iPad)
-
Докоснете раздела Преглед .
-
Докоснете контролата до Проследяване на промени , за да включите или изключите проследяването на промени.

Показване или скриване на коректурата (Word за iPad)
-
В раздела Преглед докоснете иконата Покажи за преглед .
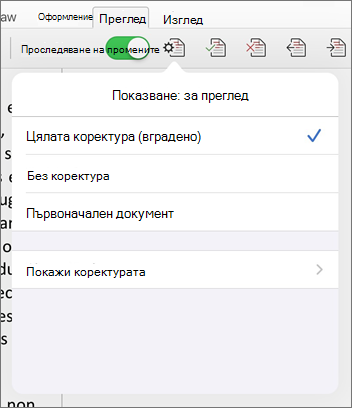
-
В списъка Покажи за преглед докоснете желаната опция:
-
Цялата коректура (вградена) показва крайния документ с видими вградени проследени промени
-
Няма коректура , която да показва крайния документ, без да е променено проследяването
-
Първоначален показва първоначалния документ без проследени промени
-
Показване на проследени промени по тип (Word за iPad)
-
В раздела Преглед докоснете иконата Покажи за преглед .
-
В списъка Покажи за преглед докоснете Покажи коректурата.
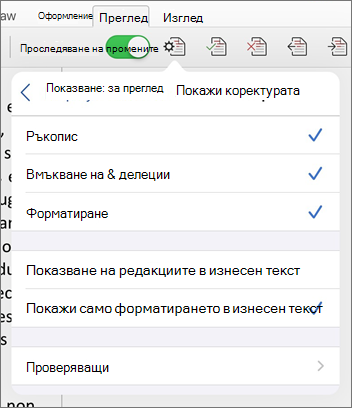
-
В списъка Покажи коректурата докоснете желаната опция:
-
Ръкописът показва или скрива всички знаци, направени от цифров ръкопис в документа.
-
Вмъкванията & изтриванията показват или скриват вмъкнат или изтрит текст.
-
Форматирането показва или скрива промените във форматирането.
-
Покажи редакциите в изнесен текст показва промените в изнесен текст в дясното поле.
-
Покажи само форматирането в изнесен текст показва само промените във форматирането в изнесен текст и запазва другите промени като вградено проследяване.
-
Показване на проследени промени от проверяващ (Word за iPad)
Ако има няколко проверяващи за документа, Word ще покаже всички промени по подразбиране. Можете обаче да изберете да покажете само промените, направени от определени визуализатори.
-
В раздела Преглед докоснете иконата Покажи за преглед .
-
В списъка Покажи за преглед докоснете Покажи коректурата.
-
В списъка Покажи коректурата докоснете Проверяващи.
-
В списъка Други автори докоснете имената на проверяващите, чиито промени искате да видите, или докоснете Всички проверяващи.
Приемане на промените (Word за iPad)
-
Докоснете два пъти върху промяна в документа, за да я изберете.
-
В раздела Преглед докоснете иконата Приеми .
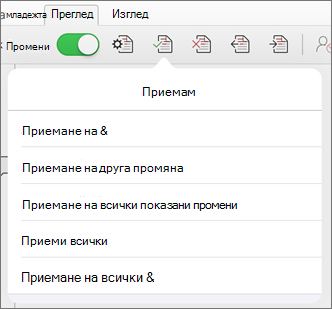
-
Направете едно от следните неща:
-
Докоснете Приеми & Премести в "Напред", за да приемете промяната и да преминете към следващата промяна в документа.
-
Докоснете Приеми изтриването, Приеми вмъкването или Приеми промяната, за да приемете избраната промяна, идентифицирайте контекстно по тип и да не преминавате към следващата промяна в документа.
-
Докоснете Приеми всички показани, за да приемете всички промени, които са видими, но не и промените, които са скрити. Ако например преглеждате само промените, направени от конкретен проверяващ, докосването Приеми всички показани приема само промените, направени от този проверяващ.
-
Докоснете Приеми всички, за да приемете всички промени в документа.
-
Докоснете Приеми всички & Прекрати проследяването, за да приемете всички промени в документа, и изключете Проследяване на промени.
-
-
За да преминете към друга промяна, без да я приемете или отхвърлите, докоснете иконата Назад или Напред .
Отхвърляне на промените (Word за iPad)
-
Докоснете два пъти върху промяна в документа, за да я изберете.
-
В раздела Преглед докоснете иконата Отхвърляне.
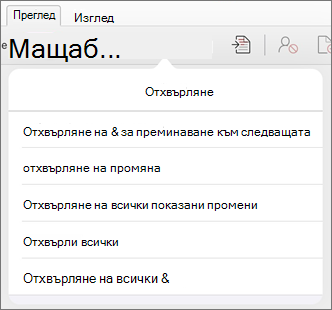
-
Направете едно от следните неща:
-
Докоснете Отхвърли & Премести в "Напред", за да отхвърлите промяната и да преминете към следващата промяна в документа.
-
Докоснете Отхвърли изтриването, Отхвърли вмъкването или Отхвърли промяната, за да отхвърлите избраната промяна, идентифицирайте контекстно по тип и да не преминете към следващата промяна в документа.
-
Докоснете Отхвърли всички показани, за да отхвърлите всички промени, които са видими, но не и промените, които са скрити. Ако например преглеждате само промените, направени от определен проверяващ, докосването на Отхвърли всички показани отхвърля само промените, направени от този проверяващ.
-
Докоснете Отхвърли всички, за да отхвърлите всички промени в документа.
-
Докоснете Отхвърли всички & Спиране на проследяването, за да отхвърлите всички промени в документа и да изключите Проследяване на промени.
-
-
За да преминете към друга промяна, без да я приемете или отхвърлите, докоснете иконата Назад или Напред .
Изтриване на коментари (Word за iPad)
-
Докоснете два пъти върху коментар в документа, за да го изберете.
-
Докоснете раздела Преглед .
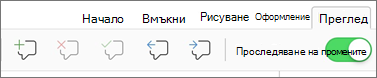
-
Докоснете иконата Изтрий , за да изтриете коментара, или натиснете и задръжте иконата Изтрий , докато се появи списъкът Изтриване , и след това направете едно от следните неща:
-
Докоснете Изтрий , за да изтриете само избрания коментар.
-
Докоснете Изтрий всички , за да изтриете всички коментари в документа.
-
-
За да преминете към друг коментар, без да го изтривате, докоснете иконата Назад или Напред .
Включване или изключване на проследяването на промените (Word за iPhone)
-
Докоснете иконата на перото в горната част, за да отворите лентата.
-
Докоснете раздела Преглед .
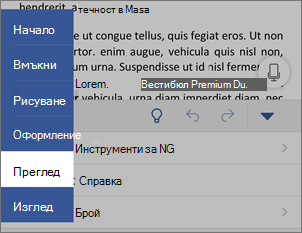
-
Докоснете контролата до Проследяване на промени , за да включите или изключите проследяването на промени.
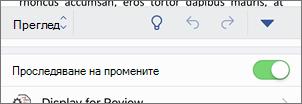
Показване или скриване на коректурата (Word за iPhone)
-
В раздела Преглед докоснете Покажи за преглед.
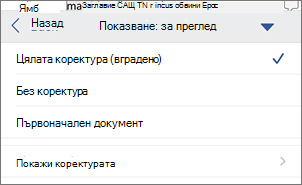
-
Докоснете желаната опция:
-
Цялата коректура (вградена) показва крайния документ с видими вградени проследени промени
-
Няма коректура , която да показва крайния документ, без да е променено проследяването
-
Първоначален показва първоначалния документ без проследени промени
-
Показване на проследени промени по тип (Word за iPhone)
-
В раздела Преглед докоснете Покажи за преглед.
-
Докоснете Покажи коректурата.
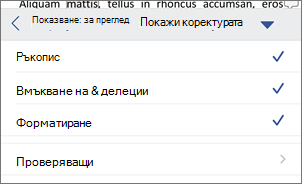
-
В списъка Покажи коректурата докоснете желаната опция:
-
Ръкописът показва или скрива всички знаци, направени от цифров ръкопис в документа.
-
Вмъкванията & изтриванията показват или скриват вмъкнат или изтрит текст.
-
Форматирането показва или скрива промените във форматирането.
-
Показване на проследени промени от проверяващ (Word за iPhone)
Ако има няколко проверяващи за документа, Word ще покаже всички промени по подразбиране. Можете обаче да изберете да покажете само промените, направени от определени визуализатори.
-
В раздела Преглед докоснете Покажи за преглед.
-
Докоснете Покажи коректурата.
-
Докоснете Проверяващи.
-
В списъка Други автори докоснете имената на проверяващите, чиито промени искате да видите, или докоснете Всички проверяващи.
Приемане на промените (Word за iPhone)
-
Докоснете два пъти върху промяна в документа, за да я изберете.
-
В раздела Преглед докоснете Приеми.
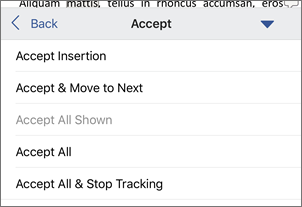
-
Направете едно от следните неща:
-
Докоснете Приеми & Премести в "Напред", за да приемете промяната и да преминете към следващата промяна в документа.
-
Докоснете Приеми изтриването, Приеми вмъкването или Приеми промяната, за да приемете избраната промяна, идентифицирайте контекстно по тип и да не преминавате към следващата промяна в документа.
-
Докоснете Приеми всички показани, за да приемете всички промени, които са видими, но не и промените, които са скрити. Ако например преглеждате само промените, направени от конкретен проверяващ, докосването Приеми всички показани приема само промените, направени от този проверяващ.
-
Докоснете Приеми всички, за да приемете всички промени в документа.
-
Докоснете Приеми всички & Прекрати проследяването, за да приемете всички промени в документа, и изключете Проследяване на промени.
-
Отхвърляне на промените (Word за iPhone)
-
Докоснете два пъти върху промяна в документа, за да я изберете.
-
В раздела Преглед докоснете Отхвърли.
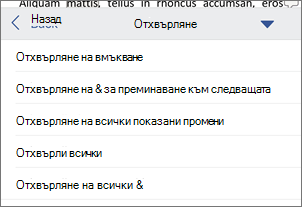
-
Направете едно от следните неща:
-
Докоснете Отхвърли & Премести в "Напред", за да отхвърлите промяната и да преминете към следващата промяна в документа.
-
Докоснете Отхвърли изтриването, Отхвърли вмъкването или Отхвърли промяната, за да отхвърлите избраната промяна, идентифицирайте контекстно по тип и да не преминете към следващата промяна в документа.
-
Докоснете Отхвърли всички показани, за да отхвърлите всички промени, които са видими, но не и промените, които са скрити. Ако например преглеждате само промените, направени от определен проверяващ, докосването на Отхвърли всички показани отхвърля само промените, направени от този проверяващ.
-
Докоснете Отхвърли всички, за да отхвърлите всички промени в документа.
-
Докоснете Отхвърляне на всички & Спиране на проследяването, за да отхвърлите всички промени в документа, и изключете Проследяване на промени.
-
Изтриване на коментари (Word за iPhone)
-
Докоснете два пъти върху коментар в документа, за да го изберете.
-
В раздела Преглед докоснете Изтрий и след това направете едно от следните неща:
-
Докоснете Изтрий , за да изтриете само избрания коментар.
-
Докоснете Изтрий всички , за да изтриете всички коментари в документа.
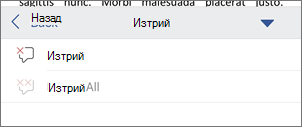
-
-
За да преминете към друг коментар, без да го изтривате, докоснете иконата Назад или Напред











