Опитайте!
Работете съвместно със своите съекипници и колеги на живо, директно в чата на Teams, с компоненти за циклично изпълнение (предварителен преглед). Тези предварително форматирани, персонализируеми компоненти ви помагат да работите заедно ефикасно и ефективно.
Използвайте циклични компоненти, като списъци с водещи символи или номерирани списъци, списъци със задачи, които включват крайни срокове, таблици, контролни списъци или предварително форматиран абзац, за да:
-
Съвместна работа по и проследяване на списъци със задачи
-
Създаване на работни елементи и възлагането им на други с краен срок
-
Писането на ключов абзац заедно
-
Брейнсторм слогани за нов продукт
-
Получавайте незабавно мнение от други в бюлетин на екипа или отчитане на бизнес резултати
За да използвате циклично изпълнение на компоненти в събрание или чат на Teams, следвайте стъпките по-долу.
Поставяне и изпращане на компонент
-
В чата на Teams изберете иконата вмъкване на loop component (показана по-долу).
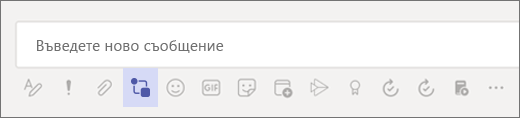
-
Изберете компонента, който искате да използвате:
-
Списъци със задачи: Проследяване на задачи, назначения и крайни срокове в таблица
-
Списъци с водещи символи и номерирани списъци: Оплеснете създаването на списъци и с двете опции
-
Контролни списъци: Проверявайте елементите, докато ги попълвате
-
Абзаци: Цитирайте документ или използвайте това всеки път, когато ви трябва форматиран абзац, за да насочат вашата гледна точка
-
Таблици: Създайте таблица, която отговаря на нуждите ви.
-
-
Изберете Добавяне на заглавие и след това въведете заглавие за вашия компонент Цикъл.
-
Въведете вашето съдържание в компонента Цикъл. Променете разрешенията, ако е необходимо.
-
След като сте готови, изберете Изпрати .
Забележка: Циклично изпълняващите се компоненти (предварителен преглед) в момента са достъпни само за организации, участващи във визуализацията.
Форматиране на вашето съдържание
С прости опции за форматиране като нива на заглавия, получер шрифт и подчертаване можете да се съсредоточите върху съдържанието и да сте сигурни, че то ще остане лесно за четене.
Щракнете с десния бутон секцията, която искате да форматирате, и ще изскочи меню с контекстно подходящи опции. Например, ако работите в поле за въвеждане на текст, като абзац, когато щракнете с десния бутон, ще видите стандартно форматиране на текст.
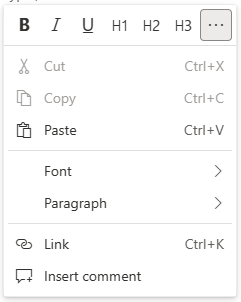
Ако работите в таблица, когато щракнете с десния бутон, в допълнение към това, което виждате за текст, ще видите и опции за модифициране на вашата таблица.
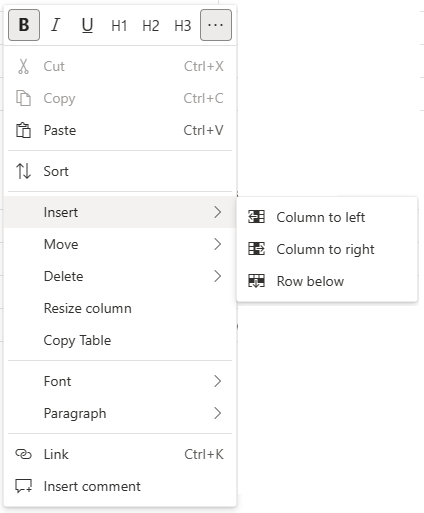
Клавишни комбинации
Използвайте клавишни комбинации за създаване на заглавки, вмъкване на компоненти и др. За по-дълъг списък с клавишни комбинации вижте Клавишни комбинации за Компоненти на цикъл (визуализация).
|
Действие |
Клавишна комбинация за Windows |
Клавишна комбинация за Mac |
|
Маркиране с етикет и уведомяване на човек |
@ |
@ |
|
Отваряне на менюто за вмъкване на компонент цикъл |
/ |
/ |
|
Отворете менюто за форматиране на компоненти |
Shift+F10 |
Shift+F10 |
|
Добавете вътрешен коментар с вашето име |
// + Интервал |
// + Интервал |
|
Вмъкване на емоджи |
Клавиш с емблемата на Windows + . (точка) |
CTRL + Cmd + Space |
|
Получер |
**текст** + интервал |
**текст** + интервал |
|
Курсив |
*текст* + интервал |
*текст* + интервал |
|
Зачеркнато |
~~текст~~ + интервал |
~~текст~~ + интервал |
|
Заглавие 1 |
# + Интервал |
# + Интервал |
|
Заглавие 2 |
## + Интервал |
## + Интервал |
|
Заглавие 3 |
### + Интервал |
### + Интервал |
|
Създаване на списък с водещи символи |
Ctrl + . (точка) |
Cmd + . (точка) |
|
Създава контролен списък, изключва елемент или премахва контролен списък |
Ctrl + 1 |
Cmd + 1 |
|
Вижте кой е допринесъл за съдържанието |
Ctrl + Shift + / |
Cmd + Shift + / |
Изберете вашия браузър
Уверете се, че имате най-новата версия на един от тези браузъри за операционната система, която използвате.
-
Windows: Microsoft Edge, Chrome, Firefox
-
Мобилно устройство с Android: Microsoft Edge, Chrome
-
iOS: Microsoft Edge, Chrome, Safari
-
macOS: Microsoft Edge, Chrome, Safari, Firefox
-
Chrome OS: Chrome
Често задавани въпроси
Как работи?
Когато вмъкнете компонент Цикъл, като контролен списък или таблица, в чат на Teams, той автоматично се съхранява във файл във вашия OneDrive за работа или училище. Ще видите връзка в горната част на областта, където е бил вмъкнат компонентът. Ако изберете тази връзка, файлът ще се отвори във вашия уеб браузър. Всички редакции, направени в компонента от вашия браузър, ще бъдат отразени в компонента в чата на Teams.
Забележка: Можете да промените името на файла, като го изберете в горната част на прозореца на Office.com и въведете ново име на файл. Ако искате да следите тези файлове, най-добре е да създадете име на файл, както е описано по-горе, за да можете лесно да намерите файловете си.
Друг начин за достъп до файловете на компонента Loop (предварителен преглед) е да влезете във вашия OneDrive за работа или училище. Ще видите папка озаглавена Чат файлове на Microsoft Teams, където можете да намерите вашите файлове с компоненти. Можете да зададете разрешения за файла точно както можете да го направите за всеки файл във вашия OneDrive за работа или училище. Вижте Споделяне на файлове и папки в OneDrive за повече информация.
Можете също да копирате компонент от чата и да го поставите в друг чат на Teams. Други в чата ще могат да правят редакции на компонента и тези редакции ще се появяват навсякъде, където компонентът се появява (като оригиналния чат, където е създаден за първи път). Тези редакции ще се появят и във файла в браузъра.
На какви езици е наличен?
Вижте На кои езици са налични циклично компонентите (предварителен преглед)? за повече информация.
Как мога да дам обратна връзка?
В Teams изберете Помощ, след което изберете Предоставяне на обратна връзка.










