Знаем колко е важно за вас да осъществявате достъп до и да работите с файловете си в интернет. Ето защо създадохме следващото поколение уеб приложение OneDrive с производителност като една от основните ни цели. Уверихме се, че OneDrive предоставя възможно най-добрата уеб среда за всеки потребител, независимо от качеството на интернет връзката. Освен това сега можете да продължите да работите с файловете си в уеб приложението OneDrive дори когато сте офлайн и нямате достъп до интернет.
Сега, на устройства с Windows (Windows 10 и по-нова версия) и macOS (macOS 12 Monterey или по-нова версия), работещи с приложението OneDrive Sync, можете да продължите да работите с уеб приложението OneDrive дори когато сте офлайн или загубите интернет връзка с помощта на офлайн режима OneDrive. Можете да преглеждате, преименувате, премествате, копирате всички ваши файлове и да създавате нови папки. Когато файловете ви са налични за офлайн достъп, можете да ги отворите на устройството си в основно приложение директно от уеб приложението OneDrive. Всички промени в метаданните, които правите офлайн във файловете си в браузъра, ще се синхронизират автоматично обратно в OneDrive, когато интернет връзката бъде възстановена. Офлайн режимът ще бъде разрешен за вас по подразбиране (вижте раздела "Текущи ограничения на офлайн режима" по-долу за списък с ограниченията за офлайн режим), но винаги имате контролата да забраните (и по-късно да разрешите отново) офлайн режима, ако решите.
За тази цел копие на вашите файлови метаданни, които захранват уеб приложението OneDrive, се съхранява защитено локално на вашето устройство. Тези данни на вашето устройство са достъпни само за вас. Ако някой друг влезе на вашето устройство, тези локални данни на устройството няма да са достъпни за него. Ние се придържаме към указанията за поверителност, посочени в Декларацията за поверителност на Microsoft.
Защитен локален уеб сървър на вашето устройство обработва операциите, които извършвате с вашите файлове, като например преглед, сортиране, преименуване, преместване и копиране, където традиционно тези операции трябва да се обработват от услугата в облака на OneDrive. Това води до бързи и плавни взаимодействия с файловете ви, като например зареждане на вашите файлове и папки, сортиране, преименуване, преместване, преименуване и др. И всички тези операции ще продължат да работят дори когато сте офлайн, загубите интернет връзката си или се сблъскате с прекъсване на услугата в приложението.
За да проверите дали офлайн режимът на OneDrive е готов за използване
Забележка: Офлайн режимът е настройка за всяко устройство и трябва да бъде конфигурирана на всяко устройство, което използвате за достъп до уеб приложението OneDrive.
-
Отворете OneDrive за уеб.
-
В горния десен ъгъл на страницата, ако виждате иконата за


Когато офлайн режимът е включен, промените, които правите, се синхронизират обратно в облака – веднага (ако сте онлайн) или по-късно при възстановяване на интернет връзката (ако сте офлайн в момента на извършване на промените).
Разрешаване на конфликтни офлайн промени
Когато работите офлайн, е възможно да възникне конфликт, ако двама души променят един и същ елемент едновременно по различни начини. OneDrive се опитва автоматично да разреши конфликта, но ако не може да направи това, ще ви уведоми за конфликта, така че да можете да го разрешите по подходящ начин.
Разрешаване на конфликт
-
Ако има конфликт, ще видите известие за събитие в OneDrive за уеб.

-
Щракнете върху иконата

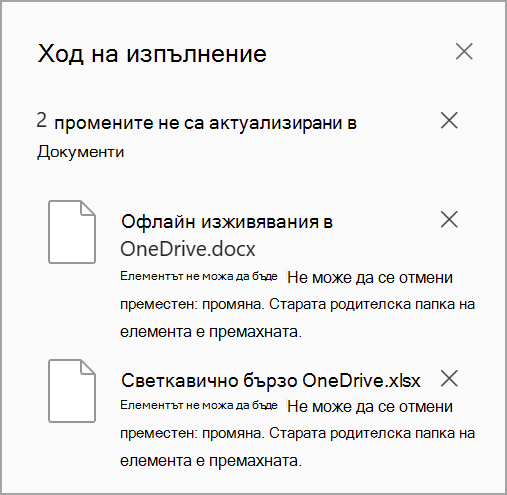
-
Можете да разрешите конфликтите, като ги отхвърлите или като ги коригирате ръчно.
Изключване на офлайн режима
Забележка: Офлайн режимът е настройка за всяко устройство и трябва да бъде конфигурирана на всяко устройство, което използвате за достъп до уеб приложението OneDrive.
-
За да изключите офлайн режима, отидете в изгледа Моите файлове.
-
Разгънете прозореца с информация, като изберете бутона Информация.
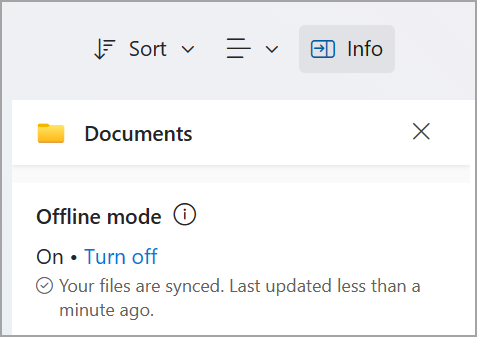
-
Изберете Изключване, за да изключите офлайн режима.
-
Ще ви бъде представен диалогов прозорец за потвърждение, в който момент можете да продължите с изключването на офлайн режима или отмяната.
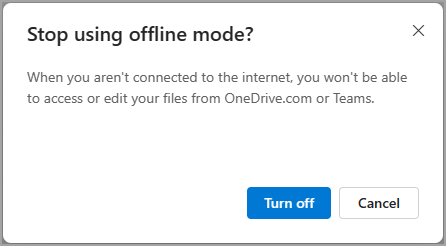
След като изключите офлайн режима, следващия път, когато отворите OneDrive за уеб, повече няма да виждате иконата за офлайн режим 
Работа с вашето уеб приложение OneDrive, докато сте офлайн
Когато работите офлайн, все още можете да отваряте и работите с OneDrive за уеб. Функциите, които не са налични, докато сте офлайн, са в сиво, за да покажат, че не можете да ги използвате в момента, както е показано по-долу. Когато сте офлайн, все още ще можете да виждате, преименувате, премествате и копирате вашите файлове, както и да създавате нови папки.

Предоставяне на файлове офлайн
Офлайн достъпът до файлове и синхронизирането са от основно значение за OneDrive и сега можете да използвате силата на OneDrive Files On-Demand в уеб приложението OneDrive. Когато искате файловете и папките да са достъпни за офлайн достъп на вашето устройство, сега можете да ги изберете, за да са винаги локално достъпни директно от уеб приложението OneDrive. Можете да направите файлове налични офлайн на вашето устройство или дори да освободите място, като направите офлайн файловете само онлайн. Можете също да го направите директно от уеб приложението OneDrive, без да се налага да се придвижвате до Файлов мениджър или Finder.
Правене на файла или папката налични офлайн
-
Уверете се, че синхронизирате своя OneDrive с приложението OneDrive Sync.
-
Изберете файла или папката (можете да изберете няколко), които искате да направите достъпни офлайн на вашето устройство.
-
Щракнете върху "..." (изберете още действия за този елемент) и в контекстното меню, което се отваря, щракнете върху

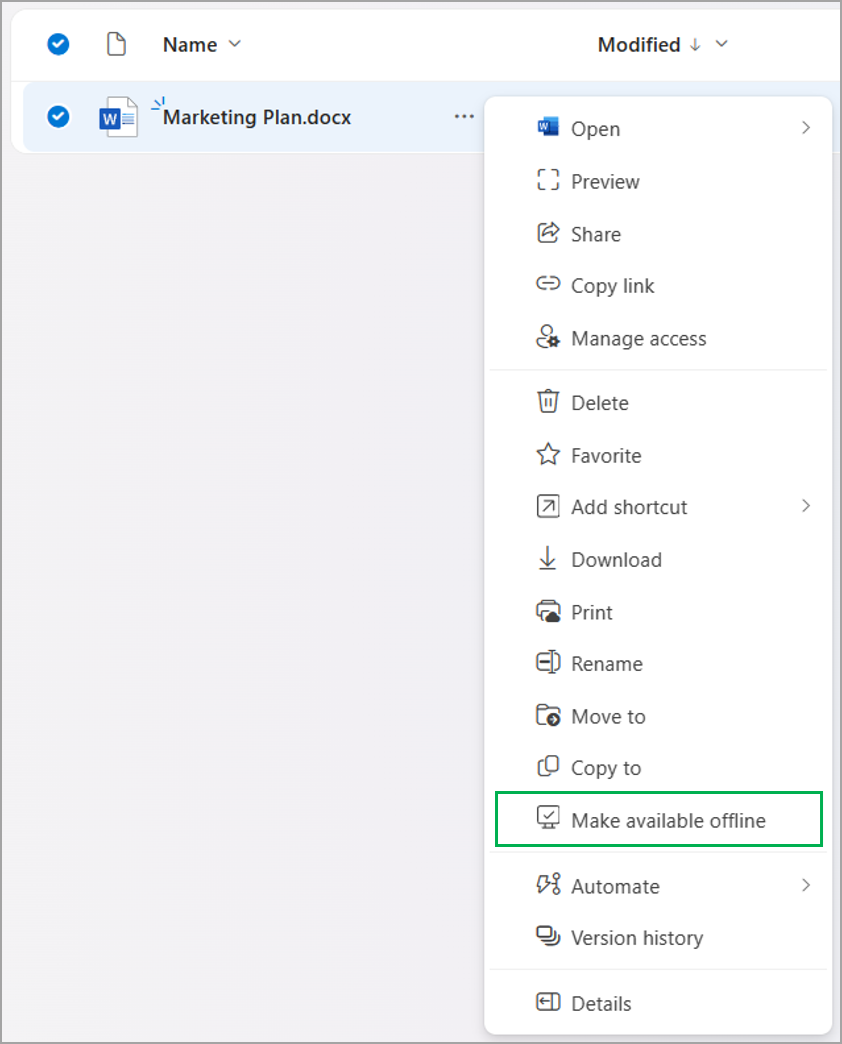
Забележка: Като алтернатива можете да щракнете върху


-
След това файлът или папката ще се изтегли на вашия компютър. След като приключите, ще бъдете уведомени с тост, че файлът е достъпен за вас, когато сте офлайн.

-
Ще видите икона "налична офлайн" до файловете и папката, които сте маркирали, че са налични офлайн.

Освободете място на своето устройство
Можете също да освободите място на вашия компютър, като направите офлайн файлове само онлайн. Ще можете да отваряте тези файлове само когато сте онлайн, но все още ще можете да преименувате, премествате или копирате тези файлове, когато сте офлайн.
-
Изберете файл или папка (можете да изберете множество), които са маркирани като "налични офлайн", които вече не искате да са достъпни офлайн.
-
Щракнете върху "..." (изберете още действия за този елемент) и в контекстното меню, което се отваря, щракнете върху опцията

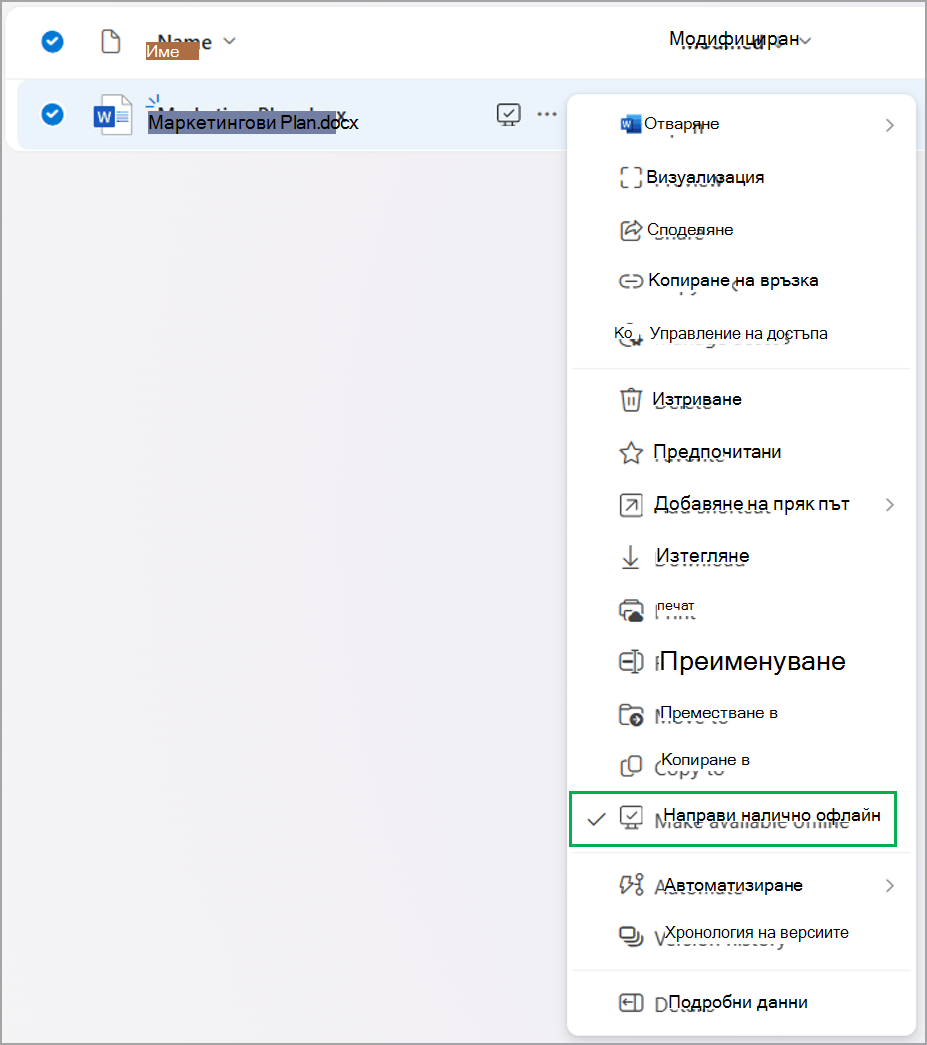
Забележка: Като алтернатива можете да щракнете върху


-
След това файлът или папката ще бъдат маркирани като "само онлайн". След като приключите, ще бъдете уведомени с известие, че файлът вече не е наличен за вас, когато сте офлайн.

-
Вече няма да виждате иконата "налична офлайн" до файла или папката, които сте избрали да не са налични офлайн на компютъра ви.

Забележки:
-
Действието "Направи налично офлайн" работи в OneDrive за уеб и OneDrive Sync приложение в Windows и macOS.
-
Можете да направите файла достъпен офлайн в Windows Файлов мениджър или macOS Finder, а състоянието на офлайн достъпност на файла също ще се актуализира в OneDrive за уеб.
Текущи ограничения на офлайн режима
-
Офлайн режим се поддържа само за OneDrive за служебни и учебни потребители
-
Офлайн режимът в момента се поддържа само на Windows (Windows 10 и по-нови версии) и macOS устройства (macOS 12 Monterey или по-нова версия) и браузъри, базирани на Chromium (Microsoft Edge, Google Chrome)
-
В момента офлайн режимът не се поддържа, ако сте добавили пряк път към споделени папки в OneDrive.
-
Офлайн режим се поддържа, ако имате 250 000 файла или по-малко във вашия OneDrive.
-
Пълната офлайн среда за работа в OneDrive за уеб, където можете да извършвате всички операции, които са достъпни онлайн, все още не се поддържа. Следните функции не са налични, когато сте офлайн.
-
Преглед на вашите скорошни библиотеки с документи под "Бърз достъп"
-
Споделяне, копиране на връзки, изтегляне на файлове
-
Изтриване на файлове
-
Управление на достъпа до вашите файлове
-
Визуализация на вашия файл в онлайн визуализацията
-
Използване на "Търсене"
-
Създаване и управление на потоци на Power Automate
-
Копилот
-
Преглед на хронологията на версиите на файла
-
Навигиране до "Кошче"
Пропускателна способност, включена в използването на офлайн режим
В сравнение с OneDrive Sync приложение, пропускателната способност, която се използва от офлайн режима, е минимална и до голяма степен зависи от размера на вашия OneDrive и от това колко често се променят вашите файлове в OneDrive. Когато настройвате офлайн режим за първи път, локално копие на вашите метаданни за файлове ще бъде изтеглено и защитено съхранено на вашия компютър. Действителното съдържание на вашите файлове няма да бъде изтеглено. След настройването на офлайн режима само промените в метаданните на вашия файл ще доведат до качване или изтегляне на дейности по мрежата.
Вижте също
Конфигуриране на синхронизиране на списъци на Mac – SharePoint в Microsoft 365 | Microsoft Learn
правила за синхронизиране на Списъци – SharePoint в Microsoft 365 | Microsoft Learn
Редактиране на списъци офлайн – поддръжка от Microsoft
правила за синхронизиране на Списъци – SharePoint в Microsoft 365 | Microsoft Learn










