Можете да маркирате документ като файл само за четене и все пак да разрешите промените в избрани части.
Можете да направите тези части без ограничения достъпни за всеки, който отвори документа, или можете да дадете разрешение на определени хора, така че само те да могат да променят частите на документа без ограничения.
Защита на документ и обозначаване на частите, които могат да се променят
-
В раздела Преглед, в групата Защита щракнете върху Ограничаване на редактирането.
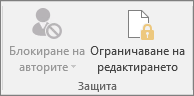
-
В областта Ограничения при редактиране поставете отметка в квадратчето Разреши само този вид редактиране в документа.
-
В списъка с ограниченията при редактиране щракнете върху Няма промени (само за четене).
-
Изберете частта на документа, в която искате да разрешите промените.
Например изберете блок от абзаци, заглавие, изречение или дума.
Съвет: За да изберете едновременно повече от една част от документа, изберете желаната част, след това натиснете клавиша CTRL и изберете още части, докато държите натиснат клавиша CTRL.
-
Под Изключение направете едно от следните неща:
-
За да разрешите на всеки, който отвори документа, да редактира избраната от вас част, поставете отметка в квадратчето Всеки в списъка Групи.
-
За да разрешите само отделни хора да редактират избраната от вас част, щракнете върху Още потребители и въведете потребителските имена.
Включете и вашето име, ако искате да можете да редактирате тази част от документа. Разделяйте имената с точка и запетая.
Важно: Ако възнамерявате да защитите документа с удостоверяване на потребителя, а не с парола, непременно въведете за потребителските имена имейл адреси.
-
Щракнете върху OK и след това поставете отметки в квадратчетата до имената на хората, на които разрешавате да редактират избраната част.
Забележка: Ако изберете повече от един човек, хората се добавят като един елемент в полето Групи, така че да можете лесно да ги изберете отново.
-
-
Продължете да избирате части от документа и да задавате потребителски разрешения за редактирането им.
-
Под Започване на прилагането щракнете върху Да, започни прилагането на защита.
-
Направете едно от следните неща:
-
За да зададете парола в документа, така че потребителите, които знаят паролата, да могат да премахнат защитата и да работят по документа, въведете парола в полето Въведете нова парола (не е задължително) и след това потвърдете паролата.
Забележка: Използвайте тази опция, ако искате други хора да могат да работят по документа едновременно.
Използвайте сигурни пароли, съчетаващи главни и малки букви, цифри и символи. В несигурните пароли не се смесват такива елементи. Сигурна парола: Y6dh!et5. Несигурна парола: House27. Паролите трябва да бъдат с дължина от 8 или повече знака. По-добре е да използвате фраза за достъп с 14 знака или повече. .
Трябва да запомните паролата. Ако я забравите, Microsoft не може да я извлече. Съхранявайте паролите, които сте записали, на сигурно място, далече от информацията, която защитават.
-
За да шифровате документа, така че само удостоверените собственици на документа да могат да премахват защитата, щракнете върху Удостоверяване на потребител.
Забележка: Шифроването на документ не позволява на други хора да работят по същото време по документа.
-
Отключване на защитен документ
За да премахнете цялата защита на даден документ, трябва да знаете паролата, която е приложена към документа. Или трябва да сте в списъка с удостоверени собственици за документа.
Ако сте удостоверен собственик на документа или ако знаете паролата за премахване на защитата на документа, направете следното:
-
В раздела Преглед, в групата Защита щракнете върху Ограничаване на редактирането.
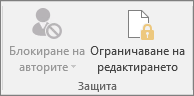
-
В прозореца на задачите Ограничаване на редактирането щракнете върху Спри защитата.
-
Ако бъдете подканени, въведете паролата.
Извършване на промени в документ с ограничения
Когато отворите защитен документ, Word ограничава това, което можете да променяте, в зависимост от това дали собственикът на документа ви е дал разрешение за извършване на промени в определена част от документа.
В прозореца на задачите Ограничаване на редактирането се показват бутони за преминаване към частите от документа, които имате разрешение да променяте.
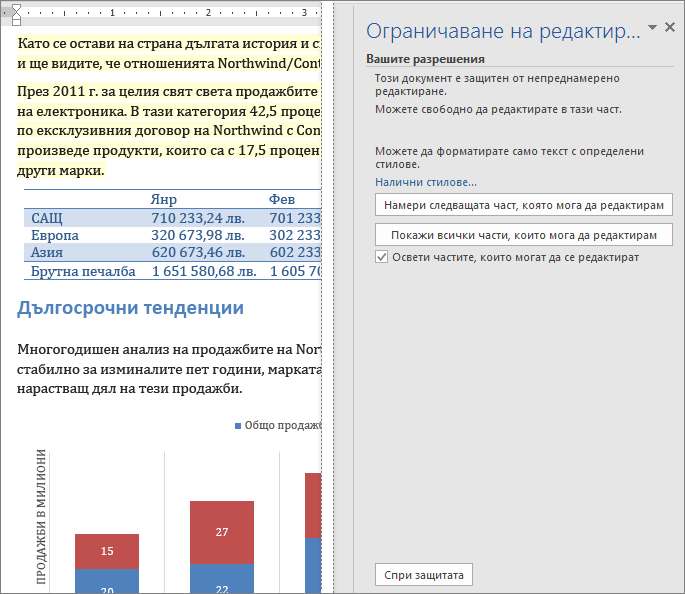
Ако нямате разрешение да редактирате нито една част от документа, Word ограничава редактирането и показва съобщението "Word завърши търсенето в документа", когато щракнете върху бутоните в прозореца на задачите Ограничаване на редактирането.
Намиране на частите, които можете да редактирате
Ако затворите прозореца на задачите Ограничаване на редактирането и след това се опитате да направите промени на място, за което нямате разрешения, Word показва следното съобщение в лентата на състоянието:
Тази промяна не е позволена, защото разделът е заключен.
За да се върнете в прозореца на задачите и да намерите част, която имате разрешение да редактирате, направете следното:
-
В раздела Преглед, в групата Защита щракнете върху Ограничаване на редактирането.
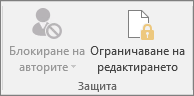
-
Щракнете върху Намери следващата част, която мога да редактирам или Покажи всички части, които мога да редактирам.
Вж. също
Управление на правата за достъп до информация в Office
Ограничаване или разрешаване на промените във форматирането
Добавяне или премахване на защита във вашия документ, работна книга или презентация










