На страницата с настройки заOutlook.com група можете да промените името или описанието на вашата група, да промените снимката на групата или да изтриете групата.
Забележка: Само собствениците на групи могат да редактират настройките на групата или да изтриват групата.
Редактиране наOutlook.com група
-
В левия екран, под Групи изберете групата, която искате да редактирате.
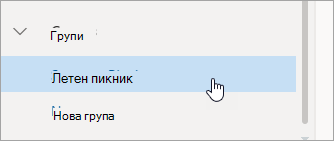
-
В горната част на списъка със съобщения изберете

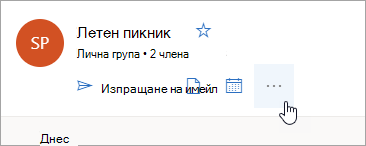
-
Изберете Редактиране на група.
-
Направете желаните промени и изберете Запиши.
Промяна наOutlook.com снимка на група
-
В левия екран, под Групи изберете групата, която искате да редактирате.
-
В горната част на списъка със съобщения изберете

-
Изберете Редактиране на група.
-
Изберете иконата на камерата, за да промените снимката на групата.
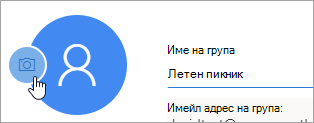
-
Изберете Запиши.
Изтриване на група наOutlook.com
-
В левия екран, под Групи изберете групата, която искате да изтриете.
-
В горната част на списъка със съобщения изберете

-
Изберете Редактиране на група > Изтриване на група.
Забележка: Когато изтриете група, можете да я възстановите в рамките на 30 дни. След 30 дни групата и всякакво свързано съдържание ще бъдат изтрити окончателно.
Вж. също
Научете повече за групите в Outlook.com
Научете повече за членовете и собствениците на групи в Outlook.com
Все още имате нужда от помощ?
|
|
За да получите поддръжка в Outlook.com, щракнете тук или изберете Помощ в лентата с менюта и въведете заявката си. Ако сами не можете да решите проблема си, превъртете надолу до Все още имате нужда от помощ? и изберете Да. За да се свържете с нас в Outlook.com, ще трябва да влезете. Ако не можете да влезете, щракнете тук. |
|
|
|
За друга помощ за вашия акаунт в Microsoft и абонаменти посетете "Помощ за акаунт и фактуриране". |
|
|
|
За да получите помощ и отстраняване на неизправности в други продукти и услуги на Microsoft, въведете вашия проблем тук. |
|
|
|
Публикувайте въпроси, следвайте дискусии и споделяйте знанията си в общността наOutlook.com. |











