Социално обучение с Viva Learning

Претъпкане на вашето обучение
Viva Learning ви улеснява в намирането и споделянето на учебно съдържание с колеги. Намирайте и споделяйте учебно съдържание в Teams, в 1:1, в групов чат или в публикация в канал. За да споделите съдържание с група, можете също да закачите учебното съдържание в раздела Обучение на канал.
Споделяне на обучение в чат или канал
Можете да търсите и споделяте учебно съдържание в чат или канал на Teams.
-
Отидете в канала на Teams или чата, където искате да споделите учебно съдържание. За да публикувате в канал, изберете Нов разговор.
-
Под Въведете ново съобщение изберете иконата на Viva Learning или изберете многоточието (...) и изберете Viva Learning.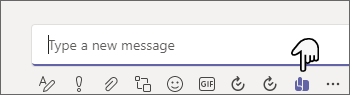
-
Потърсете учебното съдържание, което искате да споделите, и го изберете.
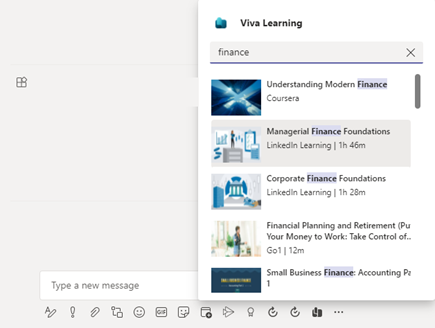
-
Добавете описание на незадължителното съобщение или @mention хора, за да предоставите някакъв контекст.
-
След като е готов за работа, изберете Изпрати.
Използване на раздела "Обучение"
Разделът "Обучение" ви позволява да намирате, организирате и закачвате съдържание, избрано от всички ресурси за обучение, налични чрез каталога за обучение на вашата организация. Това Ви позволява да организирате конкретно съдържание, което е подходящо за вашия екип или проект, в канал или чат.
Създаване на раздел "Обучение"
-
Изберете Добавяне на раздел+ до вашите съществуващи раздели в канал или чат и изберете Обучение от галерията с раздели.
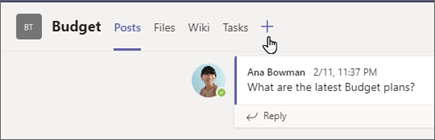
-
Въведете име на раздел.
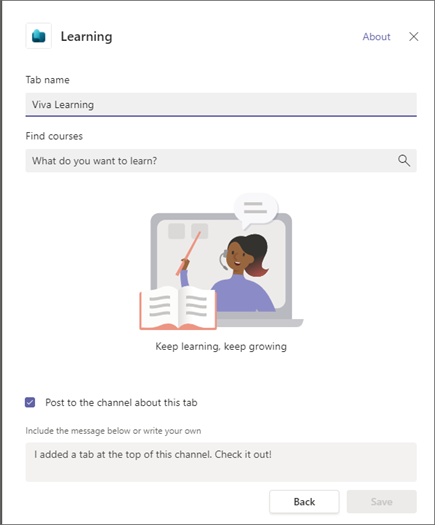
-
Търсене и избиране на учебно съдържание. Можете да изберете няколко елемента и да извършите няколко търсения.
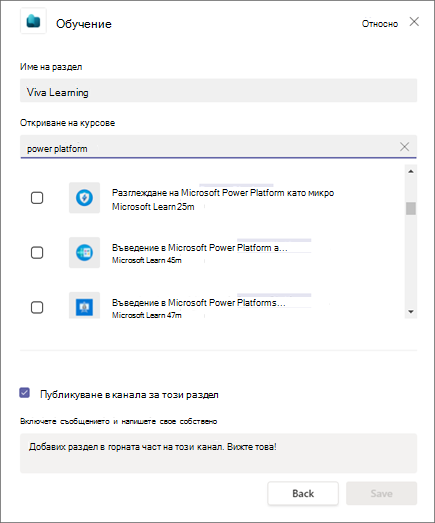
-
Поставете отметка в квадратчето, за да публикувате в канала или за този раздел.
-
Изберете Записване.
-
Можете да изберете част от учебното съдържание в раздела за обучение, за да видите подробности за курса. Можете също да изберете елипсите (...) за Преглед на подробни данни, Копиране на връзка или Откачи.
Закачане на ново съдържание към раздел "Обучение"
-
Изберете + Добавяне на нов в горния край на раздела Обучение .
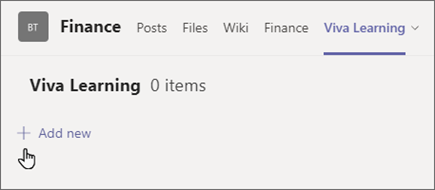
-
Търсене и избиране на учебно съдържание. Можете да изберете няколко елемента и да извършите няколко търсения.
-
Изберете Запиши, за да закачите учебното съдържание към раздела Обучение.
Премахване на съдържание от раздел "Обучение"
-
Посочете закачено учебно съдържание.
-
Изберете Още опции... и след това Откачи , за да премахнете елемента от раздела обучение.
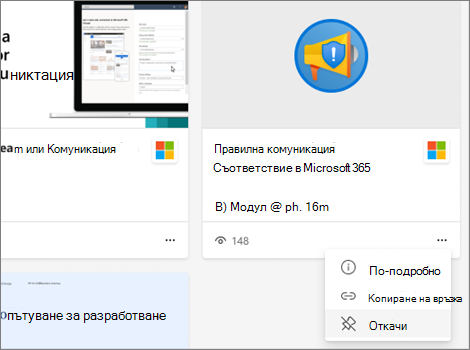
Споделяне на съдържание от Viva Learning в чатове и канали на Teams
-
Изберете иконата Споделяне в изгледа с подробни данни на част от учебното съдържание.
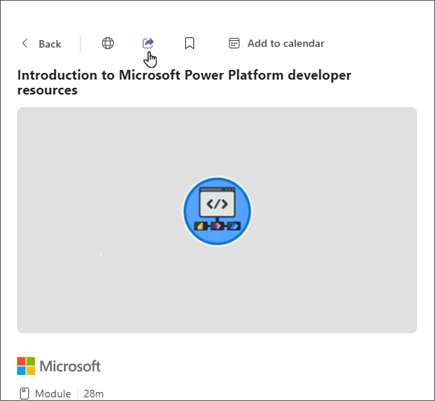
-
Изберете лицето, чата или канала, с което да споделите съдържанието.
Копиране на връзки към учебно съдържание
Можете да копирате връзки към части от учебно съдържание, които можете да споделяте както вътре, така и извън Microsoft Teams.
-
Изберете иконата Споделяне в изгледа с подробни данни или изберете многоточието (...) на карта на учебно съдържание.
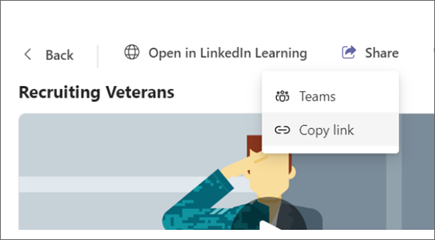
-
Ще изскочи екран с копираната връзка.










