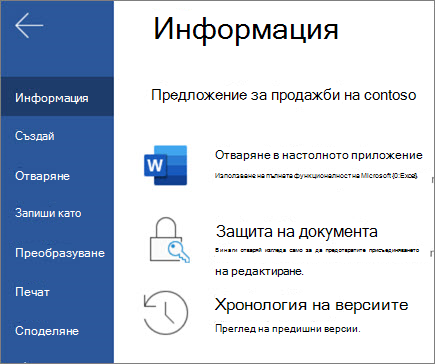Споделяне и сътрудничество в Word за уеб
С Word за уеб споделете файла си с колеги, за да започнете незабавно сътрудничество. И независимо дали трябва да създавате, редактирате съвместно, или да преглеждате хронологията на версиите, да работите от всяко място с Word за уеб, независимо къде се намирате.
Споделяне на вашия документ
-
Изберете Споделяне.
-
Въведете имената или имейл адресите на хората, с които искате да споделите.
-
Изберете желаното ниво на разрешение.
-
Добавете съобщение, ако желаете, след което изберете Изпрати.
Имате допълнителни опции:
-
Изберете Копиране на връзка , за да създадете връзка за споделяне в имейл.
-
Изберете Outlook , за да създадете нов имейл с връзка за споделяне в Outlook за уеб.
-
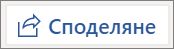
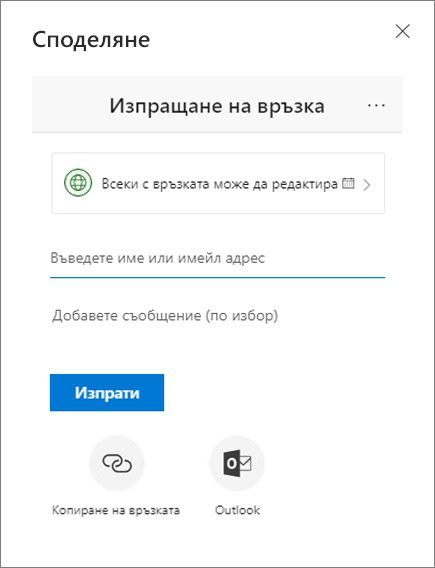
Съвместно редактиране на документ
След като споделите вашия документ, сътрудниците могат да редактират документи, @mention други хора и др.
-
Изберете къде искате да направите промени и започнете да редактирате.
Ако сте споделили своя документ с други хора, ще видите техните промени в реално време.
-
Въведете символа @ и първите няколко букви от името на някого, за да ги @mention.
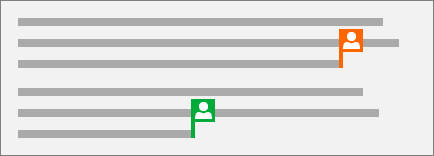
Добавяне на коментар
-
Изберете Преглед > Нов коментар.
Или изберете Вмъкване > Нов коментар. Можете също да щракнете с десния бутон в документа и да изберете Нов коментар.
Балонче с коментар

-
Въведете коментар и изберете Публикувай.

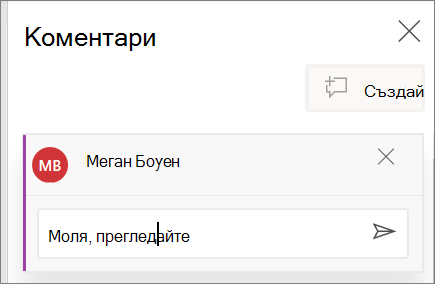
Отговаряне, @mention или изтриване на коментар
-
Изберете Отговор

-
Въведете @ и нечие име и изберете името, което искате да @mention.
-
Изберете Преглед > Изтрий коментара.
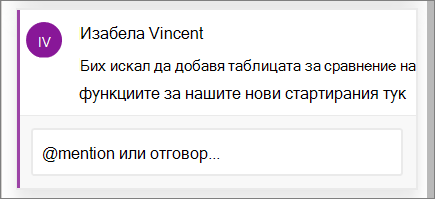
Преглед на коментари
-
Изберете Покажи коментарите за показване на всички коментари в документа.
-
Изберете Визуализация или Напред , за да се придвижвате между коментарите.
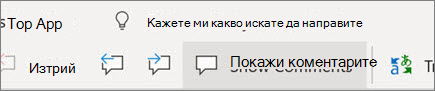
Преглед на хронологията на версиите
-
Изберете Файл > Хронология на версиите.