Споделяне на календари в Outlook в уеб
В Outlook уеб използвате Импортиране на календар, за да добавите календара на друго лице към вашия списък. Можете също да добавите календар от файл или от уеб, като например абониран календар.
Когато създавате допълнителен календар, често наричан вторичен календар, може да добавите събития към този календар и да очаквате тези събития да влияят и върху наличността ви. Когато обаче другите преглеждат наличността ви чрез помощник за планиране, вторичните събития в календара не се показват. Това поведение е както е замислено. Само събитията в основния ви календар оказват влияние върху наличността ви.
Споделяне на календара
-
Изберете Споделяне.
-
Изберете календара, който искате да споделите.
-
Въведете имейл адреса или името на контакта.
-
За хора във вашата организацияизберете колко достъп да разрешите.
-
Изберете Споделяне.
Научете повече тук: Споделете календара си в Outlook в уеб
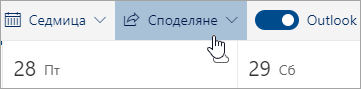
Добавяне на календар на колега
-
Изберете Добавяне на календар.
-
Изберете Добавяне на календар на човек.
-
Въведете името или имейл адреса на лицето.
-
Изберете Добавяне.
Можете също да добавите календар от файл или уеб. Научете повече тук: Работа с няколко календара в Outlook в уеб.
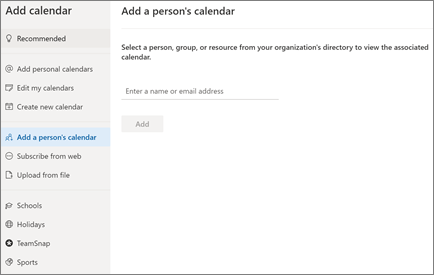
Импортиране на календара ви в Google
Докато превключвате, ще бъде важно да прехвърлите своя календар на G Suite Outlook. Ето как:
-
Експортирайте календара си от акаунта си в Google и го запишете на компютъра си. Експортирането ви се изтегля в компресирана папка, така че ще трябва да извлечете календара от компресираната папка.
-
В Outlook в уеб изберете Календар.
-
Изберете Добавяне на календар > Upload от файла.
-
Отидете до файла, който сте извлекли, и го изберете.
-
Изберете календара, към който искате да добавите събитията.
-
Изберете Импортирай.
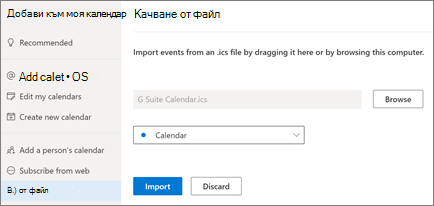
Позволете на някой друг да управлява календара ви
Когато споделяте или делегирате достъп до вашия календар, това дава възможност на човека да управлява календара ви.
-
Изберете Календар.
-
Изберете Споделяне > календар.
-
В страницата Споделяне и разрешения въведете името или имейл адреса на този, с който искате да споделите.
-
След като името бъде добавено, изберете Или Може да редактира, за да им даде разрешение да правят промени във вашия календар, или представител, за да им дадете същото разрешение като редактора, както и те ще получават искания за събрания и отговори от ваше име.
-
Изберете Споделяне.
Човекът, с когото сте споделили календара си, ще получи имейл съобщение с уведомление за това. Когато избере бутона Приемам в поканата, той ще добави вашия календар в списъка си с календари.
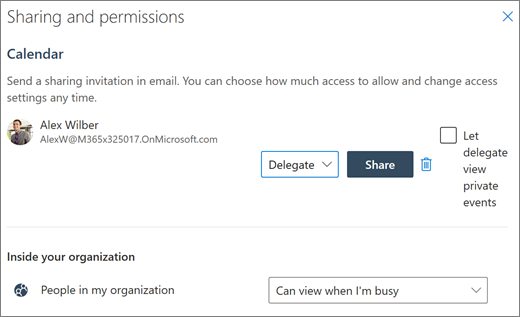
Забележка: Функциите и информацията в това ръководство се отнасят за Outlook в уеб достъпни чрез Microsoft 365.










