Когато използвате прозореца на задачите Графична колекция , за да намерите графична колекция или снимки, резултатите, които виждате, са изображения на Bing, лицензирани в системата за лицензи на Creative Commons.
Ако не намирате това, което ви трябва, в програмата на Office, можете да потърсите още изображения онлайн, като използвате търсене на изображения с Bing. Ето няколко съвета за намиране на изображения в Bing, както и някои неща, които трябва да имате предвид относно лицензирането и правата за изображения.
(Ако не виждате филтрите, споменати по-долу, вероятно използвате по-стар браузър. За да видите кои браузъри работят с филтрите на Bing, вижте поддържаните браузъри.)
Съвет 1: Филтриране на резултатите по тип лиценз
За да намерите изображения, които можете да използвате, споделяте или променяте за лична или търговска употреба, потърсете изображение с помощта на Търсене на изображения с Bing и след това филтрирайте изображенията по тип лиценз.
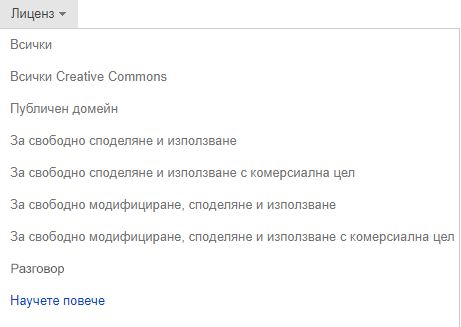
Този филтър е базиран на системата за лицензиране Creative Commons. По принцип лицензите Creative Commons ви предлагат много опции, особено по-подходящите, като например Свободни за модифициране, споделяне и използване с търговска цел. В крайна сметка обаче вие носите отговорност да се уверите, че отговаряте на изискванията за лицензиране за конкретни изображения. Може да се наложи да направите допълнително изследване на източника на изображение, за да разберете как и кога можете да използвате изображението.
Съвет 2: Ограничаване на резултатите до графична колекция
За да намерите графична колекция (подобни на анимации изображения), като използвате търсене на изображения с Bing, добавете думата "графична колекция" към израза за търсене. Например графична колекция с граница или графична колекция с цветя. (Тези примери вече са филтрирани до изображения в "Безплатната версия на Bing" за промяна, споделяне и използване в търговската категория, което е най-недопустимо.)
Или на страницата с резултати с изображения задайте Филтър за тип на Графична колекция:
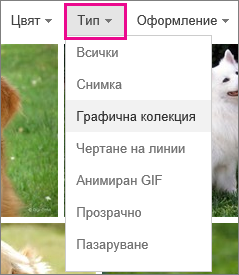
Съвет 3: Ограничаване на резултатите до снимките
За да стесните обхвата на резултатите само до снимките, добавете думата "снимка" към израза за търсене. Например снимка на куче или снимка на котка. (Тези примери вече са филтрирани до изображения в "Безплатната версия на Bing" за промяна, споделяне и използване на категорията с търговски лицензи , което е най-недопустимо.)
Или на страницата с резултати с изображения задайте Филтър за тип на Снимка:
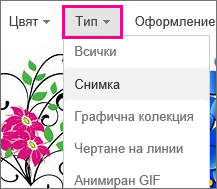
Съвет 4: Още повече начини за филтриране
Можете да използвате другите филтри на страницата с резултати от търсенето на изображения на Bing, за да стесните резултатите по цвят, размер, оформление и др. В примера по-долу резултатите са филтрирани до снимки със среден размер.
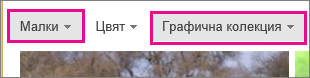
Забележка: Имайте предвид, че ако направите друго търсене на изображения, филтрите ще се нулират.
Поддържани браузъри
За да видите филтрите на Bing, трябва да използвате един от следните браузъри:
-
Microsoft Edge
-
Windows Internet Explorer 9 или по-нова версия
-
Mozilla Firefox (всяка версия)
-
Apple Safari (всяка версия)
-
Google Chrome (всяка версия)
-
Amazon Kindle Fire (всяка версия)
За да актуализирате до по-нова версия на Internet Explorer, вижте Актуализиране на Office и вашия компютър с Microsoft Update или посетете страницата за изтегляне на Internet Explorer.










