Таблото е визуално представяне на ключови метрики, които ви позволяват бързо да преглеждате и анализирате данните си на едно място. Таблата не само предоставят консолидирани изгледи на данни, но и възможност за самостоятелно бизнес разузнаване, където потребителите могат да филтрират данните, така че да показват точно това, което е важно за тях. В миналото отчитането от Excel често изискваше от вас да генерирате множество отчети за различни хора или отдели в зависимост от техните нужди.
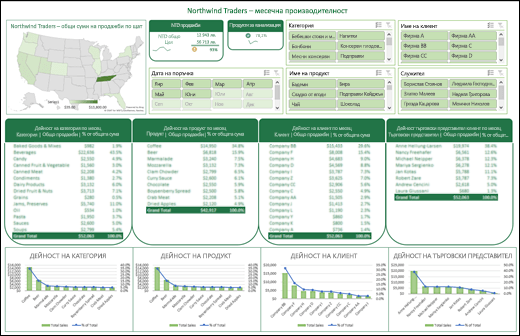
Общ преглед
В тази тема ще обсъдим как да използвате няколко обобщени таблици, обобщени диаграми и инструменти за обобщена таблица, за да създадете динамично табло. След това ще дадем на потребителите възможност бързо да филтрират данните по желания от тях начин със сегментатори и времева линия, което позволява на обобщените таблици и диаграмите автоматично да се разширяват и свиват, за да показват само информацията, която потребителите искат да видят. Освен това можете бързо да обновите таблото си, когато добавяте или актуализирате данни. Това е много полезно, защото трябва да създадете отчета на таблото само веднъж.
За този пример ще създадем четири обобщени таблици и диаграми от един източник на данни.
След като таблото ви бъде създадено, ще ви покажем как да го споделите с хора чрез създаване на група на Microsoft. Имаме също интерактивна работна книга на Excel, която можете да изтеглите и да изпълните тези стъпки сами.
Получаване на вашите данни
-
Можете да копирате и поставяте данни директно в Excel или да настроите заявка от източник на данни. За тази тема използвахме заявката за анализ на продажбите от шаблона Northwind Traders за Microsoft Access. Ако искате да го използвате, можете да отворите Access и да отидете на Файл > Нов > Потърсете "Northwind" и създайте шаблонната база данни. След като направите това, ще имате достъп до всяка от заявките, включени в шаблона. Вече сме поставили тези данни в работната книга на Excel вместо вас, така че няма нужда да се безпокоите, ако нямате Access.
-
Проверете дали данните ви са структурирани правилно, без да липсват редове или колони. Всеки ред трябва да представлява отделен запис или елемент. За помощ при настройването на заявка или ако данните ви трябва да бъдат манипулирани, вижте Получаване на & трансформация в Excel.
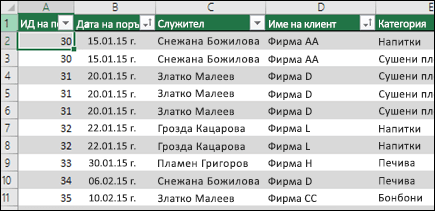
-
Ако не са, форматирайте данните като таблица на Excel. Когато импортирате от Access, данните автоматично ще се импортират в таблица.
Създаване на обобщени таблици
-
Изберете произволна клетка в диапазона от данни и отидете на Вмъкване > обобщена таблица > Нов работен лист. Вижте Създаване на обобщена таблица за анализиране на данни в работен лист за повече подробности.
-
Добавете желаните полета на обобщената таблица, след което форматирайте според желанието си. Тази обобщена таблица ще бъде основата за другите, така че трябва да отделите известно време, за да направите необходимите корекции в стила, оформлението на отчета и общото форматиране сега, така че да не се налага да го правите няколко пъти. За повече подробности вижте: Проектиране на оформлението и формата на обобщена таблица.
В този случай създадохме обобщение на продажбите от най-високо ниво по категория продукти и сортирахме по полето "Продажби" в низходящ ред.
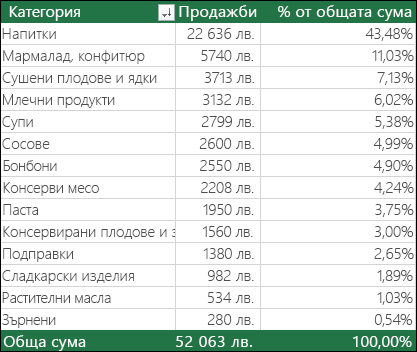
Вижте Сортиране на данни в обобщена таблица или обобщена диаграма за повече подробности.
-
След като сте създали вашата главна обобщена таблица, изберете я, след което я копирайте и поставете толкова пъти, колкото е необходимо, за да изпразните областите в работния лист. За нашия пример тези обобщени таблици могат да променят редове, но не и колони, така че ги поставихме на един и същ ред с празна колона между всяка. Може обаче да установите, че трябва да поставите обобщените таблици една под друга, ако те могат да разгъват колони.
Важно: Обобщените таблици не могат да се припокриват една с друга, така че се уверете, че вашият проект ще позволи достатъчно разстояние между тях, за да им позволи да се разгъват и свиват, тъй като стойностите се филтрират, добавят или премахват.
В този момент може да поискате да дадете на обобщените таблици смислени имена, така че да знаете какво правят. В противен случай Excel ще ги нарече обобщена таблица1, обобщена таблица2 и т.н. Можете да изберете всеки от тях, след което да отидете на Инструменти за обобщена таблица > Анализиране , > въведете ново име в полето Име на обобщена таблица . Това ще бъде важно, когато стане време да свържете вашите обобщени таблици към контроли на сегментатори и времеви линии.
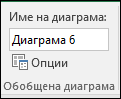
Създаване на обобщени диаграми
-
Щракнете някъде в първата обобщена таблица и отидете на Инструменти за обобщена таблица > Анализиране > обобщена диаграма , > изберете тип диаграма. Избрахме комбинирана диаграма с "Продажби" като колонна диаграма с клъстери и % общо като линейна диаграма, начертана на вторичната ос.
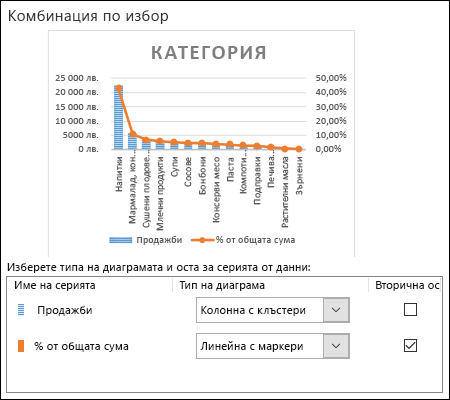
-
Изберете диаграмата, след което оразмеряване и форматиране по желание от раздела Инструменти за обобщена диаграма . За повече подробности вижте нашата серия за Форматиране на диаграми.
-
Повторете за всяка от останалите обобщени таблици.
-
Сега е моментът и да преименувате вашите обобщени диаграми. Отидете на Инструменти за обобщена диаграма > Анализиране > въведете ново име в полето Име на диаграма .
Добавяне на сегментатори и времева линия
Сегментаторите и времевите линии ви позволяват бързо да филтрирате обобщените таблици и обобщените диаграми, така че да виждате само информацията, която има смисъл за вас.
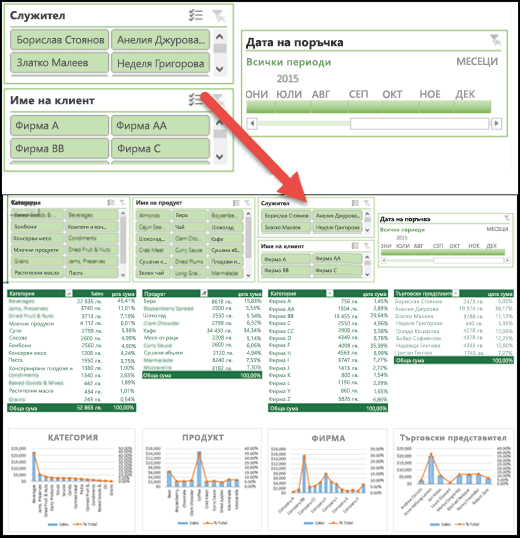
-
Изберете обобщена таблица и отидете на Инструменти за обобщена таблица > Анализиране > Филтър > Вмъкване на сегментатор, след което проверете всеки елемент, който искате да използвате за сегментатор. За това табло избрахме "Категория", "Име на продукт", "Служител" и "Име на клиент". Когато щракнете върху OK, сегментаторите ще се добавят в средата на екрана, насложени един върху друг, така че ще трябва да ги подредите и преоразмерите, както е необходимо.

-
Опции за сегментатор – Ако щракнете върху някой сегментатор, можете да отидете в Инструменти за сегментатор > Опции и да изберете различни опции, като например Стил и колко колони да се показват. Можете да подравните няколко сегментатора, като ги изберете с Ctrl+щракване с левия бутон, след което използвайте инструментите подравняване в раздела Инструменти за сегментатор.
-
Връзки със сегментатор – сегментаторите ще бъдат свързани само към обобщената таблица, която сте използвали, за да ги създадете, така че трябва да изберете всеки сегментатор, след което да отидете в Инструменти за сегментатор > Опции > Връзки към отчет и да проверите към кои обобщени таблици искате да се свържете. Сегментаторите и времевите линии могат да управляват обобщени таблици във всеки работен лист дори ако работният лист е скрит.
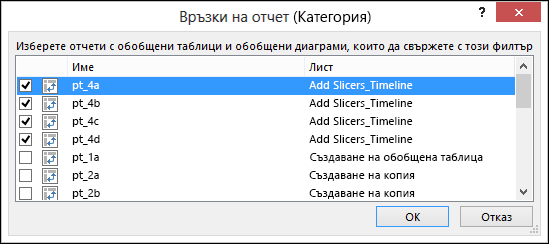
-
Добавяне на времева линия – Изберете някоя обобщена таблица и отидете на Инструменти за обобщена таблица > Анализиране > филтър > Вмъкване на времева линия, след което проверете всеки елемент, който искате да използвате. За това табло избрахме "Дата на поръчка".
-
Опции за времева линия – Щракнете върху времевата линия и отидете на Инструменти за времева линия > Опции и изберете опции, като стил, горен колонтитул и надпис. Изберете опцията Връзки към отчет, за да свържете времевата линия към обобщените таблици по ваш избор.
Научете повече за контролите за сегментатори и времеви линии .
Следващи стъпки
Таблото ви сега е функционално завършено, но вероятно все още трябва да го подредите по желания от вас начин и да направите окончателните корекции. Например може да искате да добавите заглавие на отчета или фон. За нашето табло добавихме фигури около обобщените таблици и изключихме заглавията и линиите на мрежата от раздела "Изглед".
Не забравяйте да тествате всеки от вашите сегментатори и времеви линии, за да сте сигурни, че вашите обобщени таблици и обобщени диаграми се държат по подходящ начин. Може да намерите ситуации, при които определени селекции причиняват проблеми, ако една обобщена таблица иска да регулира и припокрива друга, което не може да направи, и ще покаже съобщение за грешка. Тези проблеми трябва да бъдат коригирани, преди да разпространите таблото си.
След като приключите с настройването на таблото, можете да щракнете върху раздела "Споделяне на табло" в горния край на тази тема, за да научите как да го разпространите.
Поздравления за създаването на таблото ви! В тази стъпка ще ви покажем как да настроите група на Microsoft за споделяне на таблото ви. Това, което ще направим, е да закачим таблото ви в горната част на библиотеката с документи на вашата група в SharePoint, така че вашите потребители да имат лесен достъп до нея по всяко време.
Забележка: Ако все още нямате настроена група, вижте Създаване на група в Outlook
Съхраняване на таблото в групата
Ако още не сте записали работната книга на таблото в групата, ще искате да я преместите там. Ако тя вече е в библиотеката с файлове на групата, можете да пропуснете тази стъпка.
-
Отидете във вашата група в Outlook 2016 или Outlook в уеб.
-
Щракнете върху Файлове на лентата, за да получите достъп до библиотеката с документи на групата.
-
Щракнете върху бутона Качване на лентата и качете работната книга на таблото в библиотеката с документи.
Добавяне към екипния сайт на SharePoint Online на вашата група
-
Ако сте осъществили достъп до библиотеката с документи от Outlook 2016, щракнете върху Начало в навигационния екран вляво. Ако сте осъществили достъп до библиотеката с документи от Outlook в уеб, щракнете върху Още > сайт от десния край на лентата.
-
Щракнете върху Документи от навигационния екран вляво.
-
Намерете работната книга на таблото си и щракнете върху кръга за избор точно отляво на името й.
-
Когато сте избрали работната книга на таблото, изберете Закачи в горната част на лентата.
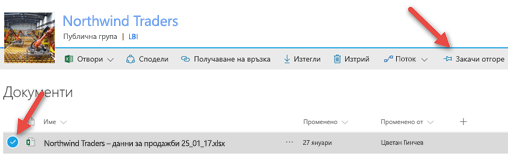
Сега всеки път, когато потребителите стигнат до страницата "Документи" на вашия екипен сайт на SharePoint Online, работният лист на таблото ще бъде точно там в горната част. Те могат да щракнат върху него и лесно да получат достъп до текущата версия на таблото.
Съвет: Вашите потребители имат достъп до библиотеката с документи на групата, включително работната книга с таблото, чрез мобилното приложение Outlook Groups.
Вж. също
Имате въпроси, на които не сме отговорили тук?
Посетете общността за отговори на Microsoft.
Слушаме ви!
Тази статия последно е прегледана от Бен и Крис на 16 март 2017 г. в резултат на вашата обратна връзка. Ако сте я намерили за полезна, и особено ако не сте, използвайте контролите за обратна връзка по-долу и ни оставете конструктивна обратна връзка, така че да продължим да я подобряваме. Благодарим ви!










