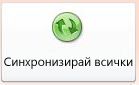Важно Microsoft вече не препоръчва създаването и използването на уеб бази данни на Access 2010. За повече информация вижте пътната карта за уеб бази данни на Access за 2010.
Можете да използвате Access 2010 и Access Services – компонент на SharePoint, за да създавате уеб приложения за бази данни. Това ще ви помогне:
-
Защита и управление на достъпа до вашите данни
-
Споделяне на данни в рамките на организация или по интернет
Забележка: Нужен е потребителски акаунт, за да използвате уеб база данни. Не се поддържа анонимен достъп.
-
Създаване на приложения за бази данни, които не изискват използване на Access
Тази статия предоставя общ преглед на проекта на уеб база данни на Access. За Въведение в настолната версия на базата данни Вижте статиите Създаване на нова настолна база данни и Основи на проектирането на база данни.
В тази статия
Общ преглед
Access 2010 и Access Services (незадължителен компонент на SharePoint) ви предоставят платформа за създаване на бази данни, които можете да използвате в уеб. Проектирате и публикувате уеб база данни с помощта на Access 2010 и SharePoint и хора, които имат акаунти на SharePoint, използват уеб базата данни в уеб браузър.
Как работи
Когато публикувате уеб база данни, Access Services създава сайт на SharePoint, съдържащ базата данни. Всички обекти на базата данни и данните се преместват в списъци на SharePoint в този сайт. Следващото видео илюстрира процеса.

След като публикувате, посетителите на SharePoint могат да използват вашата база данни въз основа на разрешенията им за сайта на SharePoint.
-
Пълен контрол Това ви позволява да правите промени в данните и дизайна.
-
Сътрудничество Това ви позволява да правите промени в данните, но не и да проектирате промени.
-
Четене Това ви позволява да четете данни, но не можете да променяте нищо.
Можете да отворите уеб базата данни в Access, да коригирате проекта и след това да синхронизирате промените си – ефективно, да ги запишете в сайта на SharePoint. Видеото по-долу илюстрира процеса на създаване на промяна в проекта, след като сте публикували своята уеб база данни.

Можете също да вземете вашата уеб база данни офлайн, да използвате офлайн версията и след това да синхронизирате промените в данните и структурата, когато отново сте онлайн.
Забележка: За да създадете уеб база данни, имате нужда от разрешения "пълен контрол" в сайта на SharePoint, където искате да го публикувате. За повече информация относно разрешенията за SharePoint вижте секцията Вижте също .
Формулярите и отчетите се изпълняват в браузъра
Формуляри, отчети и повечето макроси се изпълняват в браузъра. Това ви позволява да получите достъп до данните за обновяване на екрана, без да се налага да повтаряте цялата страница.
Можете да създадете формуляр, който да помогне на хората да навигират в приложението. Нова контрола, контролата за навигация, улеснява добавянето на стандартни бутони за навигация в уеб стил към формуляр за тази цел.
Забележка: Навигационният екран (функцията, която използвате в Access, за да преглеждате обектите в база данни) не е наличен в уеб браузър.
Данните се записват в списъци на SharePoint
Всички таблици стават списъци на SharePoint, а записите стават елементи от списъци. Това ви позволява да използвате разрешения на SharePoint, за да управлявате достъпа до вашата уеб база данни, както и да се възползвате от други възможности на SharePoint.
Забележка относно защитата: Низът за свързване за свързани таблици е нешифрован, включително потребителското име и паролата, ако тази информация е записана (и целта на връзката поддържа потребителски акаунти). В база данни, която има връзка към списък на SharePoint, и връзката включва потребителското име и паролата, злонамерен потребител може да промени кой списък е целта на връзката, като използва запазените идентификационни данни. Дори ако идентификационните данни не са записани с низа за свързване, злонамерен потребител може да модифицира разрешения в сайта на SharePoint с помощта на сътрудник, който вече има достатъчно разрешения. Бъдете внимателни, когато споделяте копия на база данни, която съдържа връзки към списъци в публикувана уеб база данни.
Заявките и макросите с данни се изпълняват на сървъра
Всички SQL обработки се случват на сървъра. Това помага за подобряване на техническите показатели на мрежата чрез ограничаване на трафика на групите резултати.
Интранет или интернет
Можете да публикувате в собствения си интранет SharePoint сървър или в интернет. Microsoft предлага интернет ориентиран, хостван решение на SharePoint.
Създаване на уеб база данни
Този раздел описва основните нови функции и предоставя стъпки за основните задачи за проектиране, които трябва да изпълните, за да създадете уеб база данни.
В този раздел
Преди да започнете
Има няколко задачи, които трябва да изпълните, преди да започнете да проектирате своята уеб база данни. Освен това има и разлики в дизайна между уеб базите данни и настолните бази данни, за които трябва да знаете, особено ако сте опитен разработчик на Access.
-
Определяне на предназначението на базата данни Има ясен план, така че да можете да вземате добри решения при изработване на подробни данни за проектиране.
-
Намиране и организиране на необходимата информация Не можете да използвате свързани таблици в уеб база данни. Всички данни, които искате да използвате, които няма да са създадени в базата данни, трябва да бъдат импортирани, преди да публикувате. Ако подравнявате вашите данни, преди да започнете да проектирате, можете да избегнете нуждата от ремонтиране на вашия проект, за да подобрите неочакваните предизвикателства.
-
Идентифициране на сайта на SharePoint, който ще използвате за публикуване Изобщо не можете да публикувате без SharePoint. Ако искате да изпробвате своя дизайн в браузър, докато го проектирате (не е лоша идея), първо трябва да го публикувате.
-
Планиране на вашата защита Можете да се възползвате от защитата на SharePoint, за да управлявате достъпа до вашата уеб база данни. Планиране на защита по-рано, така че да можете да го създадете във вашия проект.
Разлики в дизайна между настолни и уеб бази данни
Някои функции на база данни, които можете да използвате в настолна база данни, не са налични за услугите на Access. Има обаче нови функции, които поддържат много от същите сценарии като тези в настолните функции.
Следващата таблица съдържа функциите само за настолни компютри и новата функция, която помага за поддържането на същия сценарий.
|
Сценарий |
Функция само за настолни компютри |
Нова функция |
|
Проектиране на обекти на база данни |
изглед за проектиране |
Подобрен изглед на лист с данни; Изглед "Оформление" |
|
Преглеждане на обобщени данни, като например суми, средни стойности и групи |
Функции за групиране |
Макроси с данни; групови функции в отчети |
|
Събития за програмиране |
VBA |
Макроси и макроси с данни; Нова среда за проектиране на макроси с IntelliSense |
|
Навигиране до обект на база данни |
Навигационен екран; табла |
Контрола за навигация или друг елемент на формуляр |
Важно: Можете да създавате много клиентски обекти в уеб база данни, но не можете да ги използвате в браузър. Те обаче са част от уеб базата данни и могат да се използват в Access 2010 на работния плот. Хората могат да отварят уеб базата данни в Access и след това да използват клиентските обекти. Това е ефективен начин за споделяне на база данни и също така отваря нови възможности за съвместна работа в уеб. SharePoint управлява всякакви проблеми с непарична валута.
Функции само за настолни компютри без аналог за Access Services
Забележка: Следващият списък не е изключителен.
-
Заявки за обединение
-
Кръстосани заявки
-
Припокриващи се контроли във формуляри
-
Релации на таблици
-
Условно форматиране
-
Различни действия и изрази за макроси
Помислете за използване на шаблон
Когато сте определили какво трябва да прави вашето приложение, преценете дали даден шаблон на база данни би работил. Шаблоните за бази данни са предварително създадени приложения, които можете да използвате като-is или Modify, за да отговарят на вашите конкретни нужди.
Можете да прегледате наличните шаблони в раздела Създай в изгледа Backstage. За повече информация относно шаблоните, които са с Access 2010, вижте статията избиране и използване на шаблон на Access.
Първи стъпки с празна уеб база данни
-
В раздела Файл щракнете върху Създай.
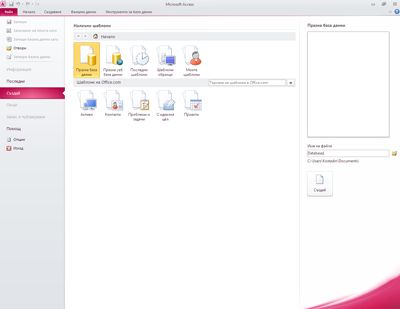
Разделът файл отваря изгледа Backstage – нова част от интерфейса на Access, където ще намерите команди, които се прилагат към цялата база данни, като например публикуване в SharePoint.
В изгледа Backstage новият раздел има команди за създаване на база данни.
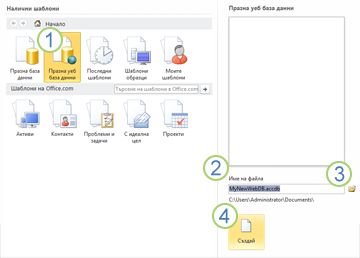
1. под Налични шаблонищракнете върху празна уеб база данни.
2. Прегледайте предлаганото име на файла в полето име на файла и пътя до файла на базата данни, в списъка точно по-долу. Можете да промените името на файла, като въведете в полето име на файл .
3. за да промените пътя, щракнете върху иконата на папка до полето име на файл , за да отидете на местоположение, за да придвижите файла на базата данни.
4. щракнете върху Създай. Вашата нова уеб база данни се отваря и показва нова празна таблица.
Проектиране на уеб таблица
Можете да използвате изглед на лист с данни, за да проектирате уеб таблица.
Когато за първи път създавате празна уеб база данни, Access създава нова таблица и я отваря в изглед на лист с данни. Можете да използвате командите в раздела "полета" и раздела "таблица", за да добавите полета, индекси, правила за проверка и макроси с данни – нова функция, която ви позволява да промените данни въз основа на събития.
След като редактирате и използвате новата таблица, най-вероятно ще искате да създадете още таблици.
Създаване на нова уеб таблица
С Отворената уеб база данни:
-
В раздела Създаване, в групата Таблици щракнете върху Таблица.
Когато за първи път създавате таблица, тя има едно поле: поле "ИД на автономериране". Можете да добавите нови полета, за да съхраните информацията, която се изисква от темата на таблицата. Например може да искате да добавите поле, което съхранява датата, на която започвате да проследявате нещо.
Добавяне на поле от галерията с полета
Можете да избирате от разнообразни предварително форматирани полета и да ги добавяте към вашата таблица с помощта на галерията с полета.
-
В раздела Полета, в групата Добавяне и изтриване щракнете върху желания тип поле.
Добавяне на поле чрез щракване върху листа с данни
-
Когато таблицата е отворена, щракнете върху щракнете, за да добавите, и след това изберете тип поле.
-
Дайте на полето Име, което отразява съдържанието му.
Съвет: За да промените името на съществуващо поле, щракнете двукратно върху името на полето.
-
Повторете за всяко поле, което искате да създадете.
Промяна на свойствата на поле
Форматирането и свойствата определят как се държи дадено поле, като например какъв тип данни могат да се съхраняват. Можете да промените тези настройки, така че полето да се държи по желания от вас начин.
-
Изберете полето, което има форматирането и свойствата, които искате да промените.
-
В лентата щракнете върху раздела полета .
-
Използвайте командите в групите форматиране и свойства , за да промените настройките.
Добавяне на изчисляемо поле
Можете да добавите поле, което показва стойност, изчислена от други данни в същата таблица. Данни от други таблици не могат да се използват като източник за изчислените данни. Някои изрази не се поддържат от изчисляеми полета.
-
Когато таблицата е отворена, щракнете върху щракнете, за да добавите.
-
Посочете изчисляемо полеи след това щракнете върху желания тип на данните за полето.
Отваря се Конструкторът на изрази.
-
Използвайте конструктора на изрази, за да създадете изчислението за полето. Не забравяйте, че можете да използвате само други полета от същата таблица като източници на данни за изчислението. За помощ с помощта на конструктора на изрази вижте статията Използвайте конструктора на изрази.
Задаване на правила за проверка на данни
Можете да използвате израз, за да потвърдите въвеждането за повечето полета. Можете също да използвате израз, за да потвърдите въвеждането за таблица, което може да е полезно, ако искате да потвърдите въвеждането за поле, което не поддържа проверка, или ако искате да проверите въвеждането на полета на базата на стойността на другите полета в таблицата. За по-задълбочено обяснение на проверката вижте статията ограничаване на въвеждането на данни с помощта на валидиращо правило.
Можете също да укажете съобщението, което се показва, когато валидиращо правило предотврати въвеждането, известно като съобщение за проверка.
Задаване на валидиращо правило и съобщение за поле
-
Изберете полето, към което искате да добавите валидиращо правило.
-
В лентата щракнете върху раздела полета .
-
В групата проверка на поле щракнете върху проверкаи след това щракнете върху правило за проверка на поле.
Отваря се Конструкторът на изрази.
-
Използвайте конструктора на изрази, за да създадете своето валидиращо правило. За помощ с помощта на конструктора на изрази вижте статията Използвайте конструктора на изрази.
-
В групата проверка на поле щракнете върху проверкаи след това щракнете върху съобщение за проверка на поле.
-
Въведете съобщението, което искате да се показва, когато входните данни са невалидни, и след това щракнете върху OK.
Задаване на валидиращо правило и съобщение за запис
Можете да използвате валидиращо правило за запис, за да предотвратите дублиращи се записи или да изисквате определена комбинация от факти за записа, като например [начална дата] е по-голяма от 1 януари 2010 и по-малко от [крайна дата]
-
Отворете таблицата, към която искате да добавите валидиращо правило.
-
В лентата щракнете върху раздела полета .
-
В групата проверка на поле щракнете върху проверкаи след това щракнете върху правило за проверка на запис.
Отваря се Конструкторът на изрази.
-
Използвайте конструктора на изрази, за да създадете своето валидиращо правило. За помощ с помощта на конструктора на изрази вижте статията Използвайте конструктора на изрази.
-
В групата проверка на поле щракнете върху проверкаи след това щракнете върху съобщение за проверка на запис.
-
Въведете съобщението, което искате да се показва, когато входните данни са невалидни, и след това щракнете върху OK.
Създаване на релация между две уеб таблици
За да създадете релация в уеб база данни, можете да използвате съветника за справки, за да създадете справочно поле. Справочното поле се намира в таблицата, която е в много страни на релацията, и сочи към таблицата, която е от едната страна на релацията.
Създаване на справочно поле в изглед на лист с данни
-
Отворете желаната таблица в много страни на релацията.
-
Щракнете върху стрелката до щракнете, за да добавите, и след това щракнете върху " търсене в & релация".
-
Следвайте стъпките на съветника за справки, за да създадете справочното поле.
Промяна на справочно поле в изглед на лист с данни
-
Отворете таблицата, която съдържа справочното поле, което искате да модифицирате.
-
Направете едно от следните неща:
-
В раздела Полета, в групата Свойства щракнете върху Модифициране на търсенето.
-
Щракнете с десния бутон върху справочното поле и след това щракнете върху Промяна на справките.
-
-
Следвайте стъпките на съветника за справки.
Поддържане на целостта на данните с помощта на макроси с данни
Можете да реализирате каскадни актуализации и изтривания с помощта на макроси с данни. Можете да използвате командите в раздела "таблица", за да създадете вградени макроси, които модифицират данни. Следващото видео ви показва основните неща.

За повече информация за създаването на макроси с данни вижте статията Създаване на макрос с данни.
Създаване на уеб заявка
Можете да използвате заявка като източник на данни за формуляри и отчети. Заявките се изпълняват на сървъра, което помага за намаляване на мрежовия трафик.
Например, Представете си, че използвате уеб база данни за проследяване на благотворителни дарения. Искате да видите кой е дарил пари, докато е възникнало събитие. Можете да използвате заявка, за да изберете данните и да я подготвите за използване във формуляри и отчети.
Забележка: Тази процедура използва шаблона за благотворителни вноски като пример. Можете да следвате това, ако създавате нова база данни с помощта на шаблона за база данни за благотворителни дарения.
-
В раздела Създаване , в групата заявки щракнете върху заявка.
-
В диалоговия прозорец Показване на таблица щракнете двукратно върху всяка таблица, която искате да включите, и след това щракнете върху Затвори.
В този пример щракнете двукратно върху компоненти, дарения, събития и EventAttendees.
-
Създайте всички необходими съединения, като плъзгате полета от един обект в друг в прозореца за проектиране на заявки.
В този пример плъзнете полето "ИД" от "компоненти" в полето "DonorConstituentID" в "дарения" и след това плъзнете полето DonorConstituentID от дарения към полето ConstituentID в EventAttendees.
-
Можете да добавите полетата, които искате да използвате. Можете да плъзнете полетата в мрежата или да щракнете двукратно върху поле, за да го добавите.
В този пример Добавете събитие от събития в таблицата, DonationDate от даренията за таблицата и поздрави, собствено име и фамилия от съставките на таблицата.
-
Добавете всички критерии, които искате да приложите.
В този пример искате да ограничите DonationDate, така че да попада между StartDate и EndDate на събитието. В мрежата на заявката за проектиране, в реда критерии под DonationDate въведете >= [StartDate] и <= [EndDate].
Създаване на уеб формуляр
Формулярите са главният начин за въвеждане и редактиране на данни във вашата уеб база данни и са полезни и за преглед на данни. Формуляри, изпълнявани в браузъра и помагащи за оптимизиране на производителността. Когато отворите формуляр, вашият браузър извлича изискваните данни от сървъра на SharePoint. Можете да филтрирате и сортирате данните във формуляра, без да се налага да извличате данни от сървъра отново.
Съвет: За най-добра производителност Ограничете записите, извлечени от вашите главни формуляри и отчети.
-
Изберете таблица или заявка, която да използвате като източник на данни.
Забележка: Ако искате да създадете необвързан формуляр, пропуснете тази стъпка.
-
В раздела Създаване , в групата формуляри щракнете върху един от следните бутони:
-
Формуляр Създайте прост формуляр, който показва един запис в даден момент, като използвате обекта, който сте избрали като източник на данни.
Забележка: Ако създавате необвързан формуляр, този бутон не е наличен.
-
Множество елементи Създайте формуляр, който показва множество записи, като използвате обекта, който сте избрали като източник на данни.
Забележка: Ако създавате необвързан формуляр, този бутон не е наличен.
-
Празен формуляр Създайте формуляр, в който няма нищо.
-
Табличен Създайте формуляр, който изглежда и се държи като лист с данни, като използвате обекта, който сте избрали като източник на данни.
Забележка: Ако създавате необвързан формуляр, този бутон не е наличен.
-
Създаване на уеб отчет
Отчетите са главният начин да преглеждате или отпечатвате данни от вашата уеб база данни. Отчетите се изпълняват в браузъра и помагат за оптимизиране на производителността. Когато отворите отчет, вашият браузър извлича изискваните данни от сървъра на SharePoint. Можете да филтрирате и сортирате данни в отчета, без да се налага да извличате данни от сървъра отново.
Съвет: За най-добра производителност Ограничете записите, извлечени от вашите главни формуляри и отчети.
-
Изберете таблица или заявка, която да използвате като източник на данни.
-
В раздела Създаване , в групата отчети щракнете върху един от следните бутони:
-
Отчет Създайте базов отчет, като използвате обекта, който сте избрали като източник на данни.
-
Празен отчет Създайте отчет, в който няма нищо.
-
Създаване на формуляр за навигация и Задаване като формуляр по подразбиране, който да се показва при стартиране
Хората имат нужда от начин да навигирате в приложението. Не забравяйте, че Навигационният екран не е наличен в уеб браузър. За да могат хората да използват обектите на вашата база данни, трябва да им осигурите средство. Можете да създадете формуляр за навигация и да укажете, че той да се показва всеки път, когато някой отвори вашето приложение в уеб браузър. Освен това, ако не зададете формуляр, който да се показва, когато приложението се стартира, няма да се отвори формуляр, което затруднява всеки да използва приложението.
Съвет: Може да поискате да изчакате до последно, за да създадете вашия навигационен формуляр, така че да можете да добавяте всичките си обекти във формуляра, когато го създавате.
-
В лентата щракнете върху раздела Създаване .
-
В групата формуляри щракнете върху навигацияи след това изберете оформление на навигацията от списъка.
-
За да добавите елемент, плъзнете го от навигационния екран в контролата за навигация.
Забележка: Можете да добавяте формуляри и отчети само към контролата за навигация.
-
Можете да добавите всички други желани от вас контроли към основния текст на формуляра за навигация. Например можете да поискате да предоставите функционалност за търсене във всички формуляри, като добавите някои контроли към своя формуляр за навигация.
Задаване на вашия навигационен формуляр като формуляр за показване в уеб по подразбиране
-
В раздела файл , под помощщракнете върху Опции.
-
В диалоговия прозорец Опции на Access щракнете върху Текуща база данни.
-
Под Опции за приложениетощракнете върху формуляр за показване в уеби след това изберете формуляра, който искате, от списъка.
Забележка: Не е нужно да избирате формуляра за навигация като формуляр за показване в уеб. Можете да зададете всеки уеб формуляр.
Публикуване и синхронизиране на промени във вашето приложение
Публикуване на уеб база данни
Можете да гледате видео за този процес в раздела общ преглед .
-
В раздела файл щракнете върху Запиши & Публикувайи след това щракнете върху публикуване в Access Services.
-
Щракнете върху изпълнение на проверка за съвместимост.

Забележка: Ако бъдат открити някои проблеми, Access ги съхранява в таблица, наречена проблеми с уеб съвместимостта. Всеки ред в таблицата съдържа връзка към информация за отстраняване на неизправности.
-
Под публикуване в Access ServicesПопълнете следното:
-
В полето URL адрес на сървъра въведете уеб адреса на сървъра на SharePoint, където искате да публикувате базата данни. Например http://contoso/.
-
В полето име на сайта въведете име за вашата уеб база данни. Това име ще се добави към URL адреса на сървъра, за да се възпроизведе URL адресът за вашето приложение. Например ако URL адресът на сървъра е http://contoso/ и името на сайта е CustomerService, URL адресът е http://contoso/customerservice.
-
-
Щракнете върху публикуване в Access Services.
Синхронизиране на уеб база данни
След като извършите промени в проекта или вземете база данни офлайн, в крайна сметка искате да синхронизирате. Синхронизирането премахва разликите между файла на базата данни на вашия компютър и сайта на SharePoint.
Можете да гледате видео за този процес в раздела общ преглед .
-
Отворете уеб базата данни в Access и направете промените в проекта.
-
Когато сте готови, щракнете върху раздела файл и след това щракнете върху Синхронизирай всички.