Забележка: Тази статия свърши работата си и ще бъде оттеглена скоро. За да предотвратим проблеми от типа "Страницата не е намерена", премахваме връзките, за които знаем. Ако сте създали връзки към тази страница, премахнете ги, и така заедно ще запазим целостта на връзките в уеб.
Можете да създадете банер чрез Word. Има различни типове банери: банери, които се изпълняват в горната част на една страница, като например бланки или флаери, и надписи на "Party-Style", които са окачени, като например тези, които са чели "Честит рожден ден" или "поздравления." Тази статия ви превежда през процеса на създаване на всеки тип.
В тази статия
Добавяне на банер към една страница
Използвайте този метод, за да създадете банер, който се появява в горната част на една страница, като на тази екранна снимка.
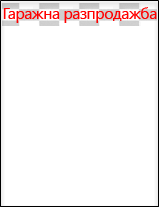
-
Щракнете двукратно върху горната част на документа, за да отворите горния колонтитул.
-
Ако искате да използвате графика в банера, щракнете върху вмъкване > на снимки (за да използвате една от вашите снимки) или Вмъкване > онлайн картини. Изберете изображението, което искате да използвате.
Важно: Когато използвате онлайн картини, не забравяйте да прегледате определен лиценз за всяко изображение, което искате да използвате, за да се уверите, че можете да го спазите.
-
Ако трябва да регулирате височината и ширината на картината, изберете картината и след това използвайте раздела инструменти за картини – формат , за да форматирате картината, ако е необходимо.
-
За да добавите текст към своя банер, щракнете върху вмъкване > Word Artи изберете желания стил.
-
Показва се текстово поле с "вашият текст тук" в текстовото поле. Въведете текста, който искате да използвате, във вашия банер.
-
За да регулирате стила на текста, изберете текстовото поле и след това използвайте раздела инструменти за рисуване – формат и бъдете креативни. Можете също да промените шрифта и размера на шрифта, като използвате раздела " Начало ".
Създаване на банер със стил на страна
Този стил банер е идеален за рождени дни, събирания на Office, деления или други празнични събития. Тези банери обикновено са направени от няколко страници, които са записани заедно, за да формират дълъг банер.

Най-лесният начин да направите това е да започнете с шаблон за банер.
-
Отворете Word и в екрана шаблон, който веднага се отваря, въведете банер в полето, което гласи "търси онлайн шаблони". Щракнете върху иконата за търсене .

-
Намерете банер, който ви харесва. Не е нужно да е точно това, което искате. Можете да го персонализирате.
-
Щракнете върху Създай. Word се отваря с банера, готов за редактиране. Ако харесвате банера, както е, можете да го отпечатате.
-
Ако желаете, редактирайте шаблона. Това е мястото, където се случва забавата и креативността. Можете да направите следното:
-
Редактирайте картината на фона.
-
Изтрийте фоновото изображение и добавете собствена картина.
-
Промяна на шрифта, размера на шрифта или цвета на шрифта.
-
Персонализирайте текста, например, променете "Честит рожден ден" на "Happy 40-ия си юбилей!"
-
Промяна на фона на картина
За да редактирате картината на фона, трябва да щракнете върху картината в шаблона, за да намерите обекта с картина. Много шаблони за банер добавят картина за фон в горния и долния колонтитул на документа, докато други шаблони използват картина на страницата. Когато щракнете върху Картинен обект, виждате границата около картината и иконата Опции за оформление в горния десен ъгъл.
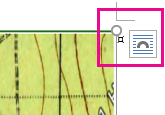
-
Изберете картината, която искате да редактирате. Ако не можете да намерите обекта картина на страницата, щракнете двукратно в горния или долния колонтитул, за да видите дали картината е добавена там.
-
Използвайте раздела инструменти за картини – формат , за да направите промени в картината.
-
Ако искате да използвате друга картина, изтрийте картината от шаблона. (Изберете картината и натиснете клавиша DELETE.)
-
Щракнете върху вмъкване > картини (за да използвате една от вашите снимки) или да вмъкнете > онлайн картини. Изберете изображението, което искате да използвате.
Важно: Когато използвате онлайн картини, не забравяйте да прегледате определен лиценз за всяко изображение, което искате да използвате, за да се уверите, че можете да го спазите.
-
Преоразмерявайте и регулирайте картината, както е необходимо, като използвате раздела инструменти за картини – формат .
Вж. също
Добавяне на изображения към горни и долни колонтитули
Промяна на яркостта, контраста или рязкостта на картина
Промяна на размера на картина, фигура, текстово поле или WordArt










