Можете да използвате изгледите на обобщена таблица и обобщена диаграма, когато трябва или да направите интерактивен анализ на данни, или да създадете динамични интерактивни диаграми. Тази статия обяснява стъпките, необходими за създаване и персонализиране на всеки изглед.
Какво искате да направите?
Научете за изгледите на обобщена таблица
Обобщената таблица представлява интерактивна таблица, която бързо съчетава и сравнява големи обеми от данни. Можете да завъртите редове и колони, за да видите различни резюмета на изходните данни и можете да покажете подробности за областите, които ви интересуват. Използвайте обобщена таблица, когато искате да анализирате свързани общи суми, особено когато имате дълъг списък със стойности, които да сумирате, и искате да сравните някои факти за всяка фигура.
Примерен изглед на обобщена таблица
Илюстрацията по-долу показва заявка за данни за фактури в изглед на обобщена таблица. Този изглед показва само Сумираните стойности.
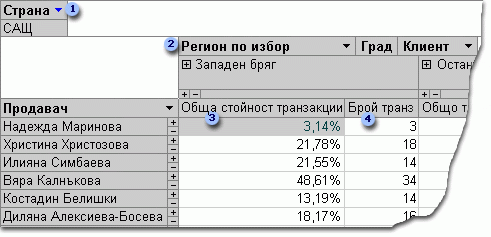
Полето " страна " се филтрира, за да показва данни само за Съединените щати.
Полето област по избор е поле на група по избор. Потребителските полета на групи ви позволяват да групирате елементи по желания от вас начин за по-добър анализ на данни. Тук елементите на града са групирани в две категории: West Coast и останалата част на страната.
Обща стойност на транс показва като процентна стойност общата стойност на транзакциите, извършени от продавач във всеки от двата региона.
Не. за транс показва броя на транзакциите, извършени от продавач във всеки от двата региона.
В предишната илюстрация можете лесно да сравните данни между различни търговци и региони. Тъй като таблицата е интерактивна, можете бързо да промените филтрите, общите суми и показваното ниво на подробност, така че да можете да анализирате данните си по различни начини.
Добавяне на граница или друг стил към картина
Можете да щракнете върху знака плюс (+) отдясно на продавач или под регион, за да видите отделни подробни записи. Следващата илюстрация показва подробни данни за Anne банков.

Тези полета за подробни данни съществуват в базовия източник на записи.
Изчисляемото поле за подробни данни използва израз, базиран на други полета за подробни данни.
Тези отделни транзакции бяха обработени от Anne банков в региона на западното крайбрежие.
В дъното на изгледа се показват обобщени полета и данни.
Можете да щракнете върху знака минус (-) отдясно на продавач или регион, за да скриете съответните подробни данни.
Забележка: Скриването на подробните данни подобрява производителността на изгледа на обобщена таблица.
Преглеждане на отделни елементи
Когато една област за колони съдържа повече от едно поле, можете да щракнете върху знака плюс (+) или знак минус (-) отляво на даден елемент, за да покажете или скриете елементи от по-ниско ниво. Например за да покажете обобщени или подробни данни за всеки град на западния бряг, щракнете върху знака плюс (+) отляво на западното крайбрежие.
Следващата илюстрация показва обобщените стойности за всеки град в групата West Coast.
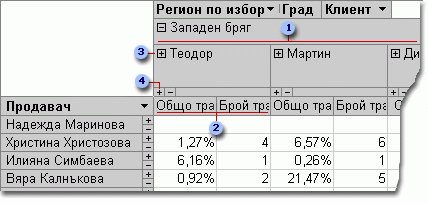
Елементи на полето град , които са групирани под групата по избор западно крайбрежие.
Обобщени данни за Елджин.
Щракването тук показва клиенти, базирани в Елджин, и обобщени данни за всеки клиент.
Щракването тук показва подробни данни за Елджин.
Създаване на изглед на обобщена таблица
Можете също да създавате изгледи на обобщена таблица и обобщена диаграма за заявки, таблици и формуляри на Access. За целите на тази статия ще обясним как се създава изглед на обобщена таблица и изглед на обобщена диаграма за заявка на Access.
Стъпка 1: създаване на заявка
Ако все още нямате заявка, която искате да използвате за вашия изглед на обобщена таблица, създайте нова:
-
В раздела Създаване , в групата заявки щракнете върху Съветник за заявки , ако искате съветникът да ви помогне да изградите вашата заявка или проект на заявка , ако искате да създадете заявката сами.
Когато добавяте полета към мрежата на заявката, уверете се, че сте включили:
-
Полета, съдържащи данните, които искате да обобщите (например парични суми или други числови данни).
-
Полетата, по които искате да сравнявате данни, например служители, региони или дати.
Ако планирате да преброите елементите във вашата обобщена таблица, трябва също да включите поле за уникален ИД за елементите, които преброявате. Например за да преброите броя на фактурите, вашата заявка трябва да включва ИД на таблицата с фактурите.
За повече информация за създаването на заявки вж. статията Въведение в заявките.
Стъпка 2: отваряне на заявката в изглед на обобщена таблица
-
Ако заявката все още не е отворена, в навигационния екран щракнете двукратно върху заявката.
-
В раздела Начало , в групата изгледи щракнете върху изгледи след това щракнете върху изглед на обобщена таблица.
Access показва празен изглед на обобщена таблица без полета или данни.
Стъпка 3: Добавяне на полета за данни към изгледа на обобщена таблица
В тази стъпка можете да добавите полетата, които съставят заглавията на редове и колони от изгледа на обобщена таблица, както и полетата за подробни данни и филтриране. За да направите това, списъкът с полета трябва да бъде видим.
-
Ако списъкът с полета не е видим, в раздела проектиране , в групата Показване/скриване щракнете върху списък с полета.
Добавяне на полета за редове
Полетата за редове са тези, които съставят редовете на обобщената таблица. В илюстрациите в началото на тази статияпродавачът е поле за ред.
За да добавите поле за редове:
-
Плъзнете полето от списъка с полета в областта, маркирана като отвесни полета на реда тук в обобщената таблица.
Друга възможност е да добавите полето за филтър с помощта на процедурата по-долу:
-
Изберете полето в списъка с полета.
-
В долната част на списъка с полета изберете област за редове от падащия списък и след това щракнете върху Добави към.
Добавяне на полета за колони
Както подсказва името, полетата за колони са тези, които съставят колоните на обобщената таблица. В илюстрациите в началото на тази статияград и CustomerID са полета за колони.
За да добавите поле за колони:
-
Плъзнете полето от списъка с полета в областта, маркирана като полета с падащи колони тук в обобщената таблица.
Друга възможност е да добавите полето за филтър с помощта на процедурата по-долу:
-
Изберете полето в списъка с полета.
-
В долната част на списъка с полета изберете област за колони от падащия списък и след това щракнете върху Добави към.
Добавяне на полета за подробни данни
Полетата с подробни данни са тези, които съставят подробните клетки на обобщената таблица. В илюстрациите в началото на тази статияиме на продукт, Единична ценаи количество полета са всички полета за подробни данни.
За да добавите поле за подробни данни:
-
Плъзнете полето от списъка с полета в областта, маркирана като падащи общи суми или полета за подробни данни тук в обобщената таблица.
Друга възможност е да добавите полето за филтър с помощта на процедурата по-долу:
-
Изберете полето в списъка с полета.
-
В долната част на списъка с полета изберете област за подробни данни от падащия списък и след това щракнете върху Добави към.
Добавяне на полета за филтриране
Полетата на филтъра са незадължителни. Добавянето на поле Filter ви позволява да филтрирате цялата обобщена таблица със стойност. Например в първата илюстрация в началото на тази статияполето за страна е било добавено като поле за филтър. Като резултат цялата обобщена таблица може да бъде филтрирана за определени държави.
За да добавите поле за филтър:
-
Плъзнете полето от списъка с полета в областта, маркирана като падащ филтър за полета тук в обобщената таблица.
Друга възможност е да добавите полето за филтър с помощта на процедурата по-долу:
-
Изберете полето в списъка с полета.
-
В долната част на списъка с полета изберете област за филтър от падащия списък и след това щракнете върху Добави към.
Преместване на поле
-
Плъзнете името на полето до желаното местоположение. Уверете се, че сте извлекли името на полето (например търговец), а не една от стойностите на полетата.
Изтриване на поле
-
Изберете името на полето, което искате да изтриете, и след това в раздела проектиране , в групата активно поле щракнете върху Премахни полето.
Забележка: Това действие премахва полето от изгледа, но полето все още е достъпно в базовия източник на данни.
Стъпка 4: Добавяне на изчисляеми полета за подробни данни и общи полета към изгледа
Добави изчисляеми полета за подробни данни
-
В раздела проектиране , в групата инструменти щракнете върху формулии след това щракнете върху Създаване на изчисляемо поле за подробни данни.
Access показва диалоговия прозорец свойства . -
В полето име въведете име за Изчисляемото поле.
-
В по-голямото поле под полето име въведете изчислението, което искате да изпълните, например:
UnitPrice * количествоСъвет: Докато въвеждате изчислението, можете да използвате падащия списък и бутона " Вмъкни препратка към " в долната част на диалоговия прозорец "Свойства", за да добавите полета към изчислението.
-
Щракнете върху Промяна. Access добавя Изчисляемото поле в списъка с полета.
-
Повторете стъпките от 2 до 4 за всички други изчисляеми полета, които искате да създадете.
-
Затворете диалоговия прозорец Свойства.
-
Добавете Изчисляемото поле към обобщената таблица за инструкциите в раздела Добавяне на полета за подробни данни.
Сумиране на полета
-
Уверете се, че са показани подробни клетки: изберете етикет на заглавие на колона и след това в раздела проектиране , в групата Показване/скриване щракнете върху Показване на подробни данни.
-
Изберете една от подробните стойности, за които искате да добавите обща сума.
-
В раздела проектиране , в групата инструменти щракнете върху автоизчислениеи след това щракнете върху типа на сбора, който искате да добавите.
-
Повторете стъпка 3 за всички други типове обобщени стойности, които искате да добавите.
Стъпка 5: Променяне на надписи на полета и форматиране на данни
-
В обобщената таблица изберете етикета на полето, което искате да промените.
-
В раздела проектиране , в групата инструменти щракнете върху свойства.
-
В диалоговия прозорец свойства щракнете върху раздела надписи .
-
В полето надпис въведете желания надпис и след това натиснете клавиша ENTER.
-
Задайте всички други желани опции за форматиране на надписите.
-
В диалоговия прозорец свойства щракнете върху раздела формат .
-
Използвайте командите в раздела формат , за да сортирате данни и да форматирате текста и клетките.
-
Ако вашата обобщена таблица съдържа сумарни редове, щракнете върху Скрий подробностите в раздела проектиране , за да скриете полетата за подробни данни и да покажете само сумарните полета.
-
Повторете стъпките от 3 до 7, за да зададете надписи и формати за общите полета.
Съвет: За да покажете общи суми като процент от общата сума, изберете една от общите суми и след това в раздела проектиране , в групата инструменти щракнете върху Покажи катои след това изберете голямата обща сума, с която искате да сравните (обща сума на реда, обща сума на колона и т. н.)
Стъпка 6: филтриране, сортиране и групиране на данни
-
За да филтрирате данни, щракнете върху стрелката надолу до името на някое поле и след това изберете квадратчетата за отметка, за да получите желаното филтриране.
-
За да групирате данни:
-
В обобщената таблица щракнете върху стойностите, които искате да групирате. Например за да групирате няколко града едновременно, щракнете върху първия град и след това натиснете и задръжте клавиша CTRL, докато щраквате върху другите градове, които искате да групирате.
-
Щракнете с десния бутон върху една от избраните стойности и след това щракнете върху групиране на елементи.
Access създава ниво на група по избор. Можете да промените надписа и форматирането на групата, като използвате процедурата в секцията стъпка 5: промяна на надписи на полета и форматиране на данни.
-
След като сте добавили ниво на групиране, можете да изберете групата и след това да използвате командите Разгъни поле и свиване на поле в раздела проектиране , за да покажете или скриете отделни полета в групата съответно.
Проектиране на изглед на обобщена диаграма
Разлики между изглед на обобщена таблица и изглед на обобщена диаграма
Оформлението на изглед на обобщена диаграма е подобно на това на изглед на обобщена таблица, с изключение на това, че по подразбиране изгледите на обобщена таблица показват подробности за данните, докато изгледите на обобщена диаграма показват сумарни стойности или сумарни стойности (обикновено под формата на суми или брой).
Освен това, вместо в областите за редове и колони, изгледът на обобщена диаграма показва зоните за серии и категории. Поредицата е група от свързани точки от данни и обикновено се представя в легендата по определен цвят. Една категория се състои от една точка от данни от всяка серия и обикновено е представена от етикет на оста на категориите (x).
Промените в оформлението, които правите в таблица, заявка или формуляр, в други изгледи, са независими от оформлението на обекта в изглед на обобщена таблица или обобщена диаграма. Обаче промените в оформлението, които правите в изгледа на обобщена таблица, като преместване на поле от областта за редове към областта за колони, се отразява в изгледа на обобщена диаграма и обратно.
Примери за изглед на обобщена диаграма
Първият пример за изглед на обобщена диаграма показва петте търговци, които имат най-високите суми за продажби (както е посочено в общите цени за единица) в Съединените щати между 1996 и 1998. Всеки маркер за данни се простира върху стойността на оста на стойностите (y), която представлява сумата от цените за продадените бройки.
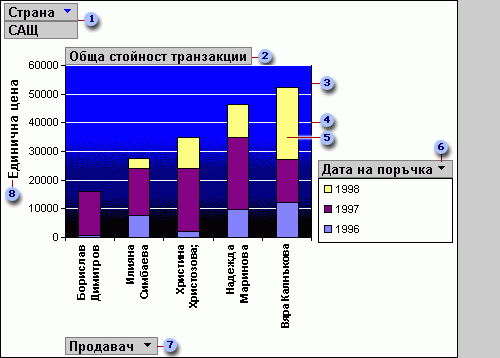
В областта за филтър полето "страна" се филтрира, за да покаже само единични цени на САЩ.
Областта за данни показва общите суми за продадените единични цени.
Чертожната област предоставя фон за маркерите за данни.
Линиите на мрежата улесняват показването на знаците за данни в оста на стойностите.
Този маркер за данни представя една точка от категорията (в този случай продавач), съставена от серия от три точки (в този случай годините 1996, 1997 и 1998).
Област на серията съдържа дата на поръчка на поле Series. В дясната страна на тази диаграма е добавен легенда и тя се появява директно под полето серия.
Областта за категории се състои от етикети на категории; в този случай етикетите на категории са имената на продавачите.
Етикетът за стойност на оста предоставя рамка от препратки за всеки маркер за данни.
Една и съща диаграма може да бъде "Обединени" или манипулирана, за да илюстрира различни набори от анализи, като например в следващия пример, който сравнява първите пет страни/региони за направени поръчки. (Имайте предвид, че в този пример полето търговец сега е в областта за филтри, а полето за страна е в областта на категорията).
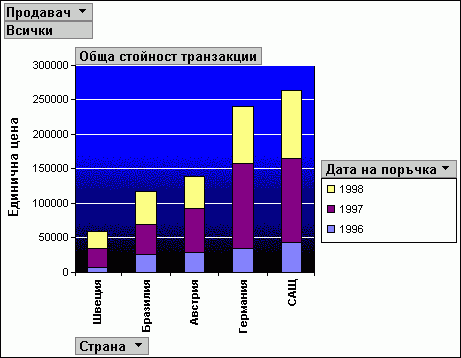
Създаване на изглед на обобщена диаграма
Следващите инструкции се базират на предположението, че сте изпълнили горните стъпки, за да създадете изглед на обобщена таблица.
Стъпка 1: превключване към изглед на обобщена диаграма
В раздела проектиране , в групата изгледи щракнете върху изгледи след това щракнете върху изглед на обобщена диаграма.
Стъпка 2: Добавяне и премахване на полета в изгледа на обобщена диаграма
В тази стъпка можете да добавяте или премахвате полета от диаграмата. Когато премахнете поле от диаграма, данните все още са налични чрез списъка с полета, но не се показват в диаграмата.
Добавяне на поле
-
За да добавите поле, плъзнете го от списъка с полета в една от "зоните за пускане" в диаграмата. Друга възможност е да изберете полето в списъка с полета и след това в долната част на списъка с полета изберете областта, към която искате да добавите полето, и след това щракнете върху Добави към.
-
Ако не виждате зони за пускане, в раздела проектиране , в групата Покажи/Скрий щракнете върху пускане на зоните.
-
Ако не виждате списъка с полета, в раздела проектиране , в групата Показване/скриване щракнете върху списък с полета.
-
Изтриване на поле
-
За да изтриете поле, изберете неговия етикет в диаграмата и след това натиснете клавиша DELETE. Друга възможност е да плъзнете полето, което е извън диаграмата.
Стъпка 3: групиране, филтриране и сортиране на данни
За да улесните четенето на диаграмата, често е добра идея да групирате, филтрирате и сортирате данните. Например в илюстрациите в началото на този разделдатите на поръчките са групирани по години, така че да е лесно да виждате резюметата за всяка година с един поглед, вместо да се налага да търсите всеки отделен ред. Освен това данните се филтрират, за да се види кои пет продавачи са имали най-високи суми за продажби. И накрая, всеки маркер за данни се сортира по общата стойност във възходящ ред, така че е лесно да се види кои от петте търговци са имали най-високи продажби и кои са най-ниски.
Групиране на данни
-
Изберете име на поле в диаграмата.
-
Ако диалоговият прозорец свойства не е показан, щракнете с десния бутон върху името на полето и след това щракнете върху свойства.
-
В диалоговия прозорец свойства щракнете върху раздела филтър и група .
-
Под групиране, в списъка Групирай елементите по изберете опцията за групиране, която искате. Например в поле за дата можете да щракнете върху години. В текстово поле можете да групирате по знаци за префикс, например първите 3 знака на име.
Филтриране на данни
-
Изберете маркер за данни в диаграмата.
-
Ако диалоговият прозорец свойства не е показан, щракнете с десния бутон върху маркера за данни и след това щракнете върху свойства.
-
В раздела филтриране и групиране на диалоговия прозорец свойства , под филтриранеизберете типа на филтриране и броя на елементите, които искате да се показват. Например, за да видите първите 5 елемента, изберете най-отгоре в списъка Показване и след това въведете 5 в полето елементи .
Сортиране на данни
-
Щракнете с десния бутон върху маркер за данни в диаграмата, посочете сортиранеи след това щракнете върху желаната от вас опция за сортиране.
Стъпка 4: промяна на типа на диаграмата
-
Щракнете с десния бутон върху празна област в диаграмата и след това щракнете върху Промяна на типа на диаграмата.
-
В диалоговия прозорец свойства , в списъка отляво изберете Общ тип диаграма.
-
В списъка отдясно изберете конкретен тип диаграма, който искате.
Стъпка 5: Добавяне на легенда
-
Щракнете върху празна област на диаграмата.
-
В раздела проектиране , в групата Покажи/Скрий щракнете върху легенда.
Стъпка 6: редактиране и форматиране на текст
Надписи на осите
-
Изберете надписа на оста, който искате да форматирате.
-
Ако диалоговият прозорец свойства не е показан, щракнете с десния бутон върху заглавието и след това щракнете върху свойства.
-
В диалоговия прозорец свойства щракнете върху раздела формат и в полето надпис въведете текста, който искате да покажете.
-
Под текстов формат в същия раздел изберете желаните от вас опции за форматиране.
Етикети на данни
-
Щракнете върху етикет на данни (например един от етикетите по оста на категориите (x).
-
Щракнете отново върху етикета, за да изберете всички етикети по оста.
-
Ако диалоговият прозорец свойства не е показан, щракнете с десния бутон върху един от етикетите и след това щракнете върху свойства.
-
В диалоговия прозорец свойства щракнете върху раздела формат и след това изберете желаните от вас опции за форматиране.
Стъпка 7: форматиране на областта за чертане
-
Щракнете в областта за чертане, за да я изберете. Чертожната област е полето, съдържащо маркерите за данни.
-
Ако диалоговият прозорец свойства не е показан, щракнете с десния бутон върху областта за чертане и след това щракнете върху свойства.
-
В диалоговия прозорец свойства щракнете върху раздела граница/запълване .
-
Изберете желаните опции за форматиране за областта за чертане.
-
Изберете линия от мрежата в диаграмата.
-
В диалоговия прозорец свойства щракнете върху раздела линия/маркер .
-
Изберете желаните опции за форматиране за помощната мрежа.










