Каскадната диаграма показва подвижна обща сума, когато се добавят или изваждат стойности. Това е полезно за разбиране как първоначалната стойност (например нетен приход) се влияе от серия от положителни и отрицателни стойности.
Колоните са цветово кодирани, така че да можете бързо да различите положителните и отрицателни числа. Колоните с начална и крайна стойност често започват от хоризонталната ос, докато междинните стойности са плаващи колони. Поради този "облик" каскадните диаграми се наричат също и мостови диаграми.
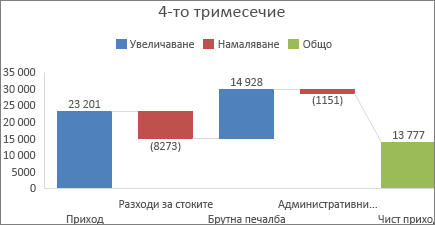
Създаване на каскадна диаграма
-
Изберете данните си.
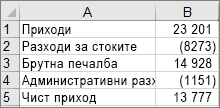
-
Щракнете върху Вмъкване >

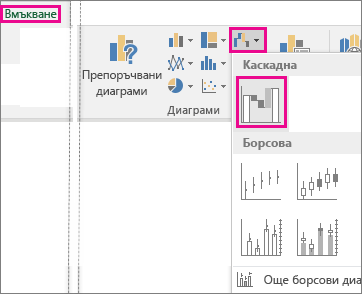
Можете да използвате и раздела Всички диаграми в Препоръчителни диаграми, за да създадете каскадна диаграма.
Съвет: Използвайте разделите Проектиране на диаграма (или само Проектиране) и Формат , за да персонализирате облика на диаграмата си. Ако не виждате тези раздели, щракнете някъде в каскадната диаграма, за да добавите тези контекстни раздели към лентата.
Разделите на лентата за диаграми в Microsoft 365 и Office 2021:
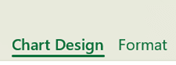
Разделите на лентата за диаграми в Office 2019 и по-стари версии:
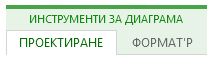
Стартиране на междинни суми или общи суми от хоризонталната ос
Ако вашите данни включват стойности, които се считат за междинни суми или общи суми, като например Нетен приход, можете да зададете тези стойности, така че да започват от нула по хоризонталната ос и да не "плават".
-
Изберете единична точка от данни в диаграмата, след което щракнете с десния бутон върху нея и изберете Форматиране на точка от данни, за да отворите прозореца на задачите. След това изберете полето Задай като обща сума , както е показано по-долу.
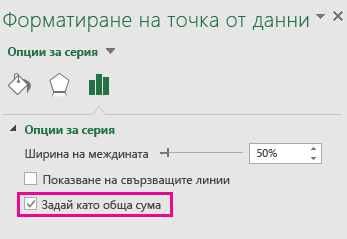
Забележка: Ако щракнете с десния бутон, когато са избрани всички точки от данни, ще видите опцията Форматиране на серия от данни , а не опцията Форматиране на точка от данни .
За да направите колоната "плаваща" отново, изчистете полето Задай като обща сума .
Съвет: Можете също да зададете общи суми, като щракнете с десния бутон върху точка от данни и изберете Задай като обща сума от контекстното меню.
Показване или скриване на свързващите линии
Свързващите линии свързват краищата на всяка колона с началото на следващата колона, което помага да се покаже ходът на данните в диаграмата.
-
За да скриете свързващите линии, щракнете с десния бутон върху серия от данни, за да отворите прозореца на задачите Форматиране на серия от данни, и изчистете полето Показване на свързващите линии .
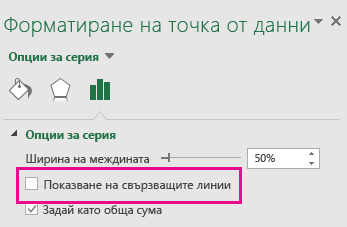
За да се покажат линиите отново, поставете отметка в квадратчето Показване на свързващите линии.
Съвет: Легендата на диаграмата групира различните типове точки от данни в диаграмата: Увеличаване, Намаляване и Общо. Ако щракнете върху елемент от легендата, всички колони, които съставляват тази група в диаграмата, се осветяват.
Ето как можете да създадете каскадна диаграма в Excel for Mac:
-
Изберете данните си.
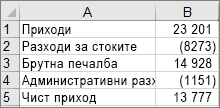
-
В раздела Вмъкване на лентата щракнете върху

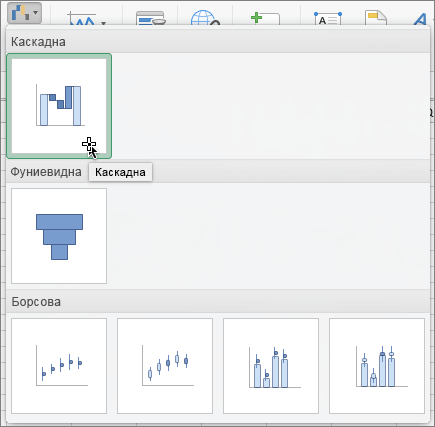
Забележка: Използвайте разделите Проектиране на диаграма и Формат , за да персонализирате облика на диаграмата си. Ако не виждате тези раздели, щракнете някъде в каскадната диаграма, за да ги покажете на лентата.
Вж. също
Създаване на диаграма на Парето
Създаване на диаграма с кутийки
Създаване на съдържание йерархична диаграма с влозени правоъгълници в Office
Създаване на съдържание пръстеновидна диаграма с много нива в Office










