Забележка: Тази статия свърши работата си и ще бъде оттеглена скоро. За да предотвратим проблеми от типа "Страницата не е намерена", премахваме връзките, за които знаем. Ако сте създали връзки към тази страница, премахнете ги, и така заедно ще запазим целостта на връзките в уеб.
Можете да създадете печатен формуляр в Word чрез създаване на формуляр с квадратчета за отметка, празни редове и текстови полета. Можете също така да намерите много шаблони за бизнес, образователни и юридически формуляри онлайн и можете да промените шаблоните така, че да отговарят на нуждите ви.
За информация за създаването на формуляри, които хората ще попълват на компютрите си, вижте Създаване на формуляри, които потребителите попълват или отпечатват в Word.
В тази статия
Създаване на списък с отметки за печат
Ако просто искате да създадете контролен списък, който ще попълните на хартия, можете да създадете списък, който използва символ за поле като куршум. Можете да избирате от различни видове квадратчета.
Начинът, по който създавате списъка, зависи от това дали вашият документ вече съдържа списъци с водещи символи, с различни видове водещи символи.
-
Ако вашият документ вече съдържа няколко различни вида водещи символи, можете да направите списък с водещи символи, като използвате формат за персонализиран водещ символ.
-
Ако вашият документ вече съдържа няколко формата на водещите символи, можете да предотвратите промяната на съществуващите водещи символи чрез поставяне на новия списък в таблица.
Създаване на списък с водещи символи с персонализирани символи
-
Въведете списъка с елементи.
-
Изберете списъка.
-
В раздела Начало, в групата Абзац щракнете върху стрелката до Водещи символи.
-
Щракнете върху Дефиниране на нов водещ символ.
-
Щракнете върху Символ.
-
В полето Шрифт щракнете върху шрифт за символи, който е инсталиран на компютъра, като например Wingdings.
-
Превъртете в списъка с налични символи и щракнете двукратно върху този, който искате да използвате, напр. отворен правоъгълник (


Създаване на таблица, за да се предотврати промяната на съществуващи водещи символи
Стъпка 1: Създаване на таблица
-
В раздела Вмъкване щракнете върху Таблица > Вмъкване на таблица.
-
В полето Брой колони въведете 2.
-
В полето Брой редове въведете желания брой на редовете. Имате нужда от по един ред за всеки елемент в списъка.
-
Щракнете върху OK.
Стъпка 2: Вмъкване на квадратчета за отметка и текст
-
Щракнете върху най-горната лява клетка.
-
В раздела Вмъкване, в групата Символи щракнете върху Символ и след това върху Още символи.
-
Щракнете върху раздела Символи.
-
В полето Шрифт щракнете върху шрифт за символи, който е инсталиран на компютъра, като например Wingdings.
-
Превъртете в списъка с налични символи и щракнете двукратно върху този, който искате да използвате, напр. отворен правоъгълник (


-
Щракнете върху Затвори.
-
Щракнете в следващата клетка, където искате да вмъкнете квадратче, и след това натиснете Ctrl+Y, за да вмъкнете друго квадратче.
-
След като вмъкнете поле за всеки елемент, който искате, в лявата колона, въведете текста, който искате, за всеки елемент от списъка в дясната колона на таблицата.
Стъпка 3: Довършване на оформлението
Въпреки че използвате таблица за оформление на списъка, вероятно искате да регулирате разредката така, че колоната, която съдържа квадратчетата, да не е твърде широка, а текстът да е подравнен близо до квадратчетата за отметки. Вероятно не искате линиите на границата, които Word обикновено включва в таблицата. За да направите тези настройки, направете следното:
-
Щракнете с десния бутон върху таблицата, посочете Автопобиранеи след това щракнете върху Автопобиране по съдържание.
-
Щракнете с десния бутон върху таблицата, щракнете върху Свойства на таблицата, след което щракнете върху раздела Таблица.
-
Щракнете върху Опции и в полетата Отляво и Отдясно въведете число, което ще ви предостави малко място между квадратчето за отметка и текста, като например 0,02 инча, след което щракнете върху OK.
-
В раздела Таблица щракнете върху Граници и оцветяване и след това щракнете върху раздела Граници.
-
Под Настройка щракнете върху Няма и след това щракнете върху OK.
Забележка: След като премахнете линиите на границата, възможно е все още да виждате линии на границата в сиво. Това е мрежата на таблицата и тя не се показва, когато документът се отпечатва. Ако не искате да се виждат, можете да ги скриете, като щракнете върху Показване на помощната мрежа в групата Таблица на раздел Оформление под Инструменти за таблица.
Подчертаване на празни интервали за печатен формуляр
Можете да подчертаете празните интервали, като натиснете SHIFT + тире (-), но е трудно да подравнявате подчертаването – ако например създавате формуляр за попълване. Освен това, ако опцията за Автоформатиране за промяна на знаците за подчертаване в линиите на границата е включена, натискането на SHIFT + тире (-) три или повече пъти подред ще доведе до ред, който удължава ширината на абзаца, което може да не е това, което искате.
По-добър начин да подчертаете празните интервали за отпечатан документ е да използвате клавиша TAB и да приложите форматиране с подчертаване към знаците за табулация.
Прилагане на форматиране с подчертаване към знаците за табулация
-
В раздела Начало , в групата абзац щракнете върху Покажи/Скрий ¶.
Показват се знаците, които показват интервали и табулатори.
-
Натиснете клавиша TAB.
-
Изберете знаците за табулация, които искате да подчертаете. Знакът за табулация изглежда като малка стрелка.
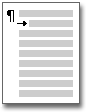
-
Направете едно от следните неща:
-
Натиснете CTRL +, за да приложите обикновен формат за подчертаване.
-
За да приложите различен стил на подчертаване, в раздела Начало щракнете върху иконата за стартиране на диалоговия прозорец шрифт

-
Вмъкване на текстови полета за печатен формуляр
-
В раздела Вмъкване, в групата Текст щракнете върху Текстово поле.
-
Щракнете върху изчертаване на текстово полеи след това очертайте текстовото поле там, където искате да е във формуляра.
-
Направете едно от следните неща:
-
Оставете текстовото поле празно. Границата на текстовото поле се отпечатва, когато отпечатате формуляра.
-
Въведете текста в текстовото поле. Можете да форматирате текста, като изберете текста и щракнете върху опциите в лентата с инструменти мини, която се появява до избрания текст.
-










