Забележка: Бихме искали да ви осигурим най-новото помощно съдържание възможно най-бързо на вашия собствен език. Тази страница е преведена чрез автоматизация и може да съдържа граматически грешки и несъответствия. Нашата цел е това съдържание да ви бъде полезно. Можете ли да ни кажете дали информацията е била полезна за вас, в дъното на тази страница? Ето статията на английски за бърза справка.
Проект на Access е файл на Access (. ADP), който предоставя директна, ефикасна връзка към база данни на Microsoft SQL Server чрез архитектурата на компонента на OLE база данни. Microsoft Access 2007 и 2010 ви позволяват да създавате нови файлове на Access Project (. АДФ) и да работите със съществуващи проекти на Access, които сте създали в по-ранните версии на Access. Тази статия предоставя кратко обяснение на проекти на Access, обяснява как работят проекти в Access 2007 и 2010. Включва също и как да създадете нов проект на Access в Access 2007 и 2010 и как да свържете проект на Access към съществуваща база данни на SQL Server.
Забележка: Access 2010 е последната версия на Access, която поддържа работа с файлове на Project за Access (. ADP).
В тази статия
Обзор на проекти на Access
Създаването на проект на Access предоставя редица предимства при свързването към таблици или изгледи на SQL Server. Например в проект на Access можете да правите промени в проекта на обекти на SQL Server, като например таблици и изгледи, и можете да създавате, редактирате и използвате други функции на SQL Server, като например диаграми на бази данни, запазени процедури и дефинирани от потребителя функции. За разлика от това, когато се свързвате към база данни на SQL Server, не можете да правите промени в проекта на всички обекти на SQL Server и можете да се свързвате само към таблици и изгледи на SQL Server. Свързването обаче ви позволява да се свързвате към множество бази данни на SQL Server, докато даден проект на Access (*. АДФ) може да се свързва само към една база данни на SQL Server.
За повече информация относно свързването към база данни на SQL Server щракнете върху връзката към статията или импортиране от база данни на SQL Server.
Проектът на Access не съдържа никакви данни или базирани на данни обекти. Вместо това те се съхраняват в базата данни на SQL Server. Работата с проект на Access обаче все още е много подобна на работата с база данни на Access. Процесът на създаване на формуляри, отчети, макроси и модули е практически същият като този, който се използва за създаване на база данни на Access.
В Access 2007 и 2010 можете да създавате нови проекти на Access и да използвате проекти, които са създадени в по-ранни версии на Access. Освен това можете да се възползвате от много от новите функции на Access 2007 и 2010, като например усъвършенствани инструменти за проектиране на формуляри и отчети, новия макро дизайнер, подобрени инструменти за условно форматиране и персонализиране на лентата. Обаче някои по-нови функции на Access не са налични в проекти на Access, като например прикачени файлове, многооценени полета, контролата за навигация или контролата за уеб браузър. Освен това изгледът на оформление не е наличен за проектиране на формуляри и отчети.
Съвместимост между версиите на Access и SQL Server
Access 2010. АДФ файловете са съвместими с SQL Server 2008 и по-стари версии. По-новите версии на SQL Server може да са съвместими и с Access 2010. ADP файлове, но като общо правило, ако искате да промените SQL обекти от файл на Access. АДФ, версията на Access трябва да е по-висока от версията на SQL Server. Например не можете да променяте обекти в база данни на SQL Server 2008, като използвате Access 2007. Аналогично, не можете да променяте обекти в база данни на SQL Server 2005, като използвате Access 2003.
Важно: Преди да надстроите до нова версия на Access или SQL Server, винаги Тествайте своя проект на Access с новата версия (и), за да сте сигурни, че всички функции работят правилно.
Поддръжка на типове данни и диаграми
Типове данни за дата и час
Access 2010 предоставя ограничена поддръжка за четири нови типа данни "дата/час", които са добавени в SQL Server 2008:
-
TIME
-
DATE
-
DATETIME2
-
DATETIMEOFFSET
В проект на Access можете да създавате и проектирате таблици и изгледи, които използват тези нови типове данни. Във формуляри и отчети обаче полетата с тези типове данни се държат като текстови полета. Резултатът е, че не можете да използвате формати за дата или за извличане на дата с тези типове данни.
Типове данни с променлива дължина
Следните типове данни с променлива дължина могат да се използват в проекти на 2010 в Access:
-
ВЪРБИН (МАКС.)
-
VARCHAR (МАКС.)
-
NVARCHAR (МАКС.)
Но не можете да добавяте или променяте полета, които използват спецификатори за повече от един проект на Access.
Тип данни BIGINT
Access 2010 поддържа типа данни BIGINT на SQL Server. Обаче потребителският интерфейс на Access налага Долна граница от-999999999999999999 (около-2 ^ 60), а не действителната Долна граница от-2 ^ 63. Горната граница в потребителския интерфейс на Access е 2 ^ 63-1, същото като в SQL Server.
Неподдържани функции
Типове данни
Следните нови типове данни на SQL Server 2008 не се поддържат в проекти на Access:
-
География
-
ГЕОМЕТРИЯТА
-
HIERARCHYID
Access блокира режима на проектиране за таблици или изгледи, които използват тези типове.
Диаграми на бази данни (изглед на релации)
Като резултат от трите неподдържани типа данни, които са посочени в предишния раздел, не можете да отворите диаграми на база данни на SQL Server 2008 в проект на Access.
Препоръки за проекти на Access в Access 2010
Продължаваме да поддържаме създаването и работата с. ADP файлове в Access 2010. Все пак ви препоръчваме разработчиците да използват инструментите за проектиране на SQL Server, предоставени в студио за управление на SQL Server , за да проектират обекти на бази данни, като например таблици, изгледи и съхранени процедури, и след това използвайте интерфейса на Access, за да проектирате формулярите, отчетите, макросите и модулите, които се свързват с тези обекти. Предоставените от SQL Server инструменти предоставят най-мощният интерфейс за създаване на обекти на SQL Server.
Създаване на проект на Access
Използвайте тази процедура, за да създадете нов файл на проект на Access (. ADP) в Access 2007 или 2010.
-
В раздела Файл щракнете върху Създай. Ако използвате Access 2007, щракнете върху бутона Microsoft Office и след това щракнете върху Отвори.
-
Направете едно от следните неща:
Създаване на проект на Access в местоположението на файла по подразбиране-
Под празна база даннивъведете име за проекта в полето Име на файл , като използвате разширението на името на файла. АДФ.
-или-
Създаване на проект на Access в друго местоположение на файл
-
Под празна база даннищракнете върху Преглед за местоположение, където да запишете базата данни.
-
В диалоговия прозорец нова база данни на файл отидете до местоположението, където искате да запишете проекта, или приемете местоположението по подразбиране.
-
Въведете име на файл за проекта в полето име на файл .
-
В списъка Запиши като тип изберете проекти на Microsoft Office Access (*. АДФ), след което щракнете върху OK.
-
-
-
Под нов проектщракнете върху Създай.
Access ви подканва със следното съобщение:
Искате ли да се свържете към съществуваща база данни на SQL Server?
Ако искате да се свържете към съществуваща база данни на SQL Server, щракнете върху да и продължете със стъпка 4; в противен случай щракнете върху не и преминете към стъпка 5, за да създадете нова база данни на SQL Server.
-
Свързване към съществуваща база данни на SQL Server
-
В диалоговия прозорец свойства на връзката към данни въведете необходимата информация за следните неща:
-
Име на сървър
-
Информация, която е необходима, за да влезете в сървъра
-
Име на базата данни
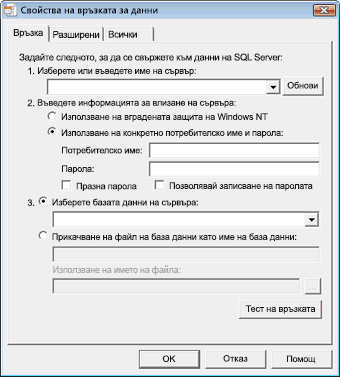
-
-
Щракнете върху тест на връзката , за да се уверите, че настройките са правилни и че връзката е успешна.
Ако връзката не е успешна, в диалоговия прозорец за грешка на връзката с данни на Microsoft се показва съобщение, което описва проблема. Щракнете върху OK , за да затворите съобщението, проверете настройките си в диалоговия прозорец свойства на връзката с данни и след това щракнете отново върху тест на връзката . Освен това може да се наложи да се обърнете към администратора на базата данни на SQL Server за базата данни, към която се свързвате, за да се уверите, че настройките ви са правилни, или че компютърът е достъпен. -
След диалоговия прозорец връзка с данни на Microsoft показва успешно свързване на тестза съобщения, щракнете върху OK , за да затворите диалоговия прозорец, и след това щракнете върху OK , за да затворите диалоговия прозорец Свойства на връзката към данни .
Access свързва проекта с базата данни на SQL Server.
-
-
Създаване на нова база данни на SQL Server
-
На първата страница на съветника за бази данни на Microsoft SQL Server въведете следната информация:
-
Компютъра на SQL Server, който искате да използвате за тази база данни
-
Вашата информация за влизане
-
Име на базата данни на SQL Server
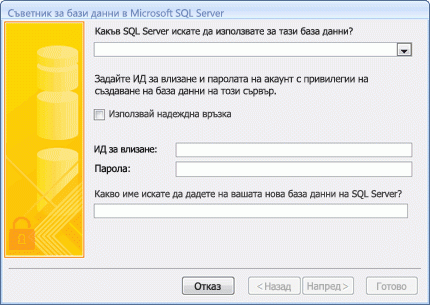
Забележка: За да пропуснете процеса на свързване в този момент, щракнете върху Отказ. Access създава проекта, но не е свързан с база данни на SQL Server. За да можете да правите каквото и да е с проекта, ще трябва да го свържете към база данни на SQL Server, която можете да направите с помощта на стъпките в следващия раздел.
-
-
За да продължите, натиснете Напред.
Access се опитва да се свърже с компютъра на SQL Server, който сте задали. Ако Access не може да се свърже с компютъра на SQL Server, се показва съобщение за грешка, което описва проблема. Името на компютъра за SQL Server или информация за влизане може да е неправилно или е възможно да нямате необходимите разрешения, за да създадете база данни на компютъра на SQL Server, който сте задали. Може да се наложи да се обърнете към администратора на базата данни на SQL Server за базата данни, която създавате, за да се уверите, че настройките ви са правилни, или че компютърът е достъпен. -
След като Access се свърже успешно към компютъра на SQL Server, съветникът ще покаже съобщението: съветникът съдържа всичката информация, която му е необходима, за да създаде вашата база данни на SQL Server. Щракнете върху Готово , за да продължите.
Access създава базата данни на SQL Server и я свързва към проекта.
-
Свързване на съществуващ проект на Access към друга база данни на SQL Server
Използвайте процедурата по-долу, ако имате съществуващ проект на Access, който не е свързан с база данни на SQL Server, или ако искате да смените компютъра или базата данни на SQL Server, към който е свързан вашият проект.
-
В раздела Файл щракнете върху Отвори. Ако използвате Access 2007, щракнете върху бутона Microsoft Office и след това щракнете върху Отвори.
-
В диалоговия прозорец отваряне изберете и отворете проекта на Access.
Възможно Е да се покаже диалогов прозорец за известие за защита на Microsoft Office Access . Ако се доверявате на източника на базата данни, щракнете върху Отвори , за да продължите. -
В раздела файл щракнете върху сървъри след това щракнете върху връзка. (Ако използвате Access 2007, щракнете върху бутона Microsoft Office, посочете сървър и след това щракнете върху Свързване.)
Показва се диалоговият прозорец свойства на връзката с данни . -
В диалоговия прозорец свойства на връзката към данни въведете необходимата информация за следните неща:
-
Име на сървър
-
Информация, която е необходима, за да влезете в сървъра
-
Име на базата данни
-
-
Щракнете върху тест на връзката , за да се уверите, че настройките са правилни и че връзката е успешна. Ако връзката не е успешна, Access показва съобщение за грешка, което описва проблема. Щракнете върху OK , за да затворите съобщението, проверете настройките си в диалоговия прозорец свойства на връзката с данни и след това щракнете отново върху тест на връзката . Освен това може да се наложи да се обърнете към администратора на базата данни на SQL Server за базата данни, към която се свързвате, за да се уверите, че настройките ви са правилни, или че компютърът е достъпен.
-
След диалоговия прозорец връзка с данни на Microsoft показва успешно свързване на тестза съобщения, щракнете върху OK , за да затворите диалоговия прозорец, и след това щракнете върху OK , за да затворите диалоговия прозорец Свойства на връзката към данни .
Access свързва проекта с базата данни на SQL Server, която сте указали.










