Microsoft Office InfoPath ви позволява да създавате шаблони за формуляри за въвеждане и събиране на данни. Microsoft Office Excel 2007 разрешава на потребителите да изчисляват, диаграми и анализират данни. Чрез използването на тези програми и XML можете лесно да създадете обикновено, но ефективно, безкодно бизнес решение за проследяване на активи във фирма.

В тази статия
-
Въведение в създаването на решение за проследяване на активи
-
Стъпка 1: Персонализиране на шаблона за формуляр за проследяване на активи
-
Стъпка 2: съпоставяне на файла със схемата и персонализиране на оформлението на таблица в Excel
-
Стъпка 3: създаване на отчет с обобщена таблица и обобщена диаграма
-
Заключителни мисли: Помислете за използване на списък на SharePoint или база данни на Access
Въведение в създаването на решение за проследяване на активи
Можете да обменяте XML данни между InfoPath и Excel. Макар че командата за експортиране на InfoPath е прост и лесен начин за изпращане на данни на формуляр в Excel, има друг подход, който можете да предприемете, който ви дава много по-голяма гъвкавост. Чрез изрично съпоставяне на файла на XML схемата на InfoPath (. xsd) в Excel и след това импортиране на файлове на формуляри на InfoPath (. XML) в Excel, можете да персонализирате оформлението на вашите данни и по-добре да използвате функциите в Excel, за да ви помогне да управлявате и анализирате данните си по-ефективно.
В тази статия ще използваме примерния шаблон за проследяване на активи за InfoPath, за да илюстрираме как можете да направите така, че InfoPath, XML и Excel да работят заедно. Представете си, че всяка година материалните запаси на вашата организация имат активи във всеки служител. След това се изпълнява отчет на Excel, за да се определи как да се разпредели бюджетът за оборудване за следващата година. Диаграмата по-долу представлява общ преглед на начина, по който можете да събирате, проследявате и докладвате данни за активи във вашия отдел.

1. шаблонът за формуляра за проследяване на активи е създаден.
2. Файлът със схемата се нанася върху таблица на Excel и оформлението на таблицата е персонализирано.
3. създадена е празна обобщена таблица и обобщена диаграма.
4. Формулярът за проследяване на активи се използва за събиране на данни от потребители.
5. всички данни във формуляра се експортират в таблицата на Excel, а отчетите с обобщена таблица и обобщена диаграма се обновяват.
Това решение включва следните потребителски роли и продукти:


|
Софтуерни изисквания |
|||
|
Роли |
Office InfoPath 2007 |
Office Outlook 2007 |
Office Excel 2007 |
|
Конструктор на решения |
|
|
|
|
Решение-Maker |
|
|
|
|
Служители |
|
|
|
Стъпка 1: Персонализиране на шаблона за формуляр за проследяване на активи
Шаблонът за формуляр, който е включен в InfoPath, ви позволява да съберете информация за всеки актив в Office, отдела, към който принадлежи работникът, категории активи и подробни данни за всеки актив. В това решение проектантът на формуляр подава шаблона за формуляра към имейл акаунта за решението-Maker, като използва Office Outlook 2007.
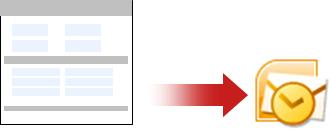
Задача 1: отваряне и персонализиране на шаблона за формуляр за проследяване на активи
Тъй като не можете да публикувате шаблон на формуляр в списък с получатели на имейл, ако той има контрола RTF текстово поле, съдържащо свързани изображения, трябва да направите малка промяна във формуляра на примерния шаблон за проследяване на активи.
-
В менюто файл щракнете върху проектиране на шаблон за формуляр.
-
В диалоговия прозорец проектиране на шаблон на формуляр , под Отваряне на шаблон на формулярщракнете върху Персонализиране на извадка.
-
В диалоговия прозорец Първи стъпки щракнете върху проследяване на извадкии след това под формуляри на формулярщракнете върху проектиране на този формуляр.
-
Щракнете с десния бутон върху контролата assetNotes , посочете свойства на RTF текстово поле , щракнете върху раздела Показване и след това под налично форматиранеизчистете отметката от квадратчето свързани изображения .
Задача 2: дефиниране на опциите за подаване
Следващата задача е да се дефинират опциите за подаване, така че служителите да могат да подават по уникален начин наименуван файл (. XML) към имейл акаунта за решението на производителя като прикачен файл.
-
В менюто инструменти щракнете върху Опции за подаване.
-
В диалоговия прозорец Опции за подаване Поставете отметка в квадратчето Позволявай на потребителите да подават този формуляр .
-
Щракнете върху Изпращане на данни на формуляр към едно местоназначениеи след това в списъка щракнете върху имейл.
-
Щракнете върху Добави.
Появява се Съветникът за връзка с данни .
-
В полето до въведете псевдонима на решението-Maker, който ще получи всички подадени формуляри.
-
За да зададете уникален ред за тема, в полето тема :
-
Щракнете върху Вмъкване на

-
Въведете следната формула:
-
concat(my:employee/my:employeeName, my:employee/my:employeeDepartment)
-
Щракнете върху проверка на формулаи след това щракнете върху OK два пъти.
-
В полето Въведение въведете подходящо съобщение или Добавете важни инструкции за това решение.
-
Щракнете върху Напред.
-
На следващата страница на съветника щракнете върху Изпращане на данните на формуляра като прикачен файли след това изберете Прикачване на шаблона за формуляр, за да сте сигурни, че потребителите могат да отворят формуляра .
Това помага да се гарантира, че служителите имат достъп до файла на шаблона на формуляр (. xsn), в случай че нямат достъп до него от местоположението на мрежата.
-
За да зададете уникално име на файла за всеки файл на формуляр (. XML) в полето име на прикачения файл :
-
Щракнете върху Вмъкване на

-
Въведете същата формула като тази в реда за тема :
-
concat(my:employee/my:employeeName, my:employee/my:employeeDepartment)
-
Щракнете върху проверка на формулаи след това щракнете върху OK два пъти.
-
Щракнете върху Напред.
-
На следващата страница на съветника, в полето Въведете име за тази връзка с данни въведете описателно име за тази връзка към данни за подаване.
-
Уверете се, че информацията е правилна в секцията Резюме , и след това щракнете върху Готово.
-
Запишете формуляра в публична мрежова папка, която е достъпна за решението – Maker и за всички служители.
Стъпка 2: съпоставяне на файла със схемата и персонализиране на оформлението на таблица в Excel
Настройването на връзката между InfoPath и Excel изисква три задачи: извличане на файла на схемата за шаблона за формуляр за проследяване на активи, съпоставяне на този файл на схема в Excel и персонализиране на оформлението по подразбиране на таблицата на Excel, която ще съдържа целия импортиран XML файлове с данни на формуляр.
Задача 1: извличане на файла на схемата от InfoPath
-
В InfoPath Отворете файла с шаблона за формуляра за проследяване на активи.
-
В менюто инструменти щракнете върху проектиране на този формуляр.
-
В менюто файл щракнете върху Запиши като файлове източник.
-
В диалоговия прозорец Преглед за папка изберете папка или създайте нова папка, в която искате да съхраните файла със схемата.
Обърнете внимание на местоположението на папката, където се записват всички файлове източник и името на файла на схемата, в този случай myschema. xsd, който съдържа дефиницията на схемата на XML данните за формуляра.
Задача 2: Нанесете файла със схемата на InfoPath в Excel
-
Създайте нов файл на Excel и след това го запишете в местоположение, което е достъпно за решението – Maker.
-
Ако разделът разработчик не се вижда в Excel, направете следното:
-
Щракнете върху бутона Microsoft Office

-
В категорията популярни , под най-важните опции за работа с ExcelПоставете отметка в квадратчето Показвай раздела "разработчик" в лентата , след което щракнете върху OK.
Забележка: Лентата е компонент на Потребителски интерфейс Microsoft Office Fluent.
-
-
В раздела Разработчик, в групата XML щракнете върху Източник.

Появява се прозорецът на задачите XML източник .
-
Щракнете върху XML картии след това в диалоговия прозорец XML карти щракнете върху Добави.
-
На компютър, на който се изпълнява Windows Vista
-
В адресната лентащракнете върху устройството или папката, която съдържа myschema. xsd файла, който създадохте в стъпка 2 от секцията, задача 1: извличане на файла на схемата от InfoPath.
На компютър, на който се изпълнява Microsoft Windows XP
-
В списъка търси в щракнете върху устройството или папката, която съдържа myschema. xsd файла, който създадохте в стъпка 2 от секцията, задача 1: извлечете файла със схемата от InfoPath.
-
-
Щракнете върху файла и след това изберете Отвори.
-
Когато се появи диалоговият прозорец множество корени , щракнете върху коренния възел на assetTracking , който е дефиниран в myschema. xsd файла, и след това щракнете върху OK.
XML картата се показва в прозореца на задачите XML източник .
-
Плъзнете свойството ns1: ASSET , което е ПОВТАРЯЩ се XML елемент, в местоположението в работния лист, където искате да се показва таблицата на Excel.
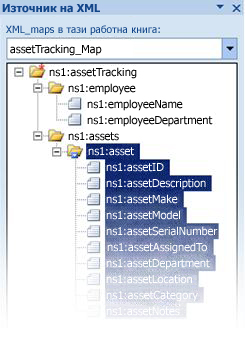
Задача 3: Персонализиране на оформлението на таблицата на Excel
По подразбиране Excel използва имената на XML елементите като заглавия на колони за таблицата. Можете обаче да промените заглавията на колоните, като редактирате клетките на заглавката на колоната.
-
За да промените заглавията на колоните по подразбиране, да запазите избраната таблица на Excel, да намерите следния префикс на низ, ns1: ASSETи да го премахнете. Например можете да промените ns1: omkt , за да ИД.

-
За да промените ширината на колоната, щракнете върху бутона Избери всички и след това щракнете двукратно върху някоя граница на заглавие на колона.
Стъпка 3: създаване на отчет с обобщена таблица и обобщена диаграма
Лицата, които взимат решения, използват отчетите с обобщени таблици и обобщени диаграми, за да анализират, преглеждат и визуализират обобщени Чрез настройване на отчетите с обобщени таблици и обобщени диаграми, които искате да използвате в този сценарий преди време, това ще бъде проста операция за решение-Maker, за да изпълните отчета с попълнените данни по-късно.
-
Изберете клетка в таблицата на Excel.
-
В раздела Вмъкване , в групата таблици щракнете върху обобщена таблицаи след това щракнете върху обобщена таблица.
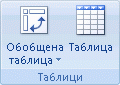
Excel показва диалоговия прозорец Създаване на обобщена таблица.
-
За да разположите отчета с обобщена таблица в нов работен лист, започвайки от клетка a1, щракнете върху нов работен листи след това щракнете върху OK.
Excel добавя празен отчет с обобщена таблица в зададеното местоположение и показва списъка с полета на обобщената таблица, така че можете да добавяте полета, да създадете оформление и да персонализирате отчета с обобщена таблица.
-
За да създадете междутабличен отчет с данните, плъзнете полето " ИД " в областта "стойности", полето " отдел " към областта "етикети на колони", полето " категория " в областта "етикети на редове" и полето AssignedTo към областта "филтър за отчети".
-
Щракнете върху отчета с обобщена таблица.
-
В раздела Вмъкване , в групата диаграми щракнете върху типа стълбовидна диаграма.

-
Под 2D стълбовиднаизберете стълбовидна с клъстери.
-
Нагласете размера и местоположението на отчета с обобщена диаграма към предпочитанието си.
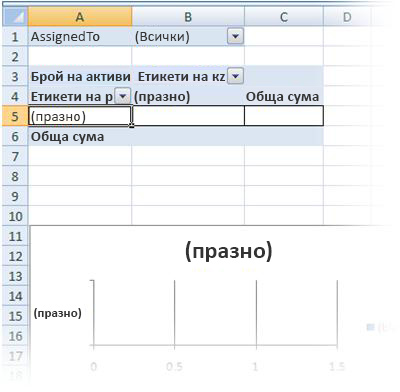
Стъпка 4: събиране на информация за активи от потребители
Сега, когато шаблонът за формуляр е готов за попълване от всички служители, трябва да публикувате формуляра и да го изпратите на всеки служител. Когато всеки служител подаде попълнен формуляр, той се изпраща като XML файл с данни (. XML), прикачен към имейл съобщение, към имейл акаунта за решението на производителя. След това Maker за решения може да мести всички съобщения в специална папка на InfoPath в Outlook. В този случай е препоръчително да присвоите определен период от време за всички потребители, за да се попълнят формулярите, така че решението да може да изпълни отчета с всички завършени формуляри, когато е достигнат срокът за събиране на данни.
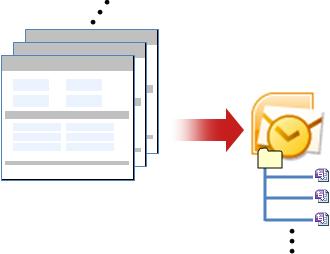
-
В InfoPath Отворете шаблона на формуляр (. xsn), който сте записали в стъпка 1: проектиране на примерния шаблон за проследяване на активи
-
В менюто инструменти щракнете върху проектиране на този формуляр.
-
В менюто файл щракнете върху публикуване.
-
В съветника за публикуване щракнете върху към списък с имейл получателии след това щракнете върху напред.
-
На следващата страница на съветника, в полето Име на шаблон за формуляр въведете име за шаблона на формуляр и след това щракнете върху напред. Името на шаблона за формуляр ще се покаже в заглавието тема на съобщението, което се изпраща към получателите на имейл съобщението.
-
Ако желаете, на следващата страница на съветника можете да създавате колони, които ще се показват в папките на Outlook за организиране на вашите имейл съобщения.
-
Щракнете върху Напред.
-
Щракнете върху Публикувай.
-
След като съветникът за публикуване завърши публикуването на шаблона за формуляр, ще се отвори имейл съобщение с формуляра.
-
Попълнете съобщението, въведете имената на служителите или използвайте списък за разпространение, след което изпратете съобщението.
В Outlook решението Maker може да организира всички подадени XML формуляри по един от следните два начина:
-
Ако се покаже диалоговият прозорец за съобщения с формуляри на InfoPath при първото отваряне на съобщението, щракнете върху Създаване на папка с формуляри.
-
Създаване на правило в Outlook за да се придвижат всички свързани формуляри на InfoPath към папка на InfoPath.
За повече информация вижте управление на съобщения с помощта на правила.
Стъпка 5: Импортиране на формуляри в Excel
Тъй като вече създадохте работна книга на Excel стъпки 2 и 3, това е прост въпрос за решението на производителя да експортира и преразглежда данните за формуляра. Създателят на решението трябва просто да експортира XML файловете (. XML) от Outlook и да импортира всички файлове на формуляри (. XML) в работната книга на Excel и след това да обновява данните.
Задача 1: експортиране на формулярите от Outlook в папка на Windows
-
В Outlook изберете папката, която съдържа всички формуляри, които сте получили от служителите, и след това натиснете CTRL + A, за да изберете всички имейл съобщения на формуляра.
-
Щракнете с десния бутон върху селекцията, посочете действия на InfoPathи след това щракнете върху Експортиране на формуляри.
-
В диалоговия прозорец експортиране на формуляри изберете папка и натиснете OK.
Задача 2: Импортиране на формуляри в Excel
-
В работната книга на Excel, която създадохте в стъпка 2: Нанесете файла със схемата и персонализирате оформлението на таблицата в Excel, изберете една от нанесените клетки в таблицата на Excel.
-
В раздела разработчик , в групата XML щракнете върху Импортирай.

Показва се диалоговият прозорец Импортиране на XML .
-
На компютър, на който се изпълнява Windows Vista
-
В адресната лентащракнете върху папката, която съдържа XML файловете с данни (. XML), създадени в задача 1: експортиране на формулярите от Outlook в папка на Windows.
На компютър, на който се изпълнява Microsoft Windows XP
-
В списъка търси в щракнете върху папката, която съдържа XML файловете с данни (. XML), създадени в задача 1: експортиране на формулярите от Outlook в папка на Windows.
-
-
Направете едно от следните неща:
-
Ако файловете са съседни, натиснете SHIFT и след това щракнете върху първия и последния файл в списъка.
-
Ако файлът не е последователен, натиснете клавиша CTRL и след това щракнете върху всеки файл, който искате да импортирате, в списъка.
-
-
Щракнете върху Импортиране.
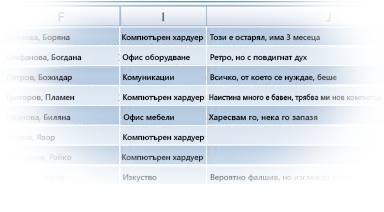
По подразбиране Excel замества всички съществуващи данни в нанесените клетки, което е желаният окончателен резултат за това бизнес решение. Същевременно решение-Maker например може да импортира данните няколко пъти, за да прецени напредъка преди насрочения краен срок.
Забележка: В Excel можете също да добавите данни с помощта на опцията Добавяне на нови данни към съществуващи XML таблици (в раздела разработчик , в групата XML щракнете върху свойства на карта), което може да е подходящо за други решения.
За повече информация вижте Свързване към XML файл.
Задача 3: обновяване на отчетите с обобщена таблица и обобщена диаграма
-
Щракнете върху клетка в отчета с обобщена таблица.
-
В раздела Опции , в групата данни щракнете върху стрелката до Обнови всичкии след това щракнете върху Обнови.


Работната книга на Excel сега съдържа всички данни и обобщени отчети, които ви трябват, за да ви помогнат да разпределите бюджета за оборудване за следващата година. Разбира се, можете да направите по-нататъшен анализ във вашата работна книга на Excel, ако е необходимо, като например сортиране, филтриране или условно форматиране на данните.
Заключителни мисли: Помислете за използване на списък на SharePoint или база данни на Access
Като алтернатива, обмислете дали да не използвате списък на SharePoint или база данни на Access вместо XML, за да прехвърляте данни между InfoPath и Excel.
Използване на списък на SharePoint
От InfoPath можете лесно да използвате списък на SharePoint като източник на данни само за четене. Можете да направите едно от следните две неща:
-
От списъка на SharePoint експортирайте данните в Excel, което автоматично създава връзка с данни в Excel.
-
От Excel изрично създавате връзка към данни към списъка на SharePoint.
След като се създаде връзка с данни, можете да обновите данните в Excel, за да извлечете актуалните данни.
Можете да използвате списък на SharePoint, за да добавяте и актуализирате данни, да използвате формуляр на InfoPath, за да покажете елемент от списъка (например сложен или дълъг елемент, показан най-добре на вертикално), а след това използвайте Excel, за да анализирате данните по-нататък.
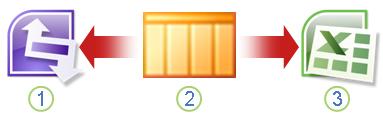
1. Показване на един елемент за по-лесно преглеждане в InfoPath.
2. събиране и актуализиране на данни в списък на SharePoint.
3. Обновете и Съединете актуалната версия на Excel.
За повече информация вижте Добавяне на връзка към данни към библиотека с документи или списък на SharePoint
Използване на база данни на Access
От InfoPath можете да създадете връзка за четене/запис на база данни на Access. От Excel можете изрично да създадете връзка към данни за базата данни на Access, която можете да обновите, за да извлечете актуални данни. Можете дори да дефинирате връзката, за да се актуализира автоматично, когато работната книга се отваря или периодично да се обновява, като например на всеки 5 минути.
Можете да използвате база данни на Access като посредник между InfoPath и Excel. Когато подадете формуляр на InfoPath за достъп, трябва да актуализирате базата данни на Access. Когато обновявате връзката с данни в Excel, можете да извличате актуализирани данни от Access. В сила изпращате данни индиректно от InfoPath към работна книга на Excel.
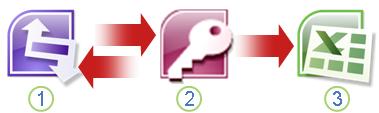
1. Покажи и подайте формуляр на база данни на Access.
2. съхраняване на данни в база данни на Access.
3. Обновете и Съединете актуалната версия на Excel.
За повече информация вижте проектиране на шаблон на формуляр, базиран на база данни на Microsoft Access.
Съвет: Знаете ли, че можете да създадете формуляр на InfoPath директно от Access? Ако вашите потребители имат Outlook 2007 или 2010 и InfoPath 2007 или 2010, инсталирани на компютрите си, можете да събирате данни от различни потребители директно от Access, като използвате съветника за събиране на данни от имейл съобщения . За повече информация вижте помощната тема на Access, Добавете данните, събрани чрез имейли, към вашата база данни на Access.










