В Outlook имате достъп до инструменти за редактиране, които ви дават възможност да търсите и замествате обикновен текст или фрази в имейл съобщение. А можете и да разширите търсенето си, за да търсите думи или фрази, които съдържат конкретни букви или комбинации от букви, с помощта на заместващи символи и кодове. Може да търсите и замествате и форматиране – например да търсите по размер на шрифта, стил, език и знаци за абзац – или да търсите и замествате различни форми на съществителни или глаголни времена – например "съобщение" със "съобщения" и "използване" с "използвани".
Забележка: Ако искате да намерите съобщения, записи в календара, контакти или задачи, вижте Как да търсите в Outlook.
Може бързо да търсите всяко появяване на определена дума или фраза с помощта на опцията Намери.
-
В имейл съобщение или елемент, които създавате, в раздела Форматиране на текст, в групата Редактиране изберете Намери. (Клавишна комбинация: F4)
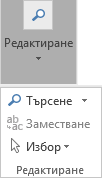
-
В полето Търси въведете текста, който искате да търсите.
-
Направете едно от следните неща:
-
За да намерите всеки екземпляр на дума или фраза, изберете Намери следващ.
-
За да намерите всички срещания на определена дума или фраза в даден момент, изберете Намери в > Основен документ.
-
Съвет: За да отмените търсене, което се изпълнява в момента, натиснете ESC.
Можете автоматично да заместите дума или фраза с друга – например можете да заместите кулминация с връх.
Забележка: Заместващият текст ще използва същите главни букви като замествания. Например ако търсите AKA (от "also known as") и го заместите с "известен също като", резултатът ще бъде "ИЗВЕСТЕН СЪЩО КАТО".
-
В имейл съобщение или елемент, които създавате, в раздела Форматиране на текст, в групата Редактиране изберете Заместване. (Клавишна комбинация: F4)

Забележка: Можете също да изберете раздела Заместване от диалоговия прозорец Търсене.
-
В диалоговия прозорец Търсене и заместване изберете раздела Заместване и в полето Търси въведете текста, който искате да търсите.
-
В полето Замести с напишете текста за заместване.
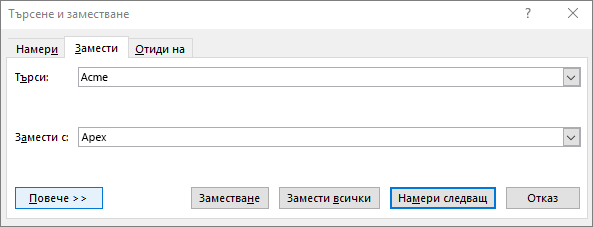
-
Направете едно от следните неща:
-
За да търсите следващото срещане на текста, изберете Намери следващ.
-
За да заместите срещане на текста, изберете Замести и Outlook преминава към следващото появяване.
-
За да заместите всички срещания на текста, изберете Замести всички.
-
Съвет: За да отмените заместване, което се изпълнява в момента, натиснете ESC.
За да ви помогне да прегледате документа визуално за всяко повторение на дума или фраза, можете да търсите всички повторения и да ги маркирате на екрана. Въпреки че текстът е осветен на екрана, когато документът се отпечатва, той не е осветен.
-
В имейл съобщението или елемента, които създавате, в раздела Форматиране на текст, в групата Редактиране изберете Търсене.
-
В полето Търси напишете текста, който искате да търсите.
-
Изберете Четене на маркираните > Осветяване на всички.
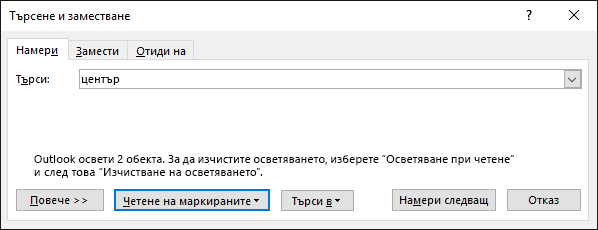
Забележка: За да изключите осветяването на екрана, изберете Четене на маркираните > Изчисти осветяването.
Разширено търсене и заместване
Можете да търсите нещо повече от само текст. Outlook ви позволява да търсите форматиране – например получер шрифт или курсив, шрифтове, знаци за абзац, интервали, показалци или дори езици.
Можете да търсите и замествате или да премахвате форматиране на знаци. Можете например да потърсите определена дума или фраза и да промените цвета на шрифта или да търсите определено форматиране – например получер шрифт – и да го променяте.
-
В имейл съобщение или елемент, които създавате, в раздела Форматиране на текст, в групата Редактиране изберете Заместване.
-
Направете едно от следните неща:
-
За да търсите текст с определено форматиране, въведете този текст в полето Търси.
-
За да намерите само форматиране, оставете полето Търси празно.
-
-
(Незадължително) Под Опции за търсене, отметнете квадратчето за търсене.
-
Щракнете върху Формат и след това изберете опциите за формат, които искате да намерите и заместите.

Забележки:
-
Ако не виждате Формат, изберете Още.
-
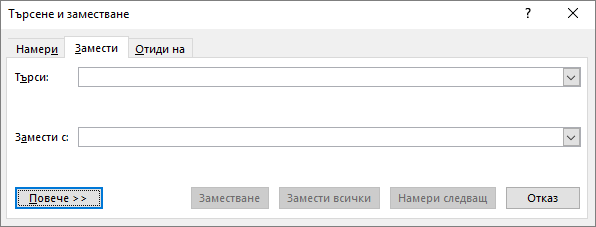
-
-
В Замести с изберете Формат и след това изберете опциите за форматиране за заместване.
Забележка: Ако искате да заместите текста, въведете текста за заместване в полето Търси, след което въведете заместващия текст в полето Замести с.
-
Направете едно от следните неща:
-
За да намерите и заместите всяко срещане на зададеното форматиране, щракнете върху Намери следващ и след това щракнете върху Замести.
-
За да заместите всички срещания на зададеното форматиране, щракнете върху Замести всички.
-
Можете да търсите и замествате специални знаци и елементи на документа като табулатори и ръчно поставени знаци за нова страница. Можете например да намерите всички двойни редови разредки (два знака за абзац) и да ги заместите с единични редови разредки (един знак за абзац).
-
В имейл съобщението или елемента, които създавате, в раздела Форматиране на текст, в групата Редактиране изберете Търсене.
-
Изберете Специалени след това изберете елемент.

Забележки:
-
Ако не виждате Специален, изберете Още.
-
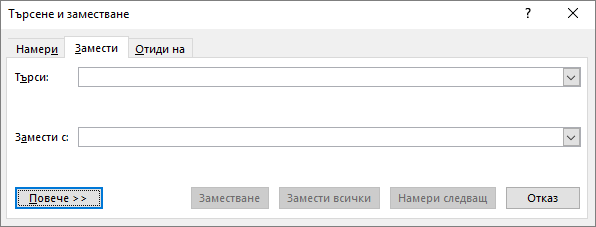
-
-
Ако искате да заместите елемента, изберете раздела Заместване и след това въведете това, което искате да използвате за заместване, в полето Замести с.
-
Изберете Намери следващ, Намери всички, Заместване или Замести всички.
Съвет: За да отмените търсене, което се изпълнява в момента, натиснете ESC.
Можете да използвате заместващи символи, за да търсите текст. Можете например да използвате заместващия символ звездичка (*), за да търсите низ от знаци (например "п*р" намира "пир" и "пример").
Използване на заместващи символи за търсене и заместване на текст
-
В имейл съобщение или елемент, които създавате, в раздела Форматиране на текст, в групата Редактиране изберете Търсене или Заместване.
-
В Опции за търсене изберете квадратчето за отметка Използвай заместващи символи.
Забележка: Ако не виждате Опции за търсене, изберете Още.
-
Направете едно от следните неща:
-
Изберете Специален, изберете заместващ символ и след това в Търси въведете допълнителен текст. За повече информация вижте таблицата в "Заместващи символи за елементите, които искате да намерите и заместите" по-долу в този раздел.
-
Въведете заместващ символ директно в полето Търси. За повече информация вижте таблицата в "Заместващи символи за елементите, които искате да намерите и заместите" по-долу в този раздел.
Забележка: Ако искате също да заместите елемент, който сте въвели в полето Търси, въведете заместващия текст в полето Замести с.
-
-
(Незадължително) Ако искате да заместите елемента, който сте въвели в полето Търси, изберете раздела Заместване и след това въведете това, което искате да използвате за заместване, в полето Замести с.
-
Изберете Намери следващ, Намери всички, Заместване или Замести всички.
Съвет: За да отмените търсене, което се изпълнява в момента, натиснете ESC.
Заместващи символи за елементи, които искате да намерите и заместите
-
Когато изберете квадратчето за отметка Използвай заместващи символи, Outlook намира само зададения точен текст. Обърнете внимание, че квадратчетата за отметки С малки и главни букви и Търси само цели думи са недостъпни (замъглени), което показва, че тези опции са включени автоматично и не могат да бъдат изключени.
-
Когато искате да търсите знак, който е дефиниран като заместващ символ, въведете обратно наклонена черта (\) преди знака. Например въведете \?, за да намерите въпросителен знак.
-
Можете да използвате скоби, за да групирате заместващи символи и текст, както и да посочите реда на оценяване. Например въведете < (пре)*(ен) >, за да намерите "пренареден" и "предварителен".
-
Можете да използвате заместващия символ \n, за да потърсите израз, и след това да го заместите с пренаредения израз. Ако например въведете (Петров) (Божидар) в полето Търси и \2 \1 в полето Замести с. Outlook ще намери Петров Божидар и ще го замести с Божидар Петров.
|
За да намерите |
Въведете |
Пример |
|---|---|---|
|
Кой да е единичен знак |
? |
т?к намира тик и тук |
|
Всеки низ от знаци |
* |
п*р намира пир и пример |
|
Начало на дума |
< |
<(инт) намира интересен и интернационален, но не и спринт. |
|
Край на дума |
> |
(ен)> намира интересен и последен, но не хепиенд. |
|
Един от указаните знаци |
[ ] |
п[ио]р намира пир и пор. |
|
Всеки единичен знак в този диапазон |
[-] |
[r-t]ight намира right, sight и tight. Диапазоните трябва да бъдат във възходящ ред |
|
Всеки единичен знак, с изключение на знаците в квадратните скоби |
[! x-z] |
t[!a-m]ck намира tock и tuck, но не и tack или tick. |
|
Точно n срещания на предишния знак или израз |
{n} |
fe{2}d намира feed, но не и fed. |
|
Най-малко n срещания на предишния знак или израз |
{n,} |
fe{1,}d намира fed и feed. |
|
От n до m срещания на предишния знак или израз |
{n, m} |
10{1,3 намира 10, 100 и 1000. |
|
Едно или повече срещания на предишния знак или израз |
@ |
lo@t намира lot и loot. |
Използвайте следните кодове, за да намерите букви, форматиране, полета или специални знаци. Обърнете внимание, че някои кодове работят само ако опцията Използвай заместващи символи е включена или е изключена.
Кодове, които работят в полето "Търси" или полето "Замести с"
|
За да намерите |
Въведете |
|---|---|
|
Знак за абзац ( |
^p (не работи в полето Търси, когато опцията Използвай заместващи символи е включена) или ^13 |
|
Знак за табулатор ( |
^t или ^9 |
|
ASCII знак |
^nnn, където nnn е кодът на знака. |
|
ANSI знак |
^ 0nnn, където 0 е нула, а nnn е кодът на знака |
|
Дълго тире ( — ) |
^+ |
|
Средно тире ( – ) |
^= |
|
Знак карета |
^^ |
|
Ръчен край на ред ( |
^l или ^11 |
|
Край на колона |
^l или ^14 |
|
Край на страница или секция |
^12 (когато замествате, вмъква знак за нова страница) |
|
Ръчен знак за нова страница |
^m (също търси или замества знаците за край на секция, когато опцията Използват заместващи символи е включена) |
|
Твърд интервал ( |
^s |
|
Твърдо тире ( |
^~ |
|
Незадължително тире ( |
^- |
Кодове, които работят само в полето "Търси" (когато опцията "Използвай заместващи символи" е включена)
|
За да намерите |
Въведете |
|---|---|
|
Картина или графика (само вградена) |
^g |
Кодове, които работят само в полето "Търси" (когато опцията "Използвай заместващи символи" е изключена)
|
За да намерите |
Въведете |
|---|---|
|
Всеки знак |
^? |
|
Всяка цифра |
^# |
|
Всяка буква |
^$ |
|
Unicode знак |
^Unnnn, където nnnn е кодът на знака |
|
Картина или графика (само вградена) |
^1 |
|
Знак за бележка под линия |
^f или ^2 |
|
Знак за бележка в края |
^e |
|
Поле |
^d |
|
Отваряща скоба за поле (когато кодовете на полета са видими) |
^19 |
|
Затваряща скоба за поле (когато кодовете на полета са видими) |
^21 |
|
Коментар |
^a или ^5 |
|
Край на раздел |
^b |
|
Дълъг интервал (Unicode) |
^ u8195 |
|
Среден интервал (Unicode) |
^u8194 |
|
Интервали |
^w (произволна комбинация от нормални и твърди интервали и знаци за табулатор) |
Кодове, които работят само в полето "Замести с"
|
За да намерите |
Въведете |
|---|---|
|
Съдържание на клипборда на Microsoft Windows |
^c |
|
Съдържание на полето Търси |
^& |
Може да отидете на определени елементи – например страница, показалец или ред в имейл съобщение.
-
В имейл съобщението или елемента, които създавате, в раздела Форматиране на текст , в групата Редактиране изберете Търсене > Отиди на.
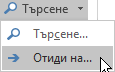
-
В Отиди на изберете елемент.
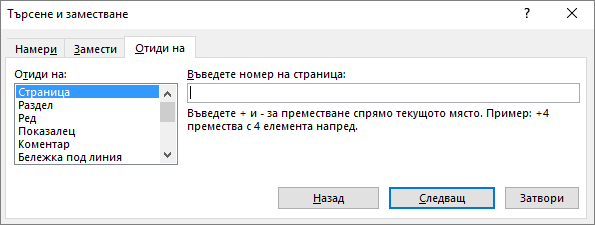
-
Направете едно от следните неща:
-
За да отидете на конкретен елемент, в полето Въведете въведете подходящата идентифицираща информация за елемента и след това изберете Отиди на.
-
За да отидете на следващия или предишния елемент от указания тип, оставете полето Въведете празно и след това щракнете върху Напред или Назад.
-
Вж. също
Как се търси в Outlook за съобщения, записи в календара, контакти и задачи
















