Забележка: Бихме искали да ви осигурим най-новото помощно съдържание възможно най-бързо на вашия собствен език. Тази страница е преведена чрез автоматизация и може да съдържа граматически грешки и несъответствия. Нашата цел е това съдържание да ви бъде полезно. Можете ли да ни кажете дали информацията е била полезна за вас, в дъното на тази страница? Ето статията на английски за бърза справка.
Тази статия обяснява как да преглеждате отговорите за събиране на данни, как можете да проверите вашата електронна поща обработка настройки и стъпките, които можете да предприемете за отстраняване на често срещани типа съобщения за грешки или проблеми с отговори.
Диалоговия прозорец Управление на имейли за събиране на данни ви помага да управлявате и двете данни колекция от съобщения, които сте изпратили до имейл получатели и отговорите, които сте получили за всеки от тези съобщения в папката "Входящи" на Outlook.
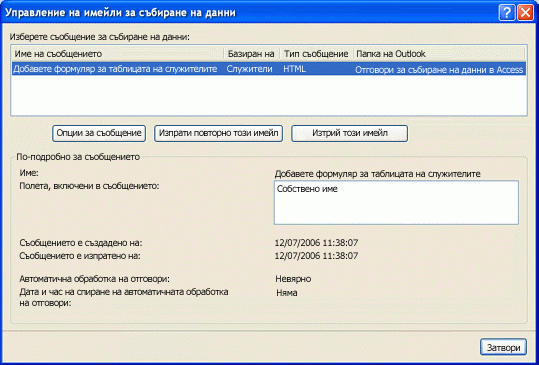
Ако диалоговия прозорец не се вижда, направете следното, за да я отворите:
-
Отворете базата данни, която съдържа съобщението, което искате да управлявате.
-
В раздела Външни данни , в групата Събиране на данни щракнете върху Управление на отговори.
Какво искате да направите?
Изглед на отговори
Ето какво се случва, след като изпратите формуляра за колекция от данни по имейл. Получателите отговорете на съобщението като щракнете върху отговор, попълването на формуляра и след това щракнете върху Изпращане. Този раздел обяснява как можете да преглеждате отговорите и какво да направя, ако някой от тях не се обработват правилно. Независимо дали сте избрали да отговори, обработени автоматично или ръчно, можете да отворите отговорите ръчно или да разберете кой отговорили. За повече информация относно настройването на опциите за обработка на отговор вижте статията, Добавяне на данни, събрани чрез имейли към вашата база данни на Access.
За да видите отговори, направете следното:
-
Отворете Microsoft Outlook 2007 или 2010 и отидете до папката, която за съхраняване на отговорите за събиране на данни.
Съвет: Ако не помните името на папката, в раздела Външни данни , в групата Събиране на данни , щракнете върху Управление на отговори. В диалоговия прозорец Управление на имейли за събиране на данни ще намерите името на папката в колоната Папка на Outlook , в реда, отговаряща на съобщението, чиито отговори, които искате да прегледате.
-
За да отворите отговор в Outlook, щракнете двукратно върху отговора. Ще видите формуляра, както е съставен от подателя.
Access няма да се обработи отговори отговор на съобщение. Следователно ако видите, че един или повече формуляри от получателите са празни, непълен или не са завършени правилно, можете трябва да изпратите отново оригиналното съобщение за тези потребители, вместо да използвате командата " отговор ". За повече информация относно повторно изпращане на съобщение за събиране на данни вижте повторно изпращане на съобщение за събиране на данни.
По същия начин ако искате да изпратите искане за допълнителни хора, трябва да изпратите отново първоначалното съобщение, вместо да го препращате.
Проверете настройките за автоматично обработване на отговори
Ако сте избрали да ви отговори, обработени автоматично, направете следното, за да се гарантира, че отговорите се обработват правилно:
-
За всеки отговор прегледайте стойностите в колоните на Флаг за изпълнение"," Състояние на събирането на даннии категории .
Съвет: Ако не виждате колоните Флаг за изпълнение"," Състояние на събирането на даннии категории във вашия изглед, добавете ги с помощта на Избор на полета. С десния бутон върху заглавката на колоната и след това щракнете върху Избор на полета. В диалоговия прозорец Избор на полета плъзнете всяко поле и го пуснете отдясно или отляво на съществуваща заглавката на колоната.
В папката на Outlook ако Флаг е зададено на операция за събиране на данни е успешна, в колоната Състояние за събиране на данни е празна и няма зелен индикатор в колоната категории , отговора е успешно обработени.
-
Освен това може да искате да прегледате съдържанието на местоназначение таблици, за да се уверите, че виждате събраните данни, съхранени като нови записи или актуализации на съществуващи записи.
Забележка: Няма да можете да добавите данните от отговор по имейла, ако вашият получател използва Hotmail или Yahoo да ви изпрати формуляра за събиране на данни.
Отстраняване на проблеми за автоматично обработени отговори
Получателите на вашия имейл може да съобщават, че са попълнени формулярите и ги изпраща обратно към вас като отговори. Обаче не виждате очакваните резултати в Access или Outlook. Например:
-
Не виждате данните в таблицата местоназначение в Access. Нови записи, които не са добавени или съществуващите записи не се актуализират.
-
В колоната Състояние за събиране на данни за съобщение в Outlook се показва съобщение за грешка или низа "необработени." Освен това колоната категории за съобщението показва червен квадрат или е празна.
Ако се сблъсквате с тези типове проблеми, Вижте стъпките за отстраняване на неизправности в отговорите за събиране на данни не се обработват автоматично.
Освен това вижте Добавяне на данни, събрани чрез имейли към вашата база данни на Access ако искате да проверите дали правилно сте настроили автоматична обработка.
Ръчна обработка на отговорите
Ръчна обработка на отговор включва стартиране на операцията за експортиране от Outlook. Можете да експортирате само един отговор в даден момент. Избягвайте да отговори, за които колоната Състояние за събиране на данни е зададено на събиране на данни с помощта на имейли е успешна. Това състояние показва, че отговора вече е обработена успешно. Отговори, за които колоната Състояние за събиране на данни е зададено на необработено съобщение трябва да се обработват ръчно. Отговор, който има съобщение за грешка в тази колона е неуспешно, за да се обработват автоматично и ще се нуждаят от отстраняване на някои преди можете ръчно да го експортирате. За помощ при отстраняване на неизправности вижте отговорите за събиране на данни не се обработват автоматично.
-
В Outlook щракнете с десния бутон върху отговора, който искате да бъде обработвана.
-
Щракнете върху експортиране на данни към Microsoft Office Access.
-
В диалоговия прозорец експортиране на данни на Microsoft Access Прегледайте подробностите за отговор и след това щракнете върху OK , за да експортирате. Ако операцията по експортиране се осъществи успешно, ще видите съобщение, данните са експортирани успешно в базата данни. Ако операцията не е успешна, ще видите съобщение, можете да импортирате данни поради грешки, последвано от описание на проблемите, които предизвикват неуспеха. Следващата таблица показва проблемите, които могат да причинят операция за експортиране, за да не успеят.
Отстраняване на проблеми за ръчно обработени отговори
|
Проблем или Състояние на събирането на данни колона съобщение |
Причина |
Решение |
|
Когато се десния бутон върху отговор, не виждам командата експортиране на данни на Microsoft Access . |
Избраното съобщение не е валиден данни колекция отговор. |
Изтриване на съобщения, които не са отговорите за събиране на данни от определена папка. |
|
Няма отговор в правилната папка. |
Само оригиналната отговори на съобщение ще отидете в определена папка. Вашите отговори на ваши собствени съобщения (освен ако не сте използвали копие на съобщението в папката " Изпратени " да се генерира отговор) и отговорите, които са част от имейл съобщение нишка, използван за обсъждане не може да се премести в определена папка. Други възможни причини са: че достъпът не е инсталиран, или че добавката, която се изисква за обработка на отговорите е липсва или е повреден. |
Ако един от вашите отговори не се обработват, попълнете формуляра, който е в изпратено съобщение в папката "изпратени". Ако потребителят попълва формуляр в отговор на отговор, помолете потребителя да отговорите на първоначалното съобщение. Ако подозирате, че добавката е или липсващи или повреден преминаване към Outlook и изпълнете следните стъпки:
Ако виждате записа под забранен приложение добавки, щракнете върху стрелката в полето управление изберете Забранени елементии след това в диалоговия прозорец Забранени елементи изберете Microsoft Access Outlook добавка за събиране на данни и Публикуване на и щракнете върху Разреши. Ако не виждате Microsoft Access Outlook добавка за събиране на данни и публикуването на Access опитайте отново да инсталирате. |
|
Не може да намери базата данни. Намерете базата данни и ръчно да импортирате данните. |
Базата данни или преместена на друго място, преименуване или изтрити или се повреди. |
Възстановяване на базата данни в първоначалното местоположение и след това опитайте отново. |
|
Базата данни вече се използва. |
Базата данни е отворена в монополен режим и не може да се правят промени в базата данни, докато монополно заключване е издаден. |
Помолете потребителя, който е базата данни отвори в монополен режим, за да затворите и отворите базата данни в нормален режим. Опитайте ръчно експортирането отговора. |
|
Липсва таблица, заявка или поле. |
Местоназначение таблица или заявка е или изтрит или преименуван или неговата структура е бил променен по такъв начин, че съдържанието на формуляра не може да бъде добавен към таблиците. |
Създаване на липсващите местоназначение таблици и заявки, или да създадете и изпратите ново съобщение за събиране на данни. |
|
Формуляр или е повреден или е променен. |
Формулярът в отговора е повреден, или някой (подателя или получателя) модифицирана форма. |
Ако получателят променен формуляра, помолете ги да отново да ви изпрати формуляра и експортирайте ръчно отговора. Ако формуляра в първоначалното съобщение е повреден или не е валиден, трябва да създадете и да изпратите ново съобщение. |
|
Липсва информация, необходима за пълната обработка. |
Липсва информация, необходима за съпоставяне на отговор на съществуващ запис, който трябва да бъде актуализиран. |
Настройки за съобщения, трябва да бъдат синхронизирани с Outlook. В Access в раздела Външни данни , в групата Събиране на данни , щракнете върху Управление на отговори. В диалоговия прозорец Управление на отговорите изберете съобщението. Под Подробни данни за съобщениеAccess показва предупреждение кутия. Щракнете върху предупреждение за синхронизиране на настройки и след това Затворете диалоговия прозорец. Превключете обратно към Outlook и след това опитайте ръчно експортирате отговора. |
|
Можете да добавяте или актуализирате данни, защото данните ще доведе до дублиращи се стойности в поле, което допуска само уникални стойности. |
Поле, чиито индексирано свойството е зададено като да (без дублиране) не може да съдържа дублирани стойности. Ако определената стойност на полето на формуляра вече съществува в съответното поле в таблицата, няма да е успешно операцията. |
Помолете получателите да изпратите друг отговор, с друга стойност в полето на формуляр. |
|
Стойността, която въведохте не е елемент в списъка с възможности за избор. |
Или формуляра включва задължително поле, която търси стойности, но потребителят не сте задали стойност за полето или свойството на полето е зададено на "да" и потребителят зададена стойност, която не е в списъка. |
Помолете получателите да повторно изпращане на отговор след като попълните всички полета, или попълване и записване на формуляра и след това се опитва експортирането отново. |
|
Невалидна стойност в поле на формуляр. |
Получателят въведени невалидни данни в една или повече полета. |
Помолете получателите да повторно изпращане на отговор след като попълните всички полета, попълване и записване на формуляра и след това опитайте експортирането отново. |
|
Отговор съдържа формуляр, който трябва да попълните. Когато сте готови, изпратете го на подателя на този имейл съобщение. |
Получателят не попълнете формуляра. |
Помолете получателите да изпрати друг отговор след попълване на формуляра. |
Ако първоначалното съобщение не е достигнал някои потребители, опитайте отново да изпратите съобщение вместо това пренасочване. За повече информация отново да изпратите съобщение вижте повторно изпращане на съобщение за събиране на данни.










