Шаблонът за екип за разработка е сайт за комуникация, създаден да служи като вътрешна начална страница за вашия екип за обучение. Създайте място за сътрудничество за вашия екип, където можете да имате достъп до често срещани инструменти, да споделяте актуализации на проекти, да публикувате бележки от събрание и да качвате документи на екипа.
Функции на сайта
-
Персонализируем сайт, който се предоставя с предварително попълнен с изображения, уеб части и съдържание, което има за цел да вдъхнови редакторите на сайтове, когато правят персонализации, така че да отговарят на нуждите на вашата организация.
-
Готови за използване шаблони за публикуване на новини, които улесняват лесното публикуване и споделяне на новини, събития и съобщения в отдела.
-
Предварително попълнени страници и уеб части, които показват екипи за лидерство, профили на отдели, фирмена култура и достъп до списъци, документи и ресурси на отдела.
[вмъкване на изображение]
В тази статия споделяме елементите, които са в шаблона на екип за разработка, в SharePoint и обсъждаме как можете да персонализирате сайта, за да го направите ваш собствен.
Забележки:
-
Някои функции се въвеждат постепенно в организациите, които са се включили в програмата за целево издание. Това означава, че все още може да не виждате тази функция или тя може да изглежда различно от описаното в помощните статии.
-
Когато приложите шаблон за сайт към съществуващ сайт, началната страница на новия шаблон за сайт ще замести началната страница на текущия сайт. Всяко персонализирано съдържание, което преди това е било на началната страница, може да бъде намерено като копие на началната страница в папката "Съдържание на сайта".
Стъпка 1: Добавяне на шаблона за екип за разработка
Първо, добавете шаблона от началната страница на SharePoint сайт.
[стъпки TBD]
Забележка: Трябва да имате разрешения за създаване на сайт, за да добавите този шаблон към вашия сайт. Работете с вашия SharePoint, за да разрешите създаването на сайт, ако е необходимо.
Стъпка 2: Преглед на предварително попълнено съдържание и страници
[вмъкване на изображение]
Разгледайте предварително попълненото съдържание на сайта, уеб частите и страниците и решете какви персонализации на сайтове ще бъдат непременно да се съгласуват с марката, гласа и цялостната бизнес цел на вашата организация. Имайте предвид съображенията за персонализиране, докато редактирате и подравнявате съдържанието на сайта с останалата част от вашата организация.
Предварително попълнени страници на сайт:
-
Начална страница – Осигурява и приземява място за зрителите да се включат в новини, събития, разговори и да научат повече за лидерството и зрението.
-
Нашето ръководство – въведение в профилите на ръководителите на отделите.
-
Нашите екипи – общ преглед на екипите, които работят заедно в отдела или отдела.
-
Визия и приоритети – Показва организационните стойности и приоритети на ниво отдел.
-
Култура – акцентира върху културата на отделите и начините на работа.
-
Документи – библиотеката с документи предоставя лесен достъп до ресурсите на отдела.
-
Страници – съхранява страниците на сайта и съдържанието на шаблона за страница.
Съображения за персонализиране:
-
Редактирайте и персонализирайте навигациятав сайта,уеб частите и изгледа на вашия сайт.
-
Добавете или премахнете страници към този сайт или актуализирайте навигацията в сайта, за да се побере съществуващото съдържание.
-
Изберете да свържете този сайт със сайт концентратор във вашата организация или да добавите този сайт към съществуваща навигация в сайта на концентратора, за да подобрите откриваемостта, ако е необходимо.
Стъпка 3: Персонализиране на вашия сайт
След като сте добавили шаблона за екипен сайт за разработка, е време да го персонализирате и да го направите ваш собствен.
|
Стъпка 4: Споделяне на вашия сайт с други хора
Споделете своя сайт с други хора, след като сте персонализирали вашия сайт, прегледали сте за точност и сте публикували окончателната чернова.
-
Изберете Споделяне на сайт от десния ъгъл.
-
В екрана Споделяне на сайт въведете имената на хората, с които искате да споделите сайта. Изберете Всеки (с изключение на външните потребители), ако искате всеки във вашата организация да има достъп до целевия сайт на училището. Нивото на разрешение по подразбиране е само за четене.
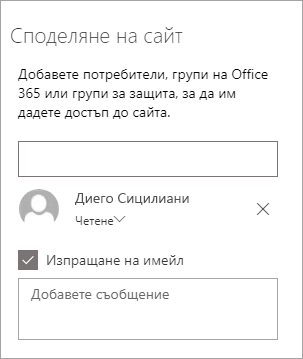
-
Въведете незадължително съобщение, което да се изпраща с имейл известието, което ще бъде изпратено, когато сайтът бъде споделен или изчистете отметката от квадратчето Изпрати имейл, ако не искате да изпращате имейл.
-
Когато сте готови, изберете Споделяне.
Стъпка 5: Поддържане на вашия сайт
След като създадете и стартирате сайта си, следващата важна фаза е поддържането на съдържанието на сайта. Уверете се, че имате план да поддържате съдържанието и уеб частите актуални.
Най-добри практики за поддръжка на сайта:
-
Планиране за поддръжка на сайта – Създаване на график за преглед на съдържанието на сайта толкова често, колкото е необходимо, за да се гарантира, че съдържанието все още е точно и подходящо.
-
Редовно публикувайте новини – разпространявайте най-новите съобщения, информация и състояние в цялата организация. Научете как да добавите публикация "Новини" в екипен сайт или сайт за комуникация и да покажете на другите хора, които ще публикуват съобщения как могат да използват SharePoint новини.
-
Проверете връзките и уеб частите – Поддържайте връзките и уеб частите актуализирани, за да сте сигурни, че използвате пълната стойност на вашия сайт.
-
Използвайте анализи, за да подобрите ангажираността – прегледайте използването на сайта с помощта на вградения отчет с данни за използване, за да получите информация за популярно съдържание, посещения на сайтове и др.
-
Периодично преглеждайте настройките на сайта си – след като сте създали сайт в SharePoint, можете да правите промени в настройките, информацията за сайта и разрешенията за сайта.
Персонализиране на вашия нов сайт за разработка
Персонализирайте изгледа на вашия сайт,навигацията на сайта,уеб частите и съдържанието, така че да отговаря на нуждите на вашите зрители и на организацията. Когато правите персонализация, уверете се, че сайтът е в режим на редактиране, като изберете Редактиране в горния десен ъгъл на сайта. Докато работите, Запиши като черноваили публикувайте отново промените, за да направите редакциите видими за зрителите.
Осветяване на новини за екипа
Използване на шаблони за страници за бюлетини и рекапитали на събития
[Добавяне на изображение]
Намиране и преглед на шаблони
-
За да прегледате шаблоните за бюлетини и новини, отидете до Настройки след това изберете Съдържание на сайтаи след това Страници на сайта.
-
Изберете папката Шаблони, за да видите шаблона за бюлетин (Newsletter-Template.aspx) и шаблона за повторно стартиране на събитие (Town-Hall-Recap-Template.aspx.)
-
Направете редакции в шаблоните и след това изберете Запиши шаблона за страница.
Използване на шаблони за страници за публикации в новини и повторно създаване на събития
[Добавяне на изображение]
-
За да използвате един от шаблоните в нова публикация с новини, започнете, като изберете Нов в горния ляв ъгъл, след което изберете Публикация с новини.
-
След това ще видите двата шаблона за публикуване на новини. Изберете шаблона, който искате да използвате, и след това започнете да пишете вашата публикация с новини.
Научете повече за създаването и използването на шаблони за страници.
Популяризиране на предстоящи събития
Добавяне и премахване на публикации в новини
[Добавяне на изображение]
За да добавите публикации в новини към вашия сайт, направете следното:
-
Изберете + Добавяне в секцията Новини, за да започнете да създавате публикацията си. Ще получите празна страница за публикуване на новини, която да е готова, за да започнете да попълвате.
-
Създайте страницата за публикуване на новини и изберете Публикуване, когато сте готови да споделите с други хора.
Редактирайте публикацията си в новините, ако е необходимо. Има много повече опции, които можете да зададете, за да използвате напълно силата на уеб частта за новини. За повече информация за всички опции вижте използване на уеб частта Новини.
Добавяне или редактиране на събития в уеб частта "Събития"
[Добавяне на изображение]
-
Редактирайте уеб частта, за да определите източника и оформлението на събитието.
-
За да добавите или редактирате събития в уеб частта Събития, отидете до уеб частта Събитие и изберете + Добавяне на събитие.
Научете повече за използването и редактирането на уеб часттаEvents.
Достъп до екипни документи
Редактиране на уеб частта на библиотеката с документи
[Добавяне на изображение]
-
За да промените изгледа или източника на папки за уеб частта на библиотеката с документи, изберете иконата Редактиране.
-
За да редактирате папките на библиотеката с документи, етикетите, съдържанието, навигирайте до библиотеката в съдържанието на сайта, направете своите редакции и след това ще видите актуализация на съдържанието в уеб частта.
Научете повече за редактирането и персонализирането на уеб частта на библиотеката с документи.
Покажи членовете на екипа
Отидете на навигацията в сайта и прегледайте предварително попълненото съдържание в раздела Who ние сме раздел за нашите екипи и страниците с водещи позиции.
Upload нови изображения в уеб частите "Изображение"
[Добавяне на изображение]
-
Изберете Редактиране в изображението.
-
Изберете Промяна и качване на изображение.
-
Изберете да премахнете текста над изображението, като включите или изключите или редактирате текста, като изберете текстовото поле.
Научете повече за редактирането, изрязването и преоразмеряването на изображения с помощта на уеб часттаИзображение.
Редактиране на съдържание в уеб части за текст
-
Изберете Редактиране в текста.
-
Използвайте редактора на RTF текст, за да добавите текстови стилове, връзки и котви.
Научете повече за използването на уеб частта "Текст".
Редактиране на уеб частта "Хора"
[Добавяне на изображение]
-
Изберете Редактиране в профилите "Хора".
-
Изберете опция за оформление.
-
Въведете името или имейла на профила на хората, който искате да покажете.
Научете повече за използването на уеб частта "Хора".
Редактиране на изображения и текст в уеб частта "Герой"
[Добавяне на изображение]
-
Изберете Редактиране в уеб частта "Герой".
-
Изберете изображението на текста, за да актуализирате, и изберете Редактиране, за да промените изображението, заглавието, описанието и др.
-
Изберете уеб частта Герой, за да промените оформлението.
Научете повече за използването на уеб частта"Герой".
Персонализиране на изгледа и навигацията в сайта
Преди да споделите своя сайт с други хора, поставете финалните докосвания на вашия сайт, като гарантирате, че потребителите могат да намират сайта, да навигират лесно между връзките и страниците и бързо да имат достъп до съдържанието в сайта.
-
Редактиране и персонализиране на навигацията в сайта.
-
Персонализирайте темата, емблемата, оформленията на горните колонтитули и изгледа на вашия сайт.
-
Добавяне или премахване на страници към този сайт или навигацията в сайта, за да се побере съществуващото съдържание.
-
Изберете да свържете този сайт със сайт концентратор във вашата организация или да добавите този сайт към съществуваща навигация в сайта концентратор, ако е необходимо.
Все още имате нужда от помощ?
Научете повече за планирането, изграждането и поддържането на SharePoint сайтове
Вижте още SharePoint шаблони за сайтове










