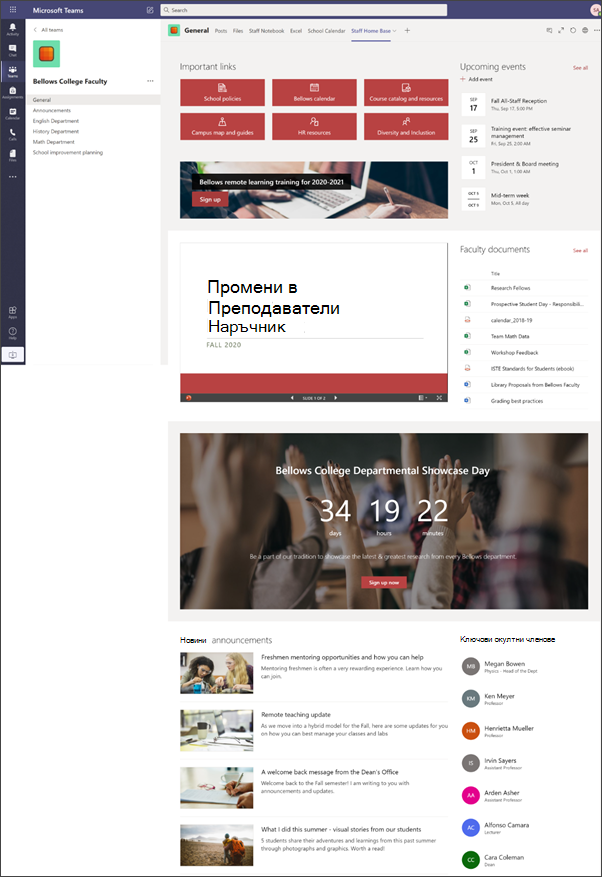Началната страница на персонала служи като табло, където членовете на персонала могат да намират важна информация, като връзки към инструменти и ресурси, осветени документи, събития и др. Началната страница на служителя е целева страница на екипен сайт , която е предназначена да се използва с Microsoft Teams, така че членовете на персонала да получат ползите от Комбинираната функционалност на началната страница, както и разговори в реално време и виртуални събрания.
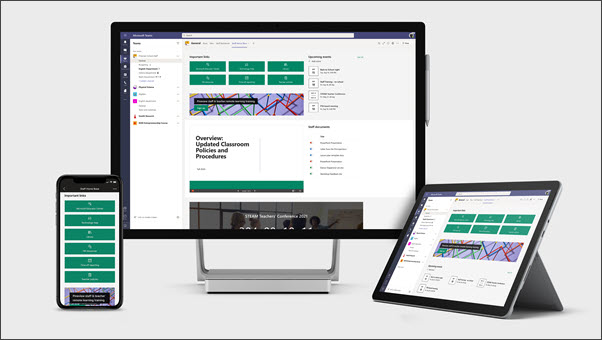
В тази статия споделяме елементите, които са на началната страница на примерния служител в книгата за търсене на SharePoint и как можете да персонализирате тези елементи, за да направите сайта ваш.
Забележки:
-
Вижте пример за това как може да изглежда този сайт за вашия висш служител в образованието. Възможностите са безкрайни!
-
Искате още информация? Вижте всички шаблони, които са налични за преподаватели, в информиране и ангажиране на вашите училищни служители и ученици с шаблони за сайтове.
-
Не всеки елемент от началната страница на служителя може да е от значение за персонала ви. Можете да изтривате елементи , които не ви трябват. Можете също да изтриете примерни публикации за новини и документи.
Стъпка 1: Добавяне на шаблона
Шаблонът за начална страница на служителя може да бъде добавен от книгата за търсене на SharePoint. Препоръчваме сайтът да е настроен и поддържан от определен екип или определени лица. Това може да бъде ИТ администратор, Училищен ръководител или определени членове на персонала.
Забележки:
-
За да добавите този шаблон към вашия сайт, трябва да имате разрешения на собственик на сайт.
-
Шаблонът за служители е проектиран да се прилага към съществуващ екипен сайт, който задавате. Когато преминете през процеса на добавяне на този шаблон, трябва да предоставите URL адрес за съществуващ екипен сайт на служителите. Докато съществуващо съдържание, като документи, списъци, други страници и публикации в Usenet, няма да бъде засегнато, шаблонът ще замести оформлението и съдържанието, показвано на началната страница на вашия сайт. Ще се добавят също и примерни страници и документи. Ако искате да премахнете
-
Отидете на страницата на началния екран на служителя в книгата за търсене на SharePoint.
-
Осигурете следната информация:
-
Имейл Въведете своя имейл адрес, на който ще получите потвърждение, когато шаблонът бъде добавен успешно.
-
URL адрес на сайта: Това е мястото, където ще бъде добавен вашият шаблон. Шаблонът за служители е проектиран да се прилага към съществуващ екипен сайт, който указвате, когато предоставяте URL адреса. Докато съществуващо съдържание, като документи, списъци, други страници и публикации в Usenet, няма да бъде засегнато, шаблонът ще замести оформлението и съдържанието, показвано на началната страница на вашия сайт. Ще се добавят също и примерни страници и документи. Научете как да намерите URL адреса на сайта си.
-
Стъпка 2: Персонализиране
|
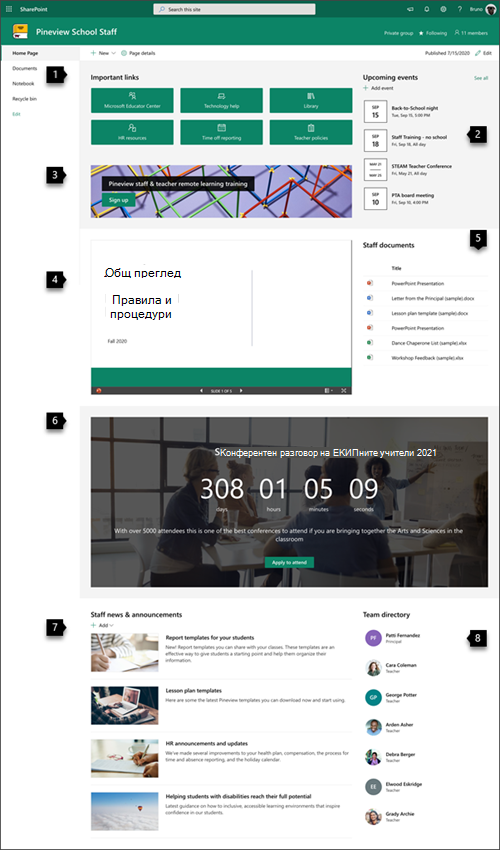 |
Стъпка 3: Добавяне към вашия шаблон на началната страница на служителя към канал на екипа

Добавете шаблона за начална страница на служителя като раздел в Teams за подобрени функции за сътрудничество и комуникация. Тази процедура предполага, че имате съществуващ екип на служителите. Ако не го направите, Научете как да създадете екип на персонала в Microsoft Teams.
-
В екипа на персонала отидете в канала Общи .
-
Изберете бутона Добавяне на раздел+ в горния край, до другите раздели.
-
В лентата за търсене Потърсете SharePoint.
-
От резултатите от търсенето изберете страниции след това изберете Начало. (Може да се наложи да превъртите надолу, за да намерите Начало).
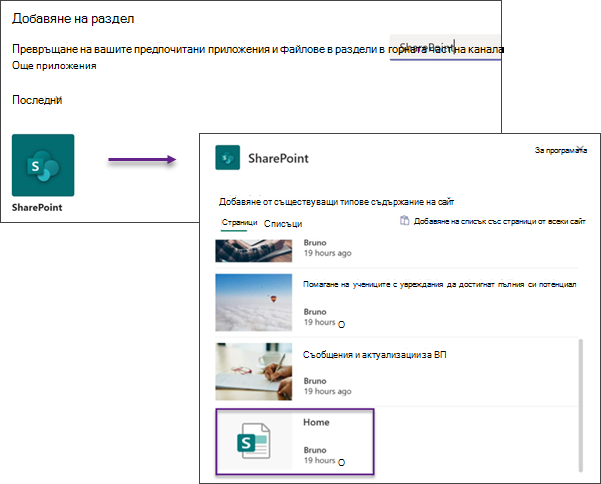
5. след като страницата се добави като раздел, можете по желание да щракнете с десния бутон върху нея и да я преименувате. За да се върнете към сайта си за редактиране, изберете бутона Отиване на уеб сайт в горния десен ъгъл.
Стъпка 4: поддържане на сайта
Представяйте най-актуалното съдържание, което вашата институция може да предложи, като следвате тези съвети:
-
Създайте график за преглед на сайта.
-
Поддържайте актуализираното съдържание на уеб част, за да сте сигурни, че ще се възползвате от пълната стойност на вашия сайт за кацане.
-
Прегледайте използването на сайта си с помощта на вградения отчет за използването на данни , за да получите информация за популярно съдържание, посещения на сайта и др.
Персонализиране на вашия сайт
Осветяване на важни ресурси с уеб частта "бързи връзки"
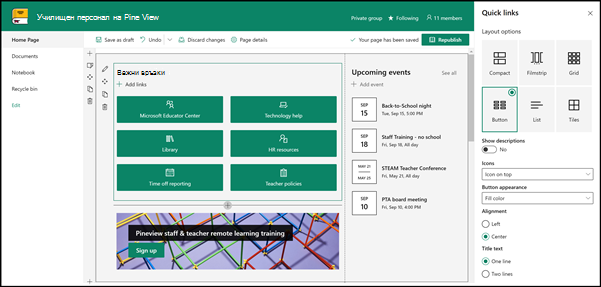
С бързи връзки можете да "закачите" елементи към страницата си за лесен достъп до много често достъпни ресурси.
-
Ако страницата ви все още не е в режим на редактиране, щракнете върху Редактиране в горния десен ъгъл на страницата.
-
Преименувайте заглавието "важни връзки" към заглавието по ваш избор.
-
Изберете бутона Редактиране на уеб част

-
В екрана със свойства изберете оформлениеи изберете опциите, които искате за това оформление. Шаблонът за начало на служителя използва оформление на бутон без описания или изображения.
Научете повече за уеб частта за бързи връзки.
Покажете важните събития със уеб частта за събития
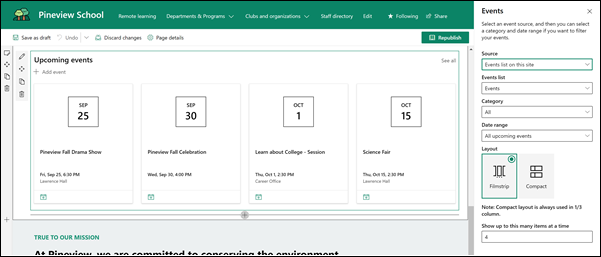
Добавяне на събитие
На публикувана страница можете да започнете да добавяте събития.
Забележка: Можете да добавяте събития на страница, която е записана или публикувана, но не и на страница, която е в режим на редактиране.
-
Изберете Add Event.
-
Дайте име на събитието в горната част на страницата. Ако желаете, можете да добавите изображение към заглавната област, като изберете бутона Добавяне на изображение в горния ляв ъгъл.
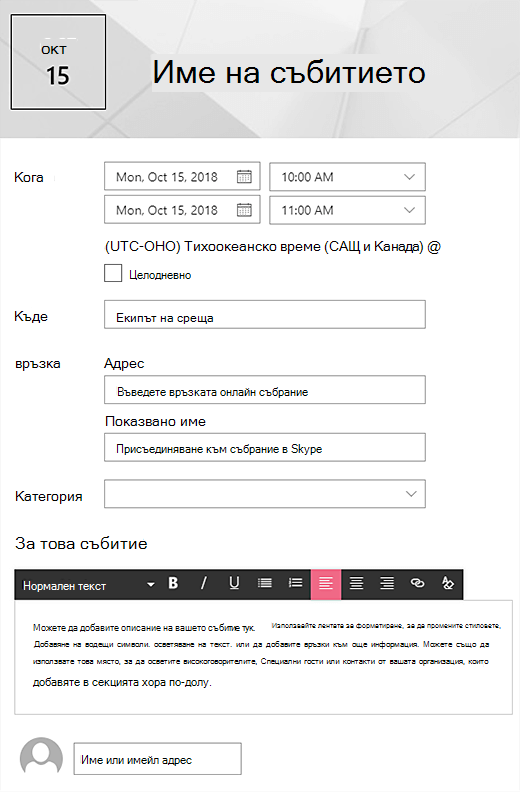
-
Изберете дата и час в секцията Кога .
-
В секцията Where въведете местоположение или адрес. Ако местоположението ви е разпознато, имате възможност да добавите карта.
-
В секцията връзка можете да въведете връзка за онлайн събрание, ако имате такава. Поставете връзката в полето адрес и след това добавете Показвано име. Ако нямате онлайн събрание и не въведете нищо, този раздел няма да се появи в събитието.
-
Изберете категория (като например събрание, работно време, бизнес, празничен и т. н.), ако искате събитието да се показва, когато се филтрира по тази категория. За да добавите собствена категория, просто я въведете в пространството.
-
Въведете описание в областта за това събитие .
-
Ако имате хора, които искате да осветите за това събитие (например контакти, Специални гости или оратори), можете да добавите техните имена под описанието на събитието. Могат да се добавят само потребители във вашата организация.
-
Когато сте готови, изберете Запиши.
Редактиране на уеб частта за събития
-
Ако все още не сте в режим на редактиране, изберете Редактиране в горния десен ъгъл на страницата.
-
Изберете Редактиране на уеб част

-
Изберете източник за събития: списък със събития в този сайт, този сайт, тази колекцияот сайтове, Изберете сайтовеили всички сайтове.
-
Изберете диапазон от дати, по който да филтрирате вашите събития в падащия списък за диапазон от дати . Можете да изберете всички предстоящи събития (по подразбиране), тази седмица, следващите две седмици, този месецили това тримесечие.
-
Изберете оформление: филмова лента или компактен. Шаблонът за учебен център има избрана филмова лента.
Научете повече за уеб частта за събития.
Направете това да се случи с уеб частта за обаждане към действие
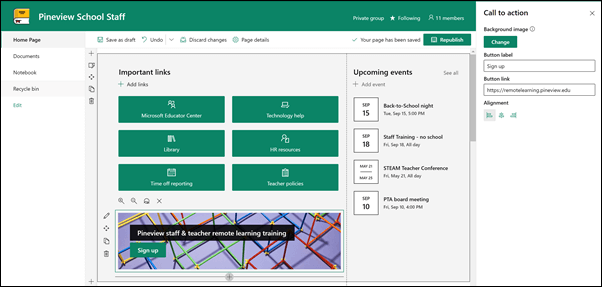
-
Ако страницата ви все още не е в режим на редактиране, щракнете върху Редактиране в горния десен ъгъл на страницата.
-
Щракнете върху + и след това изберете повикване за действие от списъка с уеб части.
-
Започнете да въвеждате в полето Добавяне на вашия разговор към текст за действие тук .
-
Изберете Редактиране на уеб част

-
Сега можете да редактирате фона, етикета на бутона, връзката за бутон и подравняването.
Научете повече за уеб частта за обаждане към действие.
Показване на документ с уеб частта за преглед на файлове
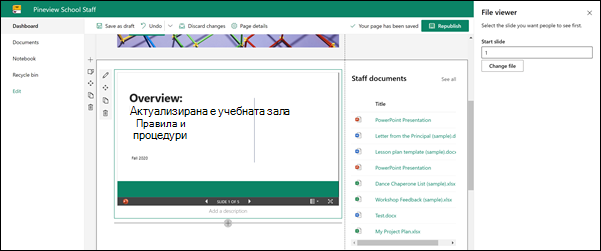
-
Ако страницата ви все още не е в режим на редактиране, щракнете върху Редактиране в горния десен ъгъл на страницата.
-
Изберете Редактиране на уеб част

-
Изберете скорошен файл или Получете файл от сайта, компютъра или връзката. Ако вашата организация е зададела набор от одобрени изображения, ще можете да избирате от този набор под вашата организация.
-
Изберете скорошен файл или потърсете, качете или използвайте връзка, за да вмъкнете файла, който искате.
-
Ако желаете, можете да добавите описание под уеб частта.
Използвайте уеб частта за преглед на файлове.
Улесняване на намирането на документи с осветената уеб част за съдържание
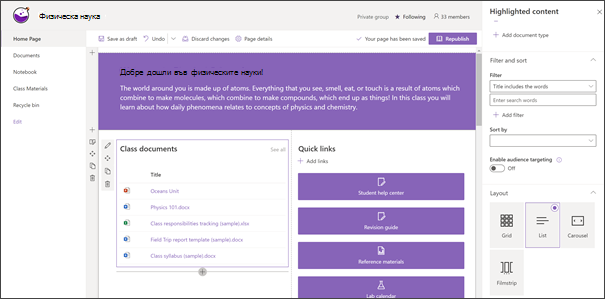
Тази уеб част динамично показва съдържание от библиотека с документи, сайт, колекция от сайтове или всички сайтове. По подразбиране тази уеб част показва вашите последни документи. Ако нямате никакви документи или страници в сайта си, първо трябва да ги създадете или качите.
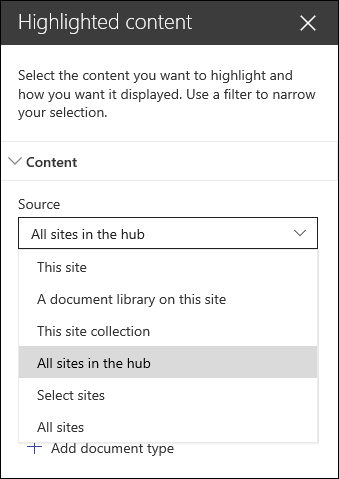
Можете да правите промени в типовете документи, които показвате:
-
Ако все още не сте в режим на редактиране, щракнете върху Редактиране в горния десен ъгъл на страницата.
-
Щракнете върху бутона " Редактиране "

-
В падащото меню източник изберете мястото, от което искате да се показва съдържание: този сайт, библиотека с документи в този сайт, тази колекция от сайтове, библиотеката със страници в този сайт, Изберете сайтовеили всички сайтове. (Този сайт е избран по подразбиране.) Ако сайтът ви е свързан към сайт концентратор, ще имате и опция за избиране на всички сайтове в центъра.
Когато щракнете върху избор на сайтове, можете да потърсите сайта, който искате да добавите, или да изберете един или повече сайтове от често срещани сайтовеили скорошни сайтове.
-
В падащото меню тип изберете типа съдържание, което искате да се показва. Типът съдържание, което е налично, ще зависи от източника ви.
Филтриране и сортиране на документи
-
В падащото меню на филтъра изберете това, по което искате да филтрирате, и след това въведете конкретните подробности за филтъра. Наличните филтри ще зависят от типа на съдържанието.
-
Заглавието включва думите Въведете думи за търсене за заглавията, които искате да намерите
-
Съдържание включва думите Въведете думи за търсене за съдържанието, което искате да намерите
-
Последно добавени Въведете периода от време, откакто е добавен елемент (например "днес", "вчера", по-ранна тази седмица и т. н.).
-
Последно променена Въведете периода от време, след като елементът е бил променен (например днес, вчера, по-рано тази седмица и т. н.).
-
Създадена от Въведете потребителско име, ако изберете избрания потребител. В противен случай използвайте текущия потребител, който ще филтрира за елементите, създадени от този, който преглежда страницата по това време.
-
Променено от Въведете потребителско име, ако изберете избрания потребител. В противен случай използвайте текущия потребител, който ще филтрира за елементите, създадени от този, който преглежда страницата по това време.
-
-
В падащия списък сортиране по изберете своята опция. Настройката по подразбиране е Последната.
Научете повече за използването на уеб частта за осветено съдържание.
Създаване на енергия и очакване с уеб частта за обратно отброяване
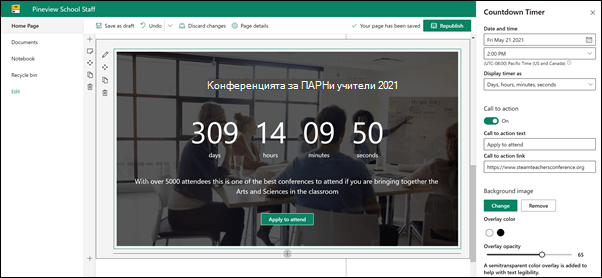
-
Ако страницата ви все още не е в режим на редактиране, щракнете върху Редактиране в горния десен ъгъл на страницата.
-
Изберете Редактиране на уеб част

-
В кутията с инструменти за свойства отдясно въведете информацията, която искате да покажете, и изберете своите опции. Когато добавите изображение, можете също да изберете цвят на наслагване и ниво на непрозрачност, за да ви помогне да направите текста по-четлив.
Научете повече за това как да използвате уеб частта за таймер за обратно отброяване.
Споделяне на училищни новини и обявления с уеб частта за новини
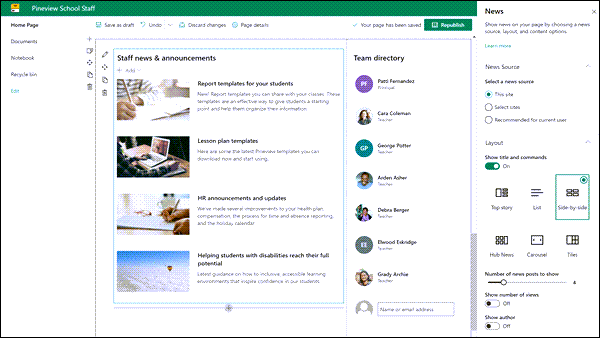
-
Ако страницата ви все още не е в режим на редактиране, щракнете върху Редактиране в горния десен ъгъл на страницата.
-
Изберете Редактиране на уеб част

-
Изберете източник на информация. Изберете този сайт, изберете сайтове или препоръчвани за текущия потребител. Ако сайтът ви е свързан към сайт концентратор, ще видите допълнителна опция за всички сайтове в центъра. Когато щракнете върху избор на сайтове, можете да потърсите сайта, който искате да добавите, или да изберете един или повече сайтове от сайтове, свързани с този концентратор, често използвани сайтовеили скорошни сайтове.
Научете повече за филтрирането, добавянето и премахването на новинарските съобщения в уеб частта за новини.
Фокус върху служителите с уеб частта за хора
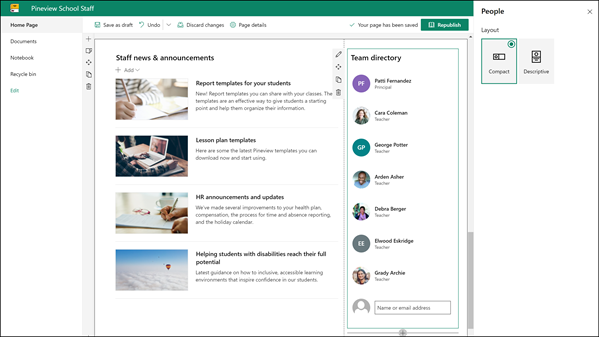
-
Ако страницата ви все още не е в режим на редактиране, щракнете върху Редактиране в горния десен ъгъл на страницата.
-
Изберете Редактиране на уеб част

-
Можете да промените заглавието на уеб частта, като щракнете върху текста, който гласи профилите на хората и ги въведете.
-
Въведете име или частично име в полето. Ще се покаже списък със съвпадащи резултати и можете да изберете желания от вас човек. След това щракнете върху Добавяне на профил. Продължете да въвеждате имена и избирате профили, докато сте готови.
Научете повече за това как да промените типа карта или пренареждане на хора в уеб частта за хора.
Преминаване или премахване на елемент от страницата на вашия служител
Преминаване или премахване на уеб част
-
Ако страницата все още не е в режим на редактиране, изберете Редактиране в горния десен ъгъл на страницата.
-
Изберете уеб частта, която искате да преместите или премахнете, и ще видите малка лента с инструменти отляво на уеб частта.
За да преместите уеб частта, щракнете върху бутона преместване

За да премахнете уеб частта, щракнете върху бутона изтрий

Преминаване или премахване на цяла секция на страницата
-
Ако страницата ви все още не е в режим на редактиране, изберете Редактиране в горния десен ъгъл на страницата.
-
Ако искате да преместите секция, изберете бутона преместване

-
За да премахнете уеб частта, щракнете върху бутона изтрий

Изтриване на примерно съдържание
Ако искате да изтриете примерните публикации за новини и съдържание, което се предоставя с този шаблон, Ето как:
Изтриване на примерни публикации за новини
-
Отидете в библиотеката "страници" на сайта , като изберете " Настройки "

-
Изберете съдържание на сайта.
-
Изберете страници на сайта.
Новинарските съобщения са именувани:
-
Ресурси за ЧР
-
Помагане на учениците с увреждания да достигнат пълния си потенциал
-
Шаблони за планове на уроци
-
Шаблони за отчети за учениците
-
-
Изберете примерните страници, които искате да изтриете, и след това изберете Изтрий в командната лента.
Изтриване на примерни документи
-
Изберете

-
Изберете съдържание на сайта.
-
Изберете Документи.
-
Изберете папката с име примерно съдържание от книга на SharePoint.
След като сте избрали избраната папка, изберете Изтрий в командната лента, за да премахнете цялата папка, или отворете папката и изберете конкретните документи, които искате да премахнете, и изберете Изтрий.
Примерните документи са именувани:
-
Списък с придружители за танци (пример)
-
Шаблон за план на урок (пример)
-
Писмо от директорката (пример)
-
Важността на професионалното развитие (пример)
-
Актуална информация за политиките и процедурите за семинари (пример)
-
Начална страница за служители за висше образование
Ето един пример за това как може да се използва този шаблон, за да се създаде екипен сайт на служителите за висше образование, само чрез промяна на емблемата, темата, текста и всички други елементи, които искате. Възможностите са безкрайни!