Ако ви се появяват нежелани празни страници, вашият документ може да съдържа празни абзаци, ръчно поставени знаци за нова страница или знаци за нов раздел. Има няколко различни начина да се отървете от празната страница. Първата стъпка е да разберете защо имате тази празна страница.
Забележки:
-
Ако вашата празна страница се показва само когато отпечатвате и не се показва в Word, е вероятно принтерът ви да е конфигуриран да отпечатва разделителна страница между работните места. Проверете настройките на принтера.
-
Ако искате да изтриете страница, в която има съдържание, щракнете в началото на съдържанието, което искате да изтриете, задръжте натиснат клавиша SHIFT и след това щракнете в края на съдържанието, което искате да изтриете. Когато сте сигурни, че искате да изтриете избраното съдържание, натиснете клавиша DELETE на клавиатурата.
-
Ако искате да изтриете целия документ, а не само една или повече страници в документа си, вижте Изтриване на файл.
Лесният начин
Ако вашата нежелана празна страница е в края на документа, първото нещо, което трябва да изпробвате, е да отидете в края на документа, като натиснете CTRL + END и натиснете BACKSPACE. Ако вашата празна страница се дължи на някои допълнителни абзаци или край на страницата за бездомните, това може бързо да го премахне.
Забележка: Може да се наложи да натиснете назад повече от веднъж, ако има повече от един празен абзац за премахване.
Ако това не свърши работа, причината за празната страница ще отнеме малко повече проучване. В следното кратко видео Дъг ви помага да решите проблема.

За повече информация за премахването на нежелани страници следвайте стъпките по-долу.
Включете знаците за абзац, за да видите какво е причина за празната страница:
-
Натиснете CTRL + SHIFT + 8 или щракнете върху бутона Покажи/Скрий ¶ в раздела Начало на лентата.
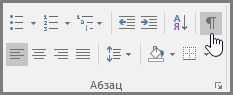
След като сте включили знаците за абзац, можете да видите какво причинява празните страници в документа.
Допълнителни абзаци
Ако имате допълнителни, празни абзаци в края на документа, ще видите празни знаци за абзац (¶) на празната страница. Изберете и след това ги изтрийте чрез натискане на клавиша DELETE на клавиатурата.
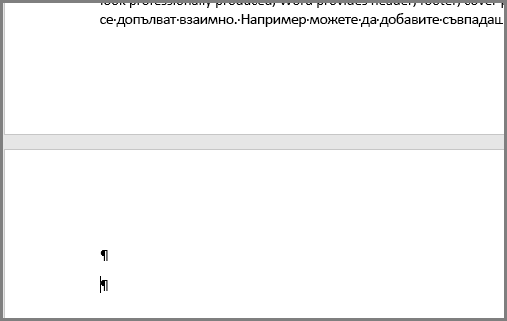
Ръчен знак за нова страница
Ако празната страница е резултат от ръчен край на страница, можете да поставете курсора директно преди знака за нова страница и да натиснете клавиша DELETE, за да го изтриете.
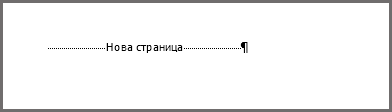
Това е една от най-често срещаните причини за нежелана празна страница в средата на документа.
Section break
На следващата страница, нечетна страница и четните раздели на страница може да се създаде нова страница в Word. Ако вашата празна страница се появява в края на документа и имате нов раздел там, можете да поставете курсора директно преди знака за нов раздел и да натиснете клавиша DELETE, за да го изтриете. Това трябва да премахне празната страница.
Забележка: Ако имате проблеми да видите новите си раздели, опитайте да отидете на раздела изглед на лентата и да превключите на режим "чернова".

Внимание: Ако даден знак за нов раздел предизвика празна страница в средата на документа, премахването на знак за нов раздел може да доведе до проблеми с форматирането. Ако сте предназначени за съдържанието, което следва тази точка, за да имате различно форматиране, тогава задръжте върху знака за нов раздел. Не искате да изтривате знака за нов раздел, тъй като това ще доведе до показване на страниците преди края на раздел, за да се запише форматирането на страниците след знака за нов раздел. Можете обаче да промените знака за край на раздел на непрекъснат знак за нов раздел, който ще запази промените във форматирането, без да вмъква празна страница.
За да смените знака за нов раздел в непрекъснат знак за край на раздел:
-
Поставете курсора след знака за нов раздел, който искате да промените.
-
Отидете в раздела оформление на лентата.
-
Щракнете върху иконата за стартиране на диалоговия прозорец Настройка на страниците.
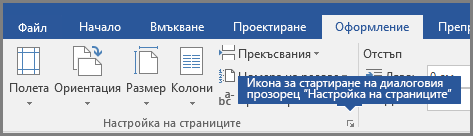
-
В раздела оформление на диалоговия прозорец Настройка на страниците щракнете върху падащия списък Начало на раздел и изберете непрекъснато.
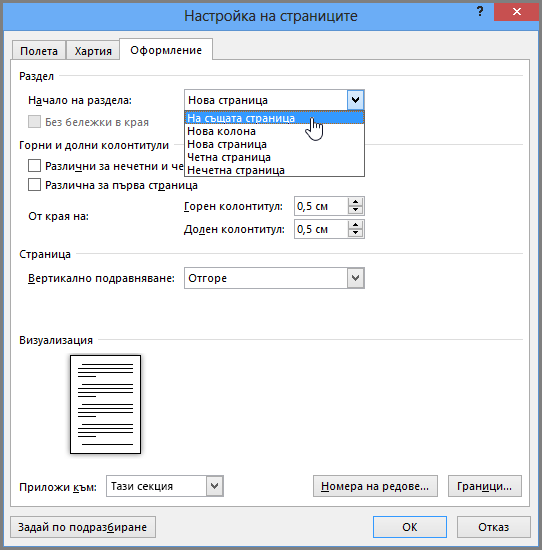
-
Щракнете върху OK.
Това трябва да премахне вашата празна страница, без да засяга форматирането.
Таблица в края на документа
Ако все още имате нежелана празна страница в края на документа, значи е вероятно предишната страница да има таблица, която отива по целия път към долната част на нея. Word изисква празен абзац след таблицата, а ако вашата таблица премине по целия път към долната част на страницата, празният абзац ще бъде бутнат върху следващата страница. Няма да можете да изтриете този празен знак за абзац.
Забележка: Много шаблони за автобиография са форматирани с таблици на цяла страница.
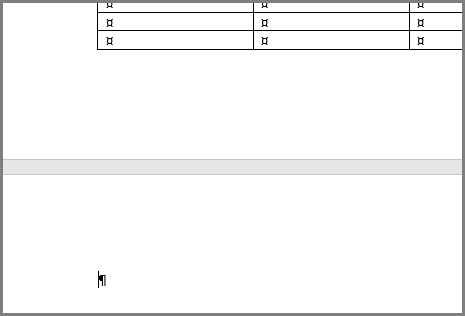
Най-лесният начин да решите това е просто да скриете празния абзац в края на документа.
-
Изберете знака за абзац и натиснете CTRL + D, за да отворите диалоговия прозорец шрифт.
-
Щракнете върху скрито квадратче за отметка, за да скриете този абзац.
-
Изключете Покажи/Скрий ¶ , като щракнете върху бутона на лентата или натиснете CTRL + SHIFT + 8.
Допълнителната страница би трябвало да изчезне.
Имате въпрос за Word, на който не сме отговорили тук?
Помогнете ни да подобрим Word
Имате предложения как можем да подобрим Word? Ако е така, посетете UserVoice за Word и споделете с нас!
Забележка: Ако искате да изтриете цял документ, а не просто една страница, вижте Изтриване на файлове или папки в OneDrive
Следвайте тези стъпки, за да премахнете празните абзаци и знаците за нова страница, като използвате Word за уеб.
-
Щракнете върху Редактиране на документWord за уебРедактиране в Word за уеб.
-
Празните абзаци се виждат като празни редове в документа ви. За да ги премахнете, просто ги изберете и ги изтрийте. (Абзац в Word е всеки текст, завършващ със знак за "твърд" край на ред.)
-
За да изтриете знак за край на страница, щракнете върху него, за да го изберете, и след това натиснете Delete.

Ако имате настолното приложение Word, можете да използвате командата Отвори в Word, за да отворите документа, и да изтриете знаците за край на раздел.
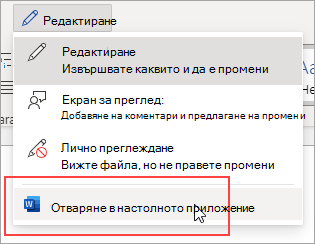
След като документът е отворен в Word, вижте Изтриване на страница в Word или Изтриване на празна страница в Word 2016 for Mac. Ако нямате Word, можете да изпробвате или купите най-новата версия на Office сега.
Съвет: Word за уеб работи безпроблемно с Word и други настолни програми на Office и ние го актуализираме на базата на въвеждане като вашия. За най-новите съобщения за функции посетете блога на Office Online.
Имате ли въпрос за Word за уеб, на който не сме отговорили тук?
Публикувайте въпрос в Word за Общността за уеб отговори.
Помогнете ни да подобрим Word
Имате ли предложения как можем да подобрим Word за уеб ? Ако е така, моля, посетете Word за уеб UserVoice и ни уведомете!










