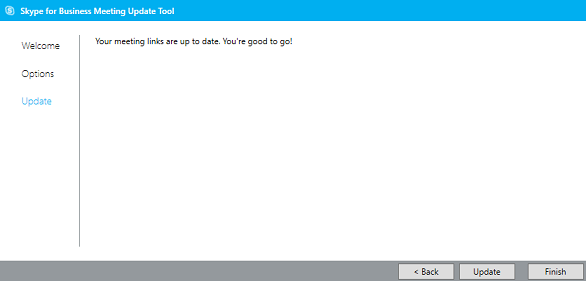Инструментът за актуализиране на събрание за Skype за бизнеса и Lync ви помага да актуализирате събранията си, когато акаунтът ви преминава на различни сървъри или се обнови от Lync към Skype за бизнеса. Този инструмент намира събранията със стари връзки и автоматично изпраща актуализирани покани на участниците, за да могат да се присъединяват към вашите събрания.
Outlook и Skype за бизнеса трябва да са отворени, докато работи инструментът за миграция.
Забележка: Инструментът за актуализиране може да актуализира само събрания, ако вашият SIP (Протокол за иницииране на сесия) адрес (например username@contoso.com) е същият като в Skype за бизнеса, както и в Lync. Ако вашият SIP адрес се промени, вие трябва да пресъздадете вашите събрания в Skype за бизнеса.
Инсталирайте и изпълнете инструмента за миграция
-
Инсталирайте инструмента според инструкциите, предоставени от екипа за поддръжка на вашата организация.
-
Отидете до местоположението, където сте инсталирали инструмента. По подразбиране инструментът се инсталира в c:\Program Files\Skype for Business Meeting Update.
-
Щракнете два пъти върху MeetingMigration.exe.
-
Инструментът се зарежда и се показва страницата с приветствие. Щракнете върху Напред.
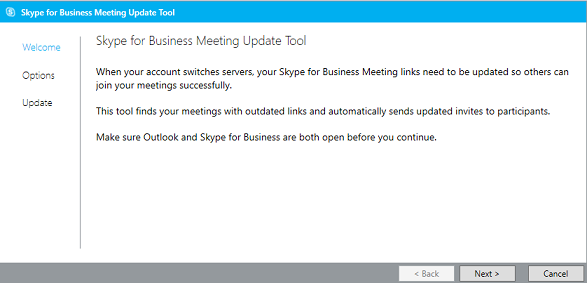
-
Изберете чие събрание искате да актуализирате и щракнете върху Напред.
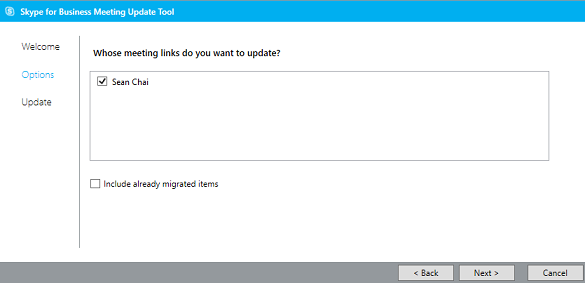
Забележка: В някои случай, когато организаторът на събранието има същото показвано име като получател на събрание, получателят със същото показвано име също ще вижда описаните събрания на организатора. За да коригира това получателят може просто да премахне избора от организатора, преди да продължи.
-
На следващия екран ще видите събранията, които искате да актуализирате. Ако сте представител, ще видите имената на хората, чиито календари управлявате. Можете да изберете да мигрирате собствените си събрания по същото време като техните или можете да махнете отметките пред имената им, за да мигрирате първо вашите събрания. След това щракнете върху Назад или изпълнете инструмента отново по-късно, за да мигрирате събранията на останалите.
-
След това инструментът търси всички ваши събрания на Skype за бизнеса и ще видите списък със събранията, датите за начало и край и модели на повторение.
-
Щракнете върху Актуализирай.
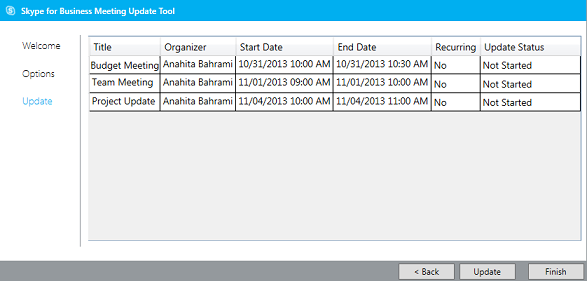
Вашите събрания автоматично се актуализират с нова информация от Skype за бизнеса и до поканените се изпращат искания за събрание.
-
Когато сте готови, щракнете върху Край, за да затворите инструмента.
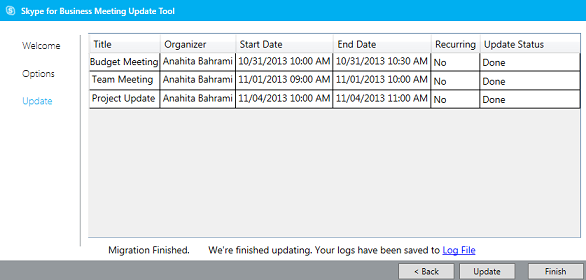
Събранията са актуализирани
Ако всички ваши събрания са актуализирани, инструментът ще ви уведоми, че не се изискват никакви действия.