Можете да импортирате контакти в Outlook на работния си плот, като използвате съветника за импортиране/експортиране на Outlook. Ето как изглежда лентата в Outlook за вашия работен плот:

Лентата на Outlook е различна. А ако сте клиент на Mac, вижте Импортиране на елементи в Outlook 2016 for Mac.
Изберете от следния списък с инструкции за импортиране.
-
В Outlook на вашия настолен компютър (Outlook 2013 или Outlook 2016 ) изберете файл > отваряне & експортиране > Импортиранена/Export.
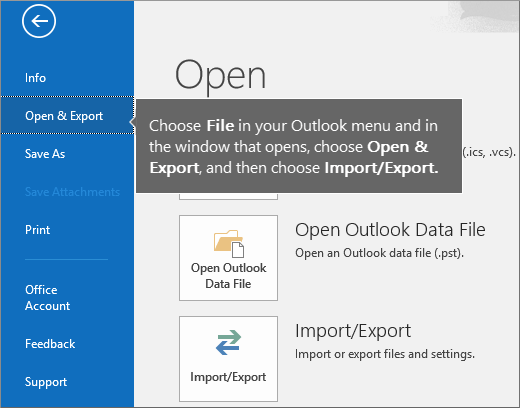
-
Изберете Импортиране от друга програма или файл и след това изберете Напред.
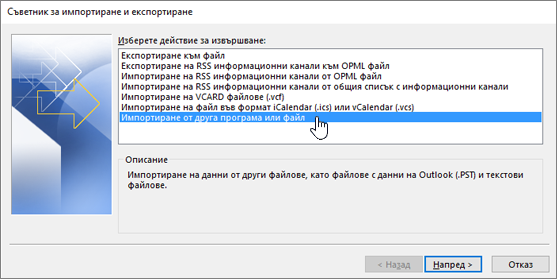
-
Изберете Стойности, разделени със запетая и след това изберете Напред.
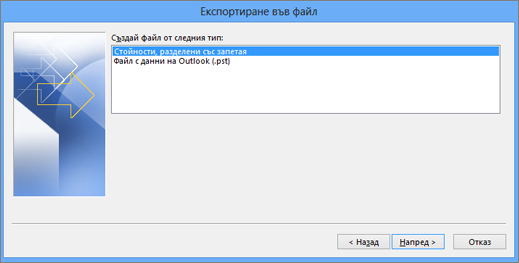
-
В полето Импортиране на файл отидете до вашия файл с контакти и щракнете двукратно, за да го изберете.
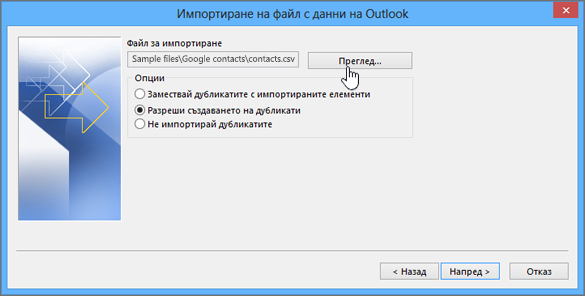
-
Изберете едно от следните неща, за да укажете как искате Outlook да обработва дублирани контакти:
-
Замествай дубликатите с импортираните елементи Ако контактът е вече в Outlook и вашия файл с контакти, Outlook отхвърля информацията, която има за този контакт, и използва информацията от вашия файл с контакти. Трябва да изберете тази опция, ако информацията за контактите във вашия файл с контакти е по-пълна или по-актуална от информацията за контактите в Outlook.
-
Разреши създаването на дубликати Ако контактът е в Outlook и вашия файл с контакти, Outlook създава дублирани контакти – един с оригиналната информация от Outlook и друг с информацията, импортирана от вашия файл с контакти. Можете да комбинирате информацията за тези хора по-късно, за да елиминирате повтарящите се контакти. Това е опцията по подразбиране и най-безопасният, защото не е отхвърлена информация.
-
Не импортирай дубликати Ако контактът е в Outlook и вашия файл с контакти, Outlook запазва информацията, която има за този контакт, и отхвърля информацията от файла с контакти. Трябва да изберете тази опция, ако информацията за контакти в Outlook е по-пълна или по-актуална от информацията във вашия файл с контакти.
-
-
Щракнете върху Напред.
-
В полето Избор на папка местоназначение превъртете до началото, ако е необходимо, и изберете папката Контакти > Напред. Ако имате няколко имейл акаунта, изберете папката с контакти, която е под имейл акаунта, който искате да се свърже с контактите.
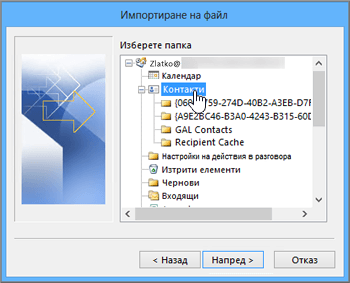
-
Изберете Готово.
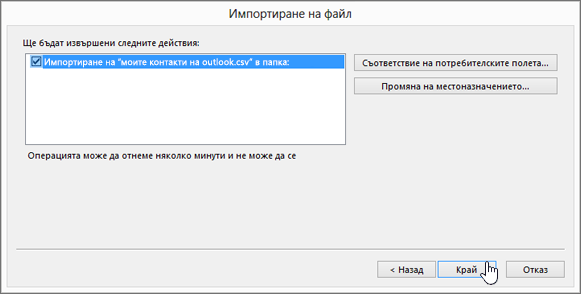
Outlook импортира контактите ви в Outlook незабавно. Не показва съобщение, когато е готово.
Беше ли полезна тази статия? Оставете коментар в долната част на тази страница и ни уведомете. Ще използваме вашата обратна връзка, за да проверим отново стъпките ни и да актуализираме тази статия, за да ви предоставим нужната ви информация.
Ако имате много информация за бизнес или лични контакти, които пазите в електронна таблица, можете да я импортирате направо в Outlook 2013 или Outlook 2016 за Windows само с малко подготовка. Има три основни стъпки:
-
Запишете своята работна книга на Excel като. csv файл.
-
Импортирайте контактите си.
-
Нанесете колоните от електронната таблица на Excel в съответните полета на Outlook.
Стъпка 1: записване на вашата работна книга на Excel като. csv файл
Outlook може да импортира файлове със стойности, разделени със запетаи (.csv), но не работни книги с множество листове, така че стъпка 1 е да запишете работната книга на Excel като .csv файл. Ето как става това:
-
В работната книга щракнете върху работния лист с информацията за контактите, които искате да импортирате.
-
Щракнете върху Файл > Запиши като.
-
Изберете къде да запишете файла.
-
В полето Запиши като тип изберете CSV (разделен със запетаи) (*.csv) и щракнете върху Запиши.
Excel ще върне съобщението ''Избраният тип файл не съдържа работни книги, включващи множество листове''. Това се отнася за ограничение на CSV файла; нищо няма да се случи с вашата оригинална работна книга (.xlsx файла).
-
Щракнете върху OK.
Excel ще върне съобщението "Някои функции в работната книга може да бъдат загубени, ако я запишете като CSV (разделен със запетаи)". Това се отнася само до ограниченията на CSV файла и можете да го игнорирате.
-
Щракнете върху Да, за да накарате Excel да запише текущия работен лист като CSV файл. Оригиналната работна книга (.xlsx файлът) се затваря.
-
Затворете CSV файла.
Приключихте с Excel. Сега можете да започнете процеса на импортиране в Outlook.
Забележка: В някои езикови променливи се използват различни разделители в списъци по подразбиране. Така че може да се наложи да заместите всяка точка и запетая в CSV файла със запетая, преди да преминете към следващата стъпка.
Стъпка 2: Импортиране на контактите
-
В Outlook щракнете върху Файл > Отваряне и експортиране > Импортиране/експортиране.
Това действие стартира съветника за импортиране и експортиране.
-
Изберете Импортирай от друга програма или файл и след това щракнете върху Напред.
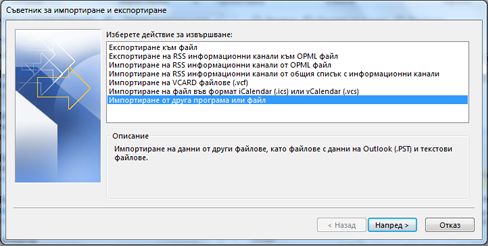
Съвет: Ако бъдете подканени да въведете парола и все още не сте задали парола, щракнете върху Отказ , за да се придвижат към следващия прозорец.
-
Изберете Стойности, разделени със запетая и щракнете върху Напред.
-
Преминете до .csv файла, който искате да импортирате.
-
От Опции изберете дали повтарящите се контакти (съществуващи контакти) да се заместят, да се дублират, или да не се импортират.
-
Щракнете върху Напред и изберете папката местоназначение за вашите контакти. По подразбиране би трябвало да е избрано Контакти, но ако не е, превъртете нагоре или надолу, докато го намерите. Можете също да изберете различна папка или да създадете нова.
-
Щракнете върху Напред.
-
Уверете се, че квадратчето за отметка до Импортиране на "моитеконтакти. csv" (ако предположим, че е избрано име на файл).
-
Не щраквайте все още върху Готово, защото ще трябва да "нанесете" някои от колоните от вашия CSV файл в полетата на контактите в Outlook. Нанасянето може да спомогне за това импортираните контакти да излязат точно както искате.
Стъпка 2: Нанесете колоните от CSV файла в полета за контакти на Outlook
-
Щракнете върху бутона Съответствие на потребителските полета. Ще се появи диалоговият прозорец Съответствие на потребителските полета.
-
Под От ще видите поле с имената на колоните от CSV файла, който импортирате.
-
Под До ще видите стандартните полета, които Outlook използва за контакти. Ако някое поле съответства на колона в CSV файла, ще видите колоната под Съответства.
-
Полетата Име, Собствено име и Фамилно име са стандартни полета за контакти на Outlook, така че ако информацията за контакт във файла ви има някое от тези имена на контакти, това е достатъчно.

-
-
Вероятно ще трябва да извършите някои ръчно съпоставяне. Например в този импортиран файл телефонът на контакта е в колона, наречена "клетка pH." В Outlook няма точно съвпадение. Но можете да намерите подходящо съвпадение в Outlook, като направите следното:
-
Превъртете до прозореца отдясно и ще намерите Друг адрес, до който има знак плюс (+).
-
Щракнете върху знака плюс, за да разгънете това, което е под него, и ще видите добро съвпадение – Мобилен телефон.
-
-
В прозореца отляво плъзнете Моб. тел. и го пуснете върху Мобилен телефон в екрана отдясно.
Ще забележите, че сега Моб. тел. се показва до Мобилен телефон в колоната Съответства.
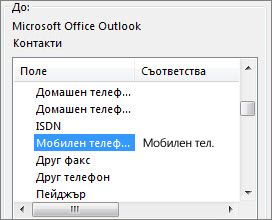
-
Една по една, плъзнете останалите стойности от левия екран в подходящите полета на Outlook в десния екран. Например можете да плъзнете адрес към улица "Начало" или " бизнес улица" в зависимост от типа на адреса на вашите контакти.
-
Щракнете върху Готово.
Вашите контакти вече са успешно импортирани в Outlook.
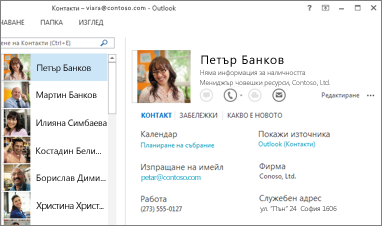
Беше ли полезна тази статия? Оставете коментар в долната част на тази страница и ни уведомете. Ще използваме вашата обратна връзка, за да проверим отново стъпките ни и да актуализираме тази статия, за да ви предоставим нужната ви информация.
-
Щракнете върху Файл > Отваряне и експортиране > Импортиране/експортиране.
Това действие стартира съветника за импортиране и експортиране.
-
Изберете Импортирай от друга програма или файл и след това щракнете върху Напред.
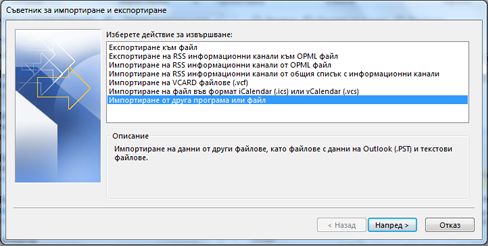
-
Изберете Файл с данни на Outlook (.pst) и щракнете върху Напред.
-
Преминете до .pst файла, който искате да импортирате.
-
Под Опции изберете как искате да третирате дублираните елементи
-
Щракнете върху Напред.
-
Ако на файла с данни на Outlook (.pst) е присвоена парола, въведете я, след което щракнете върху OK.
-
Задайте опциите за импортиране на елементите. Настройките по подразбиране обикновено няма нужда да бъдат променяни.
-
Щракнете върху Готово.
Съвет Ако искате да импортирате или възстановите само няколко елемента от файл с данни на Outlook (.pst), можете да отворите файла с данни на Outlook и след това в навигационен екран да щракнете върху елементите и да ги плъзнете от папките на файла с данни на Outlook в съществуващите папки на Outlook.
Беше ли полезна тази статия? Оставете коментар в долната част на тази страница и ни уведомете. Ще използваме вашата обратна връзка, за да проверим отново стъпките ни и да актуализираме тази статия, за да ви предоставим нужната ви информация.
Преди да импортирате своите контакти от iCloud в Outlook за Windows, трябва да ги преобразувате от. vcf файлов формат във файлов формат. csv. Това включва да ги импортирате в Windows и след това да ги експортирате в CSV файла. Ако имате повече от 50 контакти, това е досаден процес, защото трябва да натиснете OK за всеки контакт, който искате да импортирате в csv файла. Няма начин да направите глобално OK и да импортирате всички от тях едновременно в CSV файла.
Конвертиране на. vcf файл в. csv
-
На своя компютър отворете файловия мениджър (или Windows Explorer , ако използвате по-стара версия на Windows).
-
Отидете на папката си с контакти:
C:\Потребители\<потребителско име>\Контакти

-
В горния край на страницата изберете Импортиране.
-
Изберете vCard (VCF файл) > Импортирай.
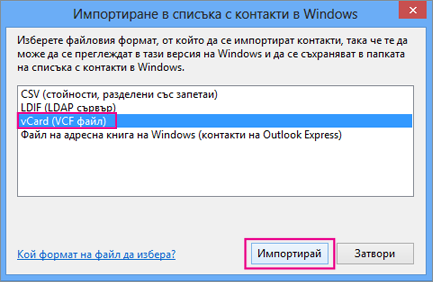
-
Придвижете се до и изберете .vcf файла, който сте експортирали от iCloud, след което изберете Отвори.

-
Изберете OK за всеки контакт, който искате да импортирате в .csv файла.
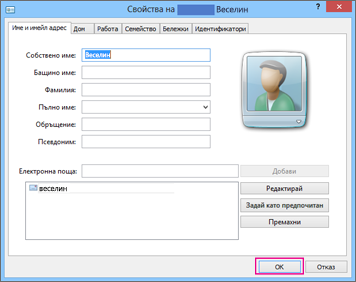
-
Когато сте готови, щракнете върху Затвори.
-
В горния край на страницата на файловия мениджър изберете Експортиране.
-
Изберете CSV файл > Експортирай.
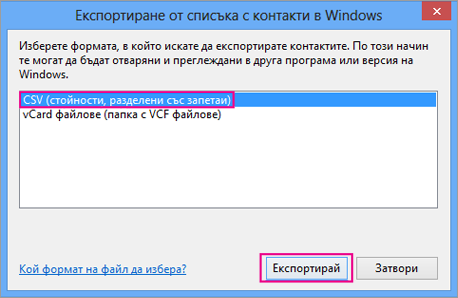
-
Изберете Преглед, за да дадете име на csv файла си.
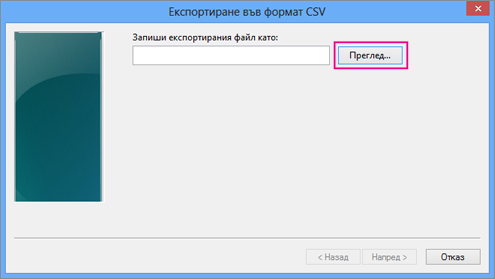
-
В полето "Име на файл" въведете име за .csv файла си. В този пример аз дадох име на моя файл "моите контакти от iCloud".
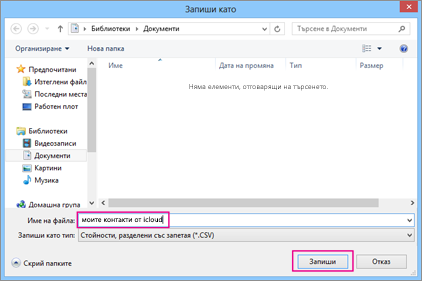
-
Изберете полетата, които искате да експортирате в своя .csv файл, и след това изберете Готово. Препоръчително е да приемете стойностите по подразбиране за момента. Винаги можете да създадете друг csv файл, ако искате други полета.
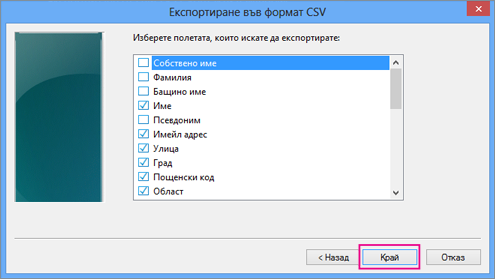
-
Ще видите това крайно съобщение, че контактите ви са експортирани в .csv файл.
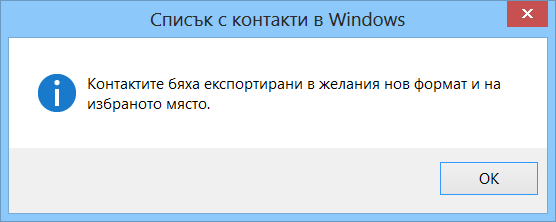
-
Можете да използвате Excel, за да отворите. CSV файла, за да видите какво има там. Можете да добавите повече информация в csv файла, ако искате, но не трябва да променяте най-горния ред със заглавия. За повече информация относно работата с .csv файл вижте Ръчно създаване на списъка с контакти в csv файл.
-
За да импортирате контактите си от CSV файла в Outlook, вижте Импортиране на контакти от. csv файлв тази тема.
Беше ли полезна тази статия? Оставете коментар в долната част на тази страница и ни уведомете. Ще използваме вашата обратна връзка, за да проверим отново стъпките ни и да актуализираме тази статия, за да ви предоставим нужната ви информация.
-
Получавате съобщение за грешка: Ако се опитате да импортирате повече от 2000 контакти наведнъж, ще видите съобщение за грешка. Използвайте програма, като например Excel, за да отворите CSV файла, разделете списъка с контакти на по-малки .csv файлове и след това импортирайте всички новосъздадени CSV файлове.
-
В Outlook не се показват никакви контакти: Ако завършите процеса на импортиране, но в Outlook не се показват никакви контакти, направете следното:
-
Намерете CSV файла, който сте експортирали от вашата изходна имейл система, например от Google. Ако сте експортирали контакти от Google, името на файла по подразбиране е Contacts. csv.
-
Използвайте Excel, за да отворите CSV файла, който сте експортирали от изходната имейл система
-
Проверете дали в CSV файла има информация. Ако няма информация в CSV файла, системата за експортиране от изходния имейл не работи. В такъв случай:
-
Изтрийте файла contacts.csv.
-
Експортирайте своите контакти от имейл системата източник отново. Ако експортирате от Google, не забравяйте да изберете дали да експортирате всички контакти, или правилната група с контакти.
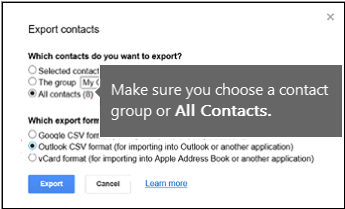
-
След като сте експортирали контактите, отворете CSV файла с Excel и проверете дали в него има данни. Когато затворите файла, Excel ще ви подкани няколко пъти с "Наистина ли искате да запишете в CSV формат?". Винаги избирайте Да. Ако изберете "Не", файлът ще се развали и ще трябва да започнете отново, с нов файл contacts.csv.
-
Повторете стъпките, за да импортирате файла contacts.csv в Outlook.
-
-
-
Липсва информация за някои контакти: След като сте импортирали контактите си, ако отворите Outlook и видите, че не е импортирана цялата информация, отворете CSV файла с Excel, за да видите дали информацията е във файла.
-
Можете да редактирате CSV файла с помощта на Excel, за да добавите имена и друга липсваща информация.
-
Outlook изисква заглавията на колоните в първия ред, така че не ги замествайте с нищо друго.
-
Когато запишете CSV файла, Excel ще ви подкани няколко пъти с "сигурни ли сте, че искате да го запишете в CSV формат?" Винаги изберете Yes. Ако изберете не, файлът ще бъде сбъркан и ще трябва да започнете отначало, като експортирате списъка с контакти от системата източник за електронна поща.
-
Повторете стъпките, за да импортирате файла contacts.csv в Outlook. На стъпка 5, когато бъдете попитани как да се обработят дубликатите, непременно изберете Замествай дубликатите с импортираните елементи.
-
Беше ли полезна тази статия? Оставете коментар в долната част на тази страница и ни уведомете. Ще използваме вашата обратна връзка, за да проверим отново стъпките ни и да актуализираме тази статия, за да ви предоставим нужната ви информация.
Ако лентата ви не изглежда като настолната версия на Outlook, можете да използвате Outlook в уеб, който изглежда по следния начин:
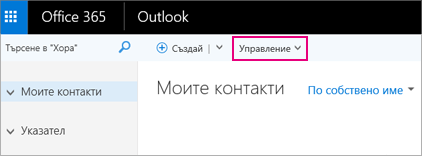
За да импортирате контакти в Outlook в уеб, изберете управление > Импортиране на контактии следвайте подканите, за да импортирате контактите си.
Лентата на Outlook Web App изглежда по следния начин:
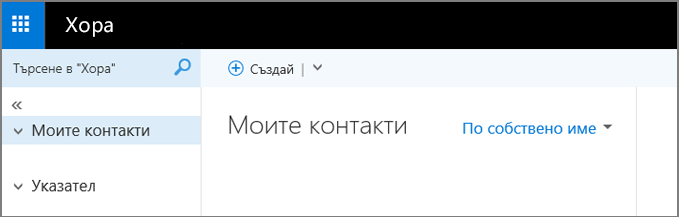
За да импортирате контакти в Outlook Web App, трябва да използвате Outlook на работния си плот, за да импортирате контактите си. Вижте как да получите копие на Outlook.
Лентата на приложението "поща" за Windows 10 изглежда по следния начин:

В Windows 10 абонатите се съхраняват в приложението "хора". Не можете да импортирате или експортирате контакти от приложението "хора" в Windows 10.
Тези опции са за хора, които нямат инсталирано копие на Outlook на компютъра си, но искат да импортират контакти, така че да имате достъп до тях в Outlook Web App. Има няколко начина, по които можете да получите копие на Outlook, инсталирано на компютър:
-
Регистрирайте се за безплатно 30-дневно изпробване на Microsoft 365. Включва Outlook, който можете да изтеглите на компютъра си. Добавете своя имейл акаунт към Изпробваната версия на Outlook и след това импортирайте контактите си, като използвате един от методите в тази статия. Outlook ще се синхронизира с Outlook Web App и ще видите вашите контакти там. Когато сте приключили с импортирането на вашите контакти, нека изтече изпробването, така че да не бъдете таксувани за нищо. Все още ще имате достъп до контактите си в Outlook Web App, но вече няма да имате достъп до Outlook на работния си плот.
-
Намиране на приятел, който има Outlook на компютъра си. Добавете своя имейл акаунт към Outlook и след това импортирайте контактите си във вашия имейл акаунт (а не в имейл акаунта на вашия приятел). Outlook ще се синхронизира с Outlook Web App и ще видите вашите контакти там. Когато сте готови с импортирането на вашите контакти, премахнете своя имейл акаунт от версията на Outlook на своя приятел. Все още ще имате достъп до контактите си в Outlook Web App.
-
Купи го. Outlook има много страхотни функции за управление на имейла ви. Все пак това е скъпа покупка за импортиране на контакти и не се препоръчва, ако това е единствената причина за получаването му.
Беше ли полезна тази статия? Оставете коментар в долната част на тази страница и ни уведомете. Ще използваме вашата обратна връзка, за да проверим отново стъпките ни и да актуализираме тази статия, за да ви предоставим нужната ви информация.
Какво друго трябва да знам?
-
Ако един и същ контакт е във вашата папка Контакти и в. CSV файла, ще се създаде дублиран контакт.
-
Ако се опитате да импортирате твърде много контакти, ще получите съобщение за грешка. Използвайте програма, като например Excel, за да отворите. CSV файла и да я разделите на по-малки файлове и след това да импортирате всеки файл поотделно.










