Функцията SUMPRODUCT връща сумата от произведенията на съответните диапазони или масиви. Операцията по подразбиране е умножение, но събирането, изваждането и делението също са възможни.
В този пример ще използваме SUMPRODUCT, за да се върнат общите продажби за даден елемент и размер:
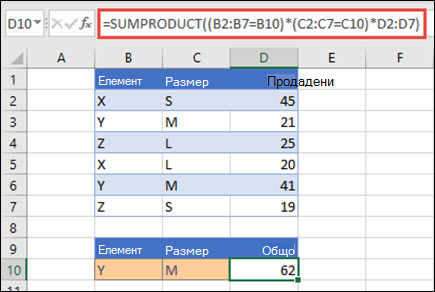
SUMPRODUCT съответства на всички екземпляри на елемент Y/размер M и ги сумира, така че за този пример 21 плюс 41 е равно на 62.
Синтаксис
За да използвате операцията по подразбиране (умножение):
=SUMPRODUCT(масив1; [масив2]; [масив3]; ...)
Синтаксисът на функцията SUMPRODUCT има следните аргументи:
|
Аргумент |
Описание |
|---|---|
|
масив1 Задължително |
Първият аргумент масив, чиито компоненти искате да умножите и след това са сумирате. |
|
[масив2], [масив3],... По желание |
От 2 от 255 аргументи масиви, чиито компоненти искате да умножите и след това да сумирате. |
За извършване на други аритметични операции
Използвайте SUMPRODUCT както обикновено, но заместете запетаите, отделящи аргументите за масив, с аритметичните оператори, които искате (*, /, +, -). След като се извършат всички операции, резултатите се сумират както обикновено.
Забележка: Ако използвате аритметични оператори, обмислете дали да не оградите аргументите за масив в скоби и да използвате скоби, за да групирате аргументите за масиви, за да контролирате реда на аритметичните операции.
Забележки
-
Масивите от аргументи трябва да имат еднакви размерности. Ако не го направят, SUMPRODUCT връща #VALUE! стойността на грешка. Например =SUMPRODUCT(C2:C10;D2:D5) ще върне грешка, тъй като диапазоните не са с един и същ размер.
-
SUMPRODUCT третира нечисловите записи в масив като нули.
-
За най-добра производителност SUMPRODUCT не трябва да се използва с препратки към цели колони. Помислете за =SUMPRODUCT(A:A;B:B), тук функцията ще умножи 1 048 576 клетки в колона A с 1 048 576 клетки в колона B, преди да ги добави.
Пример 1
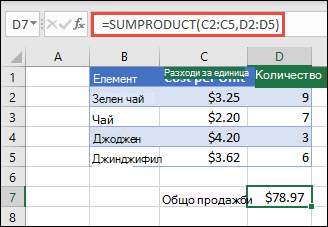
За да създадете формулата, като използвате нашия примерен списък по-горе, въведете =SUMPRODUCT(C2:C5;D2:D5) и натиснете клавиша Enter. Всяка клетка в колона C се умножава по съответната клетка в същия ред в колона D и резултатите се сумират. Общата сума за хранителни стоки е $78.97.
За да напишете по-дълга формула, която ви дава същия резултат, въведете =C2*D2+C3*D3+C4*D4+C5*D5 и натиснете клавиша Enter. След натискане на Enter резултатът е същият: 78,97 лв. Клетка C2 се умножава по D2 и резултатът от нея се добавя към резултата от клетка C3 по клетка D3 и т.н.
Пример 2
Примерът по-долу използва SUMPRODUCT, за да върне общата сума на нетните продажби по агент по продажби, където имаме както общи продажби, така и разходи по агент. В този случай използваме таблица на Excel, която използва структурирани препратки вместо стандартни диапазони на Excel. Тук ще видите, че диапазоните от продажби, разходи и агент са адресирани по име.
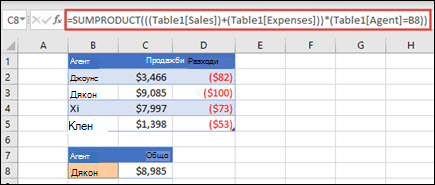
Формулата е: =SUMPRODUCT(((Table1[Sales])+(Table1[Expenses]))*(Table1[Agent]=B8)) и връща сумата на всички продажби и разходи за агента, посочен в клетка B8.
Пример 3
В този пример искаме да върнем общата сума на отделен артикул, продаден за даден регион. В този случай колко череши е продал източния регион?
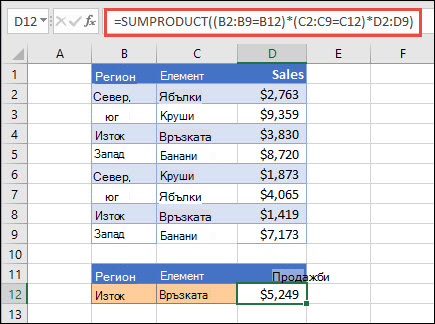
Тук формулата е: =SUMPRODUCT((B2:B9=B12)*(C2:C9=C12)*D2:D9). Първо умножава броя на повторенията на източните по броя на съвпадащите срещания на череши. И накрая, сумира стойностите на съответните редове в колоната "Продажби". За да видите как Excel изчислява това, изберете клетката с формулата, след което отидете на Формули > Изчисляване на формула > Изчисляване.
Имате нужда от още помощ?
Винаги можете да попитате експерт в техническата общност на Excel или да получите поддръжка в Общността за отговори от.
Вж. също
Извършване на условни изчисления върху диапазони от клетки
Сумиране на базата на няколко критерия със SUMIFS










