Вмъкване на картина в PowerPoint

Вмъкване на картина от вашия компютър в слайд
В зависимост от версията на PowerPoint може да вмъквате картини, снимки, графични колекции,и други изображения във вашето слайдшоу от компютъра си или от интернет.
Съвет: Microsoft 365 абонати имат достъп до хиляди безплатни изображения и първокласни шаблони. Вижте Вмъкване на първокласни изображения за повече информация.
-
Щракнете там, където искате да вмъкнете картината в слайда.
-
В раздела Вмъкване , в групата Изображения щракнете върху Картини и след това върху Това устройство.
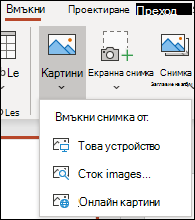
-
В диалоговия прозорец, който се отваря, отидете до картината, която искате да вмъкнете, щракнете върху нея и след това щракнете върху Вмъкни.
Съвет: Ако искате да вмъкнете няколко картини едновременно, натиснете и задръжте клавиша Ctrl, докато избирате всички картини, които искате да вмъкнете.
Вмъкване на изображения на акции в слайда
-
Щракнете там, където искате да вмъкнете картината в слайда.
-
В раздела Вмъкване , в групата Изображения щракнете върху Картини и след това върху Борсови изображения.
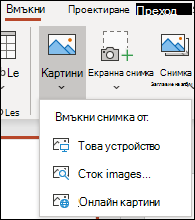
-
Въведете желаното изображение, след което щракнете върху желаните изображения и щракнете върху Вмъкни.
Вмъкване на картина от интернет в слайд
-
Щракнете там, където искате да вмъкнете картината в слайда.
-
В раздела Вмъкване , в групата Изображения щракнете върху Картини и след това върху Онлайн картини.
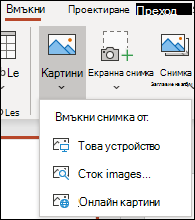
Съвети:
-
Ако видите съобщение, че "Услугата, необходима за използване на тази функция, е изключена", може да се наложи да проверите настройките си за поверителност, разположени във Файл>Акаунт>Поверителност на акаунт, след което щракнете върху Управление на настройките. Отметнете квадратчето Разреши незадължителните свързани среди , щракнете върху OK и след това рестартирайте PowerPoint.
-
Ако нямате достъп до настройките за поверителност, може да се наложи да се обърнете към вашия администратор.
-
-
В полето за търсене въведете изображението, което търсите, и натиснете enter.
-
Изберете всички желани изображения и след това щракнете върху Вмъкни.
Съвет: След като вмъкнете картина, можете да промените нейния размер и позиция. За целта щракнете с десния бутон върху картината и изберете Форматиране на картина. Можете да използвате инструментите във Форматиране на картина, които са от дясната страна на слайда ви.
Вмъкване на картина в образеца на слайд
Ако искате дадена картина да се показва на всеки слайд от конкретен тип във вашия шаблон на PowerPoint, я добавете към образеца на слайд. За да научите повече, вижте Какво е образец на слайд?
Вмъкване на картина във фона
Ако искате дадена картина да се показва като фон, без да засяга всички слайдове в образец, променете настройките за фона за слайда. Научете повече на Добавяне на картина като фон на слайд.
Вж. също
Създаване и споделяне на фотоалбум
Добавяне на картина като фон на слайд
Обтичане на текст около картина или друг обект в PowerPoint
В зависимост от версията на PowerPoint може да вмъквате картини, снимки, графични колекции,и други изображения във вашето слайдшоу от компютъра си или от интернет.
Можете да добавите едно или няколко изображения в слайд, образеца на слайд или към фона.
Вмъкване на картина от вашия компютър в слайд
-
Щракнете там, където искате да вмъкнете картината в слайда.
-
В раздела Вмъкване, в групата Изображения щракнете върху Картини.
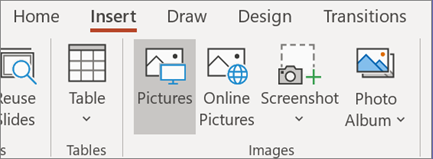
-
В диалоговия прозорец, който се отваря, отидете до картината, която искате да вмъкнете, щракнете върху нея и след това щракнете върху Вмъкни.
Съвет: Ако искате да вмъкнете няколко картини едновременно, натиснете и задръжте клавиша Ctrl, докато избирате всички картини, които искате да вмъкнете.
Вмъкване на картина от интернет в слайд
-
Щракнете там, където искате да вмъкнете картината в слайда.
-
В раздела Вмъкване, в групата Изображения щракнете върху Онлайн картини.
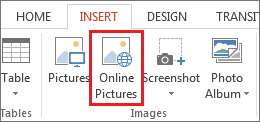
-
(PowerPoint 2013) В полето Търсене на изображения с Bing въведете това, което търсите, и натиснете клавиша Enter.
Или
(По-нови версии) Уверете се, че Bing се показва вляво, в падащия списък с източници за търсене. В полето въведете това, което търсите, и натиснете Enter.
Използвайте филтрите Размер, Тип, Цвят, Оформление и лицензиране, за да промените резултатите според вашите предпочитания.
-
Щракнете върху картината, която искате да вмъкнете, и щракнете върху Вмъкни.
Съвет: След като вмъкнете картина, можете да промените нейния размер и позиция. За целта щракнете с десния бутон върху картината и изберете Форматиране на картина. Можете да използвате инструментите във Форматиране на картина, които са от дясната страна на слайда ви.
Вмъкване на графична колекция
За разлика от някои по-стари версии на PowerPoint, PowerPoint 2013 и по-новите версии нямат галерия с графична колекция. Вместо това използвайте Вмъкване > Онлайн картини, за да намерите и вмъкнете графична колекция, като използвате инструмента за търсене на Bing.
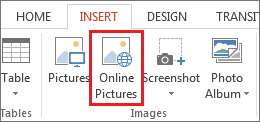
Например след като изберете Онлайн картини, може да потърсите графична колекция кон и да видите различни изображения с лиценз Creative Commons.
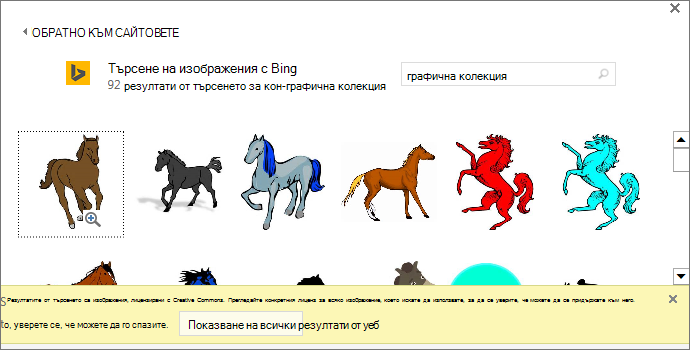
Важно: Вие носите отговорност за спазването на закона за авторското право и филтърът за лицензи в Bing може да ви помогне да изберете кои изображения да използвате. Научете повече на Добавяне на графична колекция към вашия файл.
Вмъкване на картина в образеца на слайд
Ако искате дадена картина да се показва на всеки слайд от конкретен тип във вашия шаблон на PowerPoint, я добавете към образеца на слайд. За да научите повече, вижте Какво е образец на слайд?
Вмъкване на картина във фона
Ако искате дадена картина да се показва като фон, без да засяга всички слайдове в образец, променете настройките за фона за слайда. Научете повече на Добавяне на картина като фон на слайд.
Вж. също
Добавяне на графична колекция към вашия файл
Създаване и споделяне на фотоалбум
Добавяне на картина като фон на слайд
Обтичане на текст около картина или друг обект в PowerPoint
В зависимост от версията на PowerPoint може да вмъквате картини, снимки, графични колекции,и други изображения във вашето слайдшоу от компютъра си или от интернет.
Можете да добавите едно или повече изображения към слайд. Изберете версията на Office, която използвате, за да видите конкретни инструкции:
- Коя версия на Office for Mac използвате?
- Microsoft 365, 2021 или 2019
- 2016
Вмъкване на картина от вашия компютър Mac, от мрежата или от устройство iCloud
Съвет: Microsoft 365 абонати имат достъп до хиляди безплатни изображения и първокласни шаблони. Вижте Вмъкване на първокласни изображения за повече информация.
-
Отворете слайда, в който искате да вмъкнете картина.
-
В менюто Вмъкване посочете Картина и след това изберете Картина от файл.
-
В диалоговия прозорец, който се отваря, отидете до картината, която искате да вмъкнете, изберете я и след това щракнете върху Вмъкни.
За да вмъкнете няколко картини едновременно, натиснете и задръжте клавиша Shift, докато избирате всички картини, които искате да вмъкнете.
Вмъкване на картина от вашия смартфон
Ако сте направили снимка на своя смартфон, можете да я направите достъпна за вмъкване в PowerPoint за macOS, като запишете изображението в iCloud устройството и след това следвате предишната процедура от тази страница.
Microsoft 365 за Mac абонатите могат също да използват функцията за приемственост на камерата, за да прехвърлите картина от смартфона директно в PowerPoint слайда. Вижте Добавяне на картини към файл, като използвате мобилното си устройство за подробности.
Вмъкване на картина от интернет в слайда
-
Отворете слайда, в който искате да вмъкнете картина.
-
В менюто Вмъкване посочете Картина и след това изберете Онлайн картини.
Панелът Онлайн картини се отваря от дясната страна наPowerPoint прозореца.
-
В полето за търсене на Bing в горната част въведете това, което търсите, и натиснете клавиша Enter.
-
След като резултатите от търсенето се покажат, можете по желание да изберете бутона Филтриране на

-
Щракнете върху картина, за да я изберете, и след това щракнете върху Вмъкни.
Можете да изберете повече от една картина. Бутонът Вмъкване показва колко картини сте избрали.
След като картината е във вашия слайд, можете да я преоразмерите и да я преместите там, където искате.
Вмъкване на снимки с помощта на браузъра за снимки
Браузърът за снимки в Office ви помага да прегледате съществуващите набори от снимки на своя компютър, като например снимки, които имате в iPhoto или Photo Booth.
-
Отворете слайда, в който искате да вмъкнете картина.
-
В менюто Вмъкване посочете Картина и след това изберете Браузър на снимки.
-
В диалоговия прозорец, който се отваря, отидете до картината, която искате да вмъкнете, изберете я и след това я плъзнете в слайда.
За да вмъкнете няколко картини едновременно, натиснете и задръжте клавиша Shift, докато избирате всички картини, които искате. След това ги плъзнете в слайда.
Вмъкване на картина от вашия компютър Mac, от мрежата или от устройство iCloud
-
Отворете слайда, в който искате да вмъкнете картина.
-
В менюто Вмъкване посочете Картина и след това изберете Картина от файл.
-
В диалоговия прозорец, който се отваря, отидете до картината, която искате да вмъкнете, изберете я и след това щракнете върху Вмъкни.
За да вмъкнете няколко картини едновременно, натиснете и задръжте клавиша Shift, докато избирате всички картини, които искате да вмъкнете.
Вмъкване на картина от интернет или от вашия смартфон
-
Картини от интернет: За съжаление, PowerPoint 2016 for Mac не поддържа вмъкване на картини от интернет.
-
Картини от вашия смартфон: Ако сте направили снимка на своя смартфон, можете да я направите достъпна за вмъкване в PowerPoint 2016 for Mac, като запишете изображението в iCloud устройство и след това следвате предишната процедура от тази страница.
Вмъкване на снимки с помощта на браузъра за снимки
Браузърът на снимки в Office ви помага да прегледате съществуващите набори от снимки на своя компютър, като например снимки, които имате в iPhoto или Photo Booth.
-
Отворете слайда, в който искате да вмъкнете картина.
-
В менюто Вмъкване посочете Картина и след това изберете Браузър на снимки.
-
В диалоговия прозорец, който се отваря, отидете до картината, която искате да вмъкнете, изберете я и след това я плъзнете в слайда.
За да вмъкнете няколко картини едновременно, натиснете и задръжте клавиша Shift, докато избирате всички картини, които искате. След това ги плъзнете в слайда.
Вмъкване на картина от вашия компютър в слайд
-
Изберете слайда, в който искате да вмъкнете изображение.
-
В раздела Вмъкване изберете Картини > Това устройство.
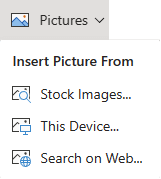
-
Намерете картината, която искате да вмъкнете, изберете я, след което щракнете върху Отвори.
След като картината е във вашия слайд, можете да я преоразмерите и да я преместите там, където искате.
Плъзгане на картина от файловия мениджър или Finder в слайда
Можете да плъзнете картина от файловия мениджър (в Windows) или Finder (в macOS) и да я пуснете в слайд. Картината ще бъде центрирана в слайда. След това можете да преместите, преоразмерите или изберете стил на картината според желанието си.
Вмъкване на картина от интернет в слайд
-
Щракнете там, където искате да вмъкнете картината в слайда.
-
В раздела Вмъкване изберете Картини > Търсене в уеб.
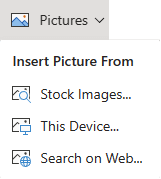
-
В полето за търсене в горната част въведете това, което търсите, и натиснете клавиша Enter.
-
След като резултатите от търсенето се покажат, можете по желание да изберете бутона Филтриране на

-
Щракнете върху картина, за да я изберете, и след това щракнете върху Вмъкни.
След като картината е във вашия слайд, можете да я преоразмерите и да я преместите там, където искате.
Вмъкване на картина от OneDrive за работата или учебното заведение в слайд
Бизнес абонатите на Microsoft 365 могат да вмъкват картини, съхранявани в OneDrive за работата или учебното заведение или SharePoint в Microsoft 365. (Тази функция не е налична за изображения, съхранявани в OneDrive за вашия личен акаунт (Hotmail, Outlook.com, msn.com или live.com).)
-
Изберете слайда, в който искате да вмъкнете изображение.
-
В раздела Вмъкване изберете Картини > OneDrive.
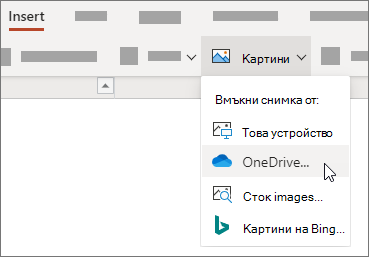
-
Намерете картината, която искате да вмъкнете, изберете я, след което щракнете върху Отвори.
След като картината е във вашия слайд, можете да я преоразмерите и да я преместите там, където искате.
Добавяне на стил и форматиране към картина
Когато вмъквате картина, PowerPoint за уеб поставя картината във вашия слайд и поставя раздел Картина на лентата.
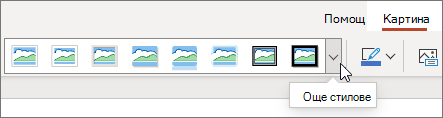
-
С избрана картина щракнете върху раздела Картина.
-
Изберете опцията Стилове на картина, които искате да приложите към картината:
Щракнете върху стрелката надолу в десния край на галерията, както е показано по-горе, за да видите пълната галерия с опции за стил.
Видовете файлове с изображения, които можете да добавите към слайд в PowerPoint за уеб
Файловите формати за изображения, които PowerPoint за уеб поддържат, включват:
-
.bmp
-
.gif
-
.jpg и .jpeg
-
.png
-
.tif и .tiff
-
.wmf и .emf
Използване на фонова картина
Вж. също
Направете снимка и я вмъкнете
-
Отворете слайда, в който искате да поставите картината.
-
В плаващата лента отидете на Вмъкване.
-
Докоснете Картини > Камера.
Камерата на вашето устройство се включва.
Ако вашата презентация е хоризонтална, опитайте да обърнете настрани устройството, за да направите снимката.
-
Направете снимка.
-
Ако сте доволни, докоснете отметката. За да отхвърлите картината и да опитате отново, докоснете стрелката.
-
Използвайте инструмента за изрязване или мащабиране, за да нагласите картината, ако искате.
-
Докоснете отметката, за да вмъкнете картината в слайда.
Вмъкване от вашето устройство или онлайн място за съхранение
-
Отворете слайда, в който искате да поставите картината.
-
В плаващата лента отидете на Вмъкване.
-
Докоснете Картини > Снимки.
-
Използвайте инструментите в горния край на прозореца, за да отидете до мястото, където се съхранява картината.
-
Докоснете картина, за да я изберете и отворите.
-
Използвайте инструмента за изрязване или мащабиране, за да нагласите картината, ако искате.
-
Докоснете отметката, за да вмъкнете картината в слайда.
Направете снимка и я вмъкнете
-
Отворете слайда, в който искате да поставите картината.
-
На лентата докоснете Вмъкване, след което докоснете Камера.
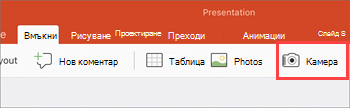
-
Уверете се, че камерата на вашето устройство е включена.
-
Ако вашата презентация е хоризонтална, опитайте да обърнете настрани устройството, за да направите снимката.
-
-
Направете снимката.
-
Ако сте доволни от картината, в долния десен ъгъл докоснете Използване на снимка, за да я вмъкнете в слайда. В противен случай долу вляво докоснете Повторно явяване.
-
В раздела Картина използвайте инструментите, за да настроите картината така, както искате, или използвайте контролите на картината, за да я преоразмерите или завъртите.
Вмъкване от вашето устройство или онлайн място за съхранение
-
Отворете слайда, в който искате да поставите картината.
-
На лентата докоснете Вмъкване, след което докоснете Снимки.
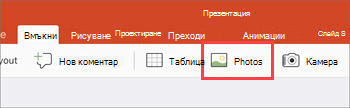
-
Отидете до мястото, където се съхранява картината.
-
Докоснете картината, която искате да вмъкнете в слайда.
-
В раздела Картина използвайте инструментите, за да настроите картината така, както искате, или използвайте контролите на картината, за да я преоразмерите или завъртите.










