Ако не искате ненужни цифри след десетичния знак в клетките, защото те причиняват показването на ###### символи или не ви е нужна точност до микроскопското ниво, променете формата на клетката, за да получите желания брой цифри след десетичния знак.
Закръгляване на число до най-близката главна единица
Ако искате да закръглите число до най-близката основна единица, като например хиляди, стотици, десетки или такива, използвайте функция във формула, изпълнете следните стъпки:
С помощта на бутон
-
Изберете клетките, които искате да форматирате.
-
Отидете на Начало > число и изберете Увеличи порядъка или Намали порядъка , за да се покажат повече или по-малко цифри след десетичния знак.
Чрез прилагане на вграден числов формат
-
Отидете на Начало > число, изберете стрелката до списъка с числовите формати, след което изберете Още числов формати.
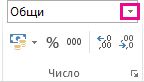
-
В списъка Категория , в зависимост от типа на данните, които имате, изберете Валута, Счетоводство, Процент или Научен.
-
В полето Цифри след десетичния знак въведете броя на цифрите след десетичния знак, които искате да покажете.
С помощта на функция във формула
Закръгляване на число до желания брой цифри с помощта на функцията ROUND . Тази функция има само два аргумента (аргументите са части от данни, необходими за изпълнение на формулата).
-
Първият аргумент е числото, което искате да закръглите, което може да е препратка към клетка или число.
-
Вторият аргумент е броят на цифрите, до който искате да закръглите числото.
Да предположим, че клетка A1 съдържа 823,7825. За да закръглите числото до най-близкото:
-
Хиляди
-
Въведете =ROUND(A1;-3), което се равнява на 1,000
-
823,7825 е по-близо до 1000, отколкото до 0 (0 е кратно на 1000 )
-
Тук използвайте отрицателно число, защото искате закръгляването да се случи отляво на десетичния знак. Същото се отнася и за следващите две формули, които закръгляват до стотици и десетки.
-
-
Стотици
-
Въведете =ROUND(A1;-2 ), което е равно на 800
-
800 е по-близо до 823,7825 от 900. Смятаме, че вече сте се сетили за това.
-
-
Десетки
-
Въведете =ROUND(A1;-1 ), което е равно на 820
-
-
Тези
-
Въведете =ROUND(A1;0 ), което е равно на 824
-
Използвайте нула, за да закръглите числото до най-близката единична цифра.
-
-
Десети
-
Въведете =ROUND(A1;1 ), което се равнява на 823,8
-
Тук използвайте положително число, за да закръглите числото до зададения от вас брой десетични знаци. Същото се отнася и за следващите две формули, които закръгляват до сто и хиляден.
-
-
Стотни
-
Въведете =ROUND(A1;2), което е равно на 823,78
-
-
Хилядни
-
Тип = ROUND(A1;3), което е равно на 823,783
-
Закръгляване на число нагоре с помощта на функцията ROUNDUP . Работи по същия начин като ROUND, но винаги закръглява числото нагоре. Ако например искате да закръглите 3,2 нагоре до нула цифри след десетичния знак:
-
=ROUNDUP(3,2;0), което е равно на 4
Закръгляване на число надолу с помощта на функцията ROUNDDOWN . Работи по същия начин като ROUND, но винаги закръглява число надолу. Ако например искате да закръглите надолу от 3,14159 до три цифри след десетичния знак:
-
=ROUNDDOWN(3,14159;3), което е равно на 3,141
-
Щракнете в празна клетка.
-
В раздела Формули, под Функция щракнете върху Конструктор на формули.
-
Направете някое от следните неща:
За да
В конструктора на формули потърсете и след това щракнете двукратно върху
Под аргументи
Закръгляване на число нагоре
УУДИ
В число въведете числото, което закръглявате нагоре. В num_digits въведете 0 , за да закръглите числото нагоре до най-близкото цяло число.
Закръгляване на число надолу
КРЪГ НАДОЛУ
В число въведете числото, което закръглявате надолу. В num_digits въведете 0 , за да закръглите числото нагоре до най-близкото цяло число.
Закръгляване нагоре до четно число
ДОРИ
В число въведете числото, което закръглявате.
Закръгляване нагоре до нечетно число
СТРАННО
В число въведете числото, което закръглявате.
Закръгляване на число до най-близкото кратно на друго число
MROUND
Щракнете върху полето до кратно и след това въведете числото, от което искате да се намира най-близкото кратно.
-
Натиснете ENTER.
Можете да зададете десетична точка по подразбиране за числата в "Опции на Excel".
-
Щракнете върху Опции (Excel 2010 в Excel 2016) или върху бутона Microsoft Office

-
В категорията Разширени , под Опции за редактиране поставете отметка в квадратчето Автоматично вмъквай десетичен знак .
-
В полето Places въведете положително число за цифрите отдясно на десетичния знак или отрицателно число за цифрите отляво на десетичния знак.
Забележка: Ако например въведете 3 в полето Places и след това въведете 2834 в клетка, стойността ще бъде 2,834. Ако въведете -3 в полето Places и след това въведете 283 в клетка, стойността ще бъде 283 000.
-
Щракнете върху OK.
Десетичният индикатор с фиксирана запетая се показва в лентата на състоянието.
-
В работния лист щракнете върху клетка и след това въведете желаното число.
Забележка: Данните, които сте въвели, преди да сте отметнали квадратчето Фиксирана десетична , не са засегнати.
-
За да заместите временно опцията с фиксиран десетичен знак, въведете десетичен знак, когато въвеждате числото.
-
За да премахнете десетични знаци от числа, които вече сте въвели с фиксирани десетични знаци, направете следното:
-
Щракнете върху Опции (Excel 2010 в Excel 2016) или върху бутона Microsoft Office

-
В категорията Разширени , под Опции за редактиране изчистете квадратчето за отметка Автоматично вмъквай десетичен знак .
-
В празна клетка въведете число, например 10, 100 или 1000, в зависимост от броя на цифрите след десетичния знак, които искате да премахнете.
Например въведете 100 в клетката, ако числата съдържат две цифри след десетичния знак и искате да ги преобразувате в цели числа.
-
В раздела Начало , в групата Клипборд щракнете върху Копирай

-
В работния лист изберете клетките, съдържащи числата с цифри след десетичния знак, които искате да промените.
-
В раздела Начало, в групата Клипборд щракнете върху стрелката под Поставяне, а след това върху Специално поставяне.
-
В диалоговия прозорец Специално поставяне , под Операция щракнете върху Умножение.
-
Имате нужда от още помощ?
Винаги можете да попитате експерт в техническата общност на Excel или да получите поддръжка в Общността за отговори от.










