Качете първото си видео
Качването на видеоклипове с Microsoft Stream е лесно и всеки може да го направи.
Стартиране на качването на видеоклипове
Щракнете върху иконата за качване , 
Има няколко опции за качване на видеоклипове. В зависимост от това откъде сте започнали качването, на видеоклиповете ще бъдат зададени различни разрешения по подразбиране, но винаги можете да ги промените след това.
Вижте тази статия за по-подробна информация относно разрешенията за видео.
Качване от произволна страница
За да качите от някоя страница:
-
В портала на Microsoft Stream изберете Създаване > Качване на видео или иконата за качване от горната навигационна лента
-
Плъзнете и пуснете или изберете файлове от вашия компютър или устройство.
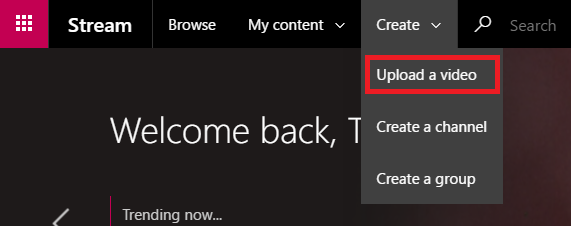
За качване от страницата "Видеоклипове":
-
В портала на Microsoft Stream изберете Моето съдържание > Видеоклипове от горната навигационна лента
-
Плъзнете и пуснете или изберете файлове от вашия компютър или устройство
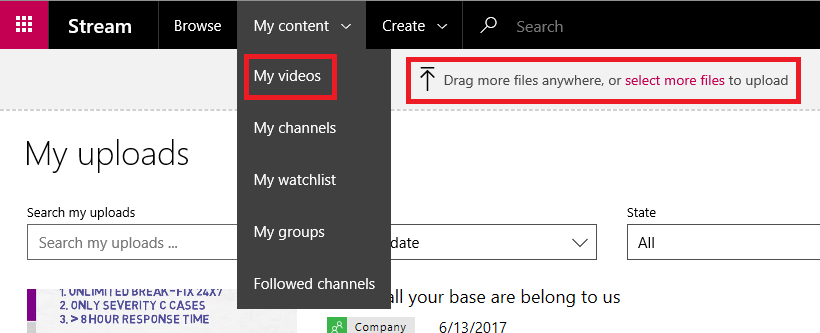
Качване директно в група или канал
За да качите в група:
-
В уеб сайта на Microsoft Stream се придвижете до група, за която можете да допринасяте
-
Изберете бутона Качване на видео в навигационната лента на групата или плъзнете и пуснете видеоклипове, когато сте в раздела Акценти или Видеоклипове на групата
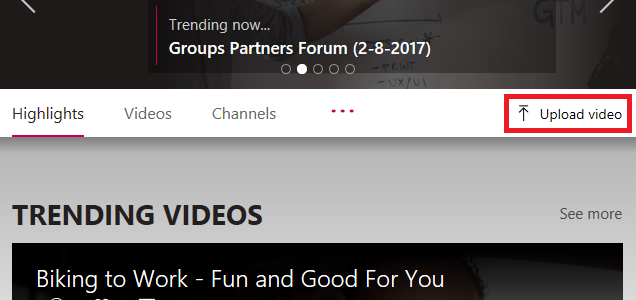
За да качите в канал:
-
В уеб сайта на Microsoft Stream се придвижете до канал, за който можете да допринасяте
-
Щракнете върху Избор на още файлове или плъзнете и пуснете видеоклипове директно в страницата на канала
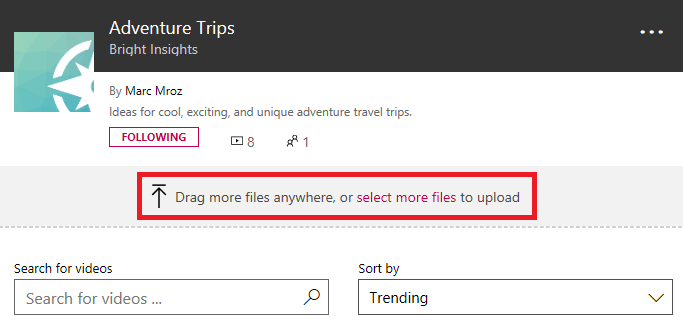
Редактиране на метаданни
Докато видеото се качва и обработва, можете да попълвате метаданни за видеото, за да го направите по-лесно за намиране.
Подробности
Описание & заглавие
Попълнете заглавието и описанието за вашето видео, за да дадете на зрителите си контекст за видеото. В полето за описание можете да добавите следното, за да направите вашето видео по-интерактивно:
-
Кодове за време (H:MM:SS) – Можете да създадете интерактивно съдържание за видеото, като въведете времевите кодове на интересни точки във видеото. Зрителите ще могат да щракнат върху тези кодове за време, за да прескочат до тази точка на видеото.
-
#Hashtags – Добавете #hashtags към видеоописание като лек начин в общността за групиране на подобни видеоклипове заедно. Зрителите ще могат да щракват върху #hashtags и да виждат други видеоклипове със същия етикет.
-
Връзки – Поставяне в уеб адрес в описанието и визуализаторите ще могат да щракнат върху връзката, за да отворят адреса ви в нова страница, когато преглеждат видеото.
Забележка: Заглавието е ограничено до 100 знака. Описанието е ограничено до 4000 знака.
Език на видеото
Изберете езика, който се говори във видеото. Това ще разреши автоматично генериране на файл със скрити надписи за поддържаните езици. Освен това хората с правилния лиценз ще могат да откриват вашето видео въз основа на текста в този текст.
За повече информация вижте:
Миниатюри
След качването на видеото се генерират автоматични миниатюри. Когато се генерират кадрите от видеото, изберете такъв, който да представя вашето видео, или качете свое собствено изображение по избор.
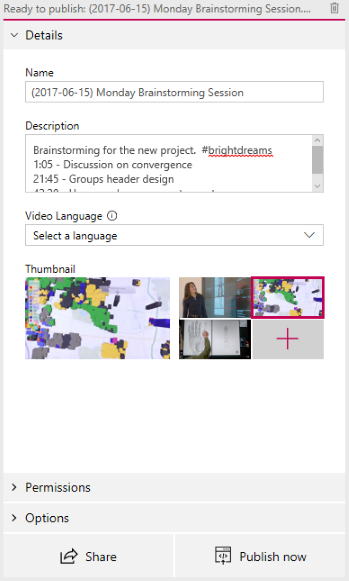
Разрешения
В секцията за разрешения можете да контролирате кой може да вижда вашето видео, кой може да го притежава и редактира и в кои групи и канали да се показва.
Вижте тази статия за по-подробна информация относно разрешенията за видео.
Позволяване на всеки във вашата фирма да преглежда това видео
Когато е отметнат, всеки във вашата организация може да вижда видеото и може да го добавя към своите групи и канали. Това в сила прави вашето видео достъпно за преглед във фирмата. За да можете да добавите видео към фирмен канал, това квадратче за отметка трябва да е отметнато.
Когато не е отметнато, вашето видео ще се вижда само от тези хора и групи, които сте направили зрители.
Споделено с
Използвайте падащия списък "Споделено с ", за да стесните обхвата на търсене и да изберете с кого искате да споделите видеото си.
-
Групи – обхват на търсене, за да добавите видеото към група, за която можете да допринасяте.
-
Канали – обхват на търсене, за да добавите видеото директно към канал, включително в рамките на фирмените канали.
-
Хора – обхват на търсене, за да дадете разрешение на отделни хора, групи за защита на AD и/или Групи на Microsoft 365, за които нямате права за сътрудничество.
Всяко добавено лице или група автоматично ще получи разрешение за преглед на вашето видео. Ако искате някой от тези визуализатори също да може да актуализира вашето видео, поставете отметка в квадратчето до неговия запис в колоната Собственик , за да надстроите разрешението му.
Показва се квадратчето за отметка за групи, в които сте сътрудник. Това определя дали видеото да се показва в страниците на групата в Stream. Ако не е отметнато, това означава, че групата има достъп, ако им изпратите връзка или сте намерили видеото в търсенето, но то няма да се покаже директно на страниците на групата.
За повече информация относно разрешенията вижте Разрешения за видео.
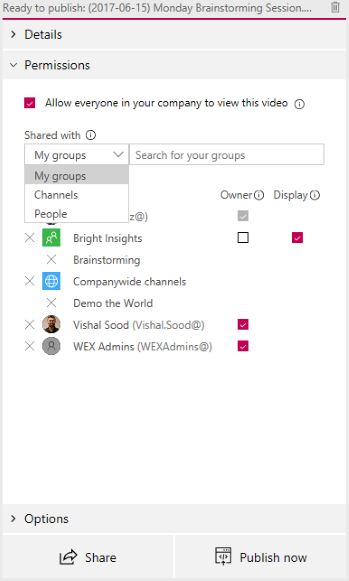
Опции
В секцията Опции можете да управлявате различни настройки за видеото.
Коментари
Ако не искате потребителите да могат да добавят коментари директно на страницата на видеоплейъра, задайте Коментари на Изкл.
Надписи
Скритите надписи са текстова версия на това, което се говори във видеото, на първоначалния език. Когато даден видеоклип има зададен надпис, зрителите могат да щракнат върху бутона "Як" на плейъра, докато гледат видео, за да покажат надписите под видеото.
Ако сте избрали поддържан език за видеото в екрана Подробни данни за видеото, квадратчето за отметка Автогенериране на файл с надписи ще бъде отметнато. Това означава, че автоматично ще се генерира файл с надписи. Освен това хората с правилния лиценз ще могат да откриват вашето видео въз основа на текста в този текст или на вашия собствен качен файл със скрити надписи.
Ако отмените избора на полето, автогенериране на файл с надписи, можете да качите собствен файл със скрити надписи във формат WebVTT.
За повече информация относно надписите вижте:
Субтитри
Субтитрите са текстова версия, преведена на различни езици, на това, което се говори във видеото. Когато даден видеоклип има един или повече зададени субтитри, зрителите могат да разрешат субтитрите на плейъра, докато гледат видеото.
За да качите по един файл със субтитри на език:
-
Щракнете върху "Качване на файл с подзаглавие"
-
Изберете езика, на който е файлът със субтитри
-
Щракнете върху Избор на файл или плъзнете и пуснете файла на подзаглавието във формат WebVTT
-
Изберете OK.
За повече информация вж . статията за субтитрите и надписите.
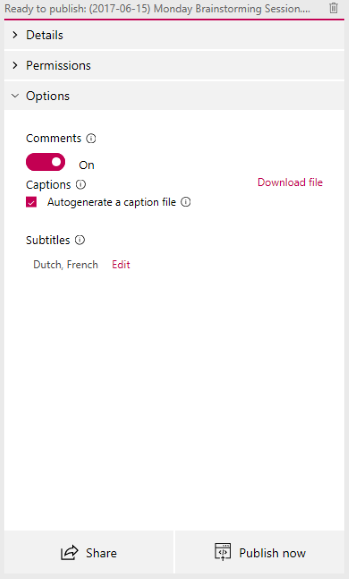
Публикуване и възпроизвеждане
След като видеото е качено и приключите с настройването на видеото, можете да натиснете бутона Публикувай сега в долната част на картата за качване. Това ще направи видеото достъпно за хората, с които сте го споделили, веднага след като приключи обработката. Натиснете заглавието на видеото в горната част на картата за качване, за да видите страницата за възпроизвеждане на видеото.
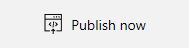
За да промените нещо във видеото, след като сте го публикували:
-
Отидете в менюто Моето съдържание > Видеоклипове > Още

-
Времето за обработка се базира на продължителността и разделителната способност на вашето видео. Няма да можете да възпроизведете видеото, докато не завърши обработката му. Вижте Подробности за обработването на качването за повече информация.
Споделяне
Изберете иконата споделяне , 










