Звук, сила на звука и аудио аксесоари за Surface
Забележка: Някои продукти може да не са налични във вашата страна или регион.
Използвайте вградените стерео високоговорители и микрофон или любимите си аудио аксесоари, за да слушате музика, да провеждате телефонни обаждания, да записвате звук и други.
Ако не сте сигурни къде се намират отворите за високоговорители и микрофон или бутонът за силата на звука, вижте Функции на Surface.
Използвайте любимите си аудио аксесоари
Стерео високоговорителите и микрофонът, вградени в Surface ви позволяват да слушате музика и видеоклипове, да провеждате телефонни обаждания и да записвате аудио. Или можете да свържете любимите си USB и Bluetooth® аксесоари, като например тонколони, микрофон или слушалки с микрофон.
За да превключвате между тонколоните и свързаните аудио аксесоари, изберете иконата Високоговорител от дясната страна на лентата на задачите и след това разгънете списъка, за да изберете друго аудиоустройство.
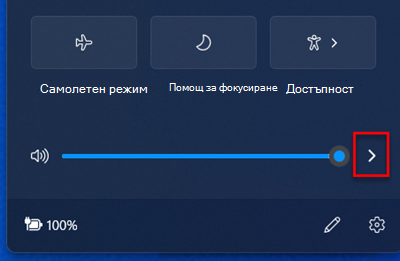
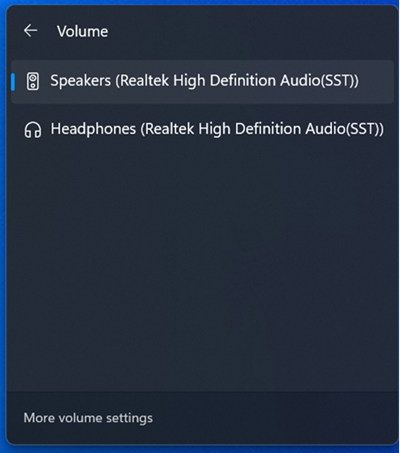
Регулиране на силата на звука
Можете да управлявате силата на звука на вашето устройство Surface от няколко места:
-
Бутон за сила на звука: Натиснете бутона за сила на звука на Surface за да увеличите или намалите силата на звука.
-
Клавиатура: Ако вашият Surface Typing Cover или друга клавиатура имат клавиши за сила на звука, използвайте клавишите за намаляване, увеличаване или изключване на звука.
-
Лента на задачите на работния плот: В лентата на задачите на работния плот изберете

-
Аудио аксесоари: Регулирайте силата на звука от слушалките, високоговорителите, телефона или друг аудио аксесоар, или през софтуера, предоставен с аксесоара. За повече информация, проверете предоставената с аксесоара документация или посетете уеб сайта на производителя.
-
Приложения: Някои приложения имат контрола за силата на звука в приложението.
Как контролите за сила на звука работят заедно
Ако увеличите, намалите или изключите звука, като използвате една от следните контроли на звука, силата на звука на останалите също ще се промени:
-
Бутона за силата на звука на Surface
-
Настройка на силата на звука в лентата на задачите на работния плот
Контроли за силата на звука в приложения, както и за аксесоари, като например слушалки и външни високоговорители могат да работят независимо от контролите, вградени в Surface. Може да се наложи да промените нивото на силата на звука на повече от едно място.
Коригиране на настройките за микрофон
Ето как да настроите своите настройки за микрофон:
-
Отидете на Старт, отворете Настройки, след което под Системаизберете Звук.
-
Превъртете надолу и изберете Още настройки за звука.
-
Изберете раздела Записване, изберете желания микрофон и след това изберете Свойства.
Не забравяйте да изберете микрофон, който е разрешен и свързан към вашето устройство Surface. -
Изберете раздела Нива. Ще видите два плъзгача:
-
Микрофон или микрофонен масив: Управлява силата на звука на микрофона.
-
Усилване на микрофона: Контролира силата на сигнала на микрофона.
-
-
Регулирайте плъзгачите, докато вашият микрофон записва на желаните нива.
Нивата, които ще използвате, ще варират в зависимост от количеството фонов шум и от това дали използвате микрофона, вграден във вашия Surface, или външен микрофон. Добра отправна точка е да настроите Микрофон на 50 и Подсилване на микрофона на +24.0 dB.Забележка: Подсилване на микрофона не е налично на всички устройства Surface.
Използване на USB или Bluetooth аудио аксесоари
Можете да свържете външни USB високоговорители или слушалки с пълноразмерен USB порт.
За безжична употреба, можете да включите слушалки или високоговорители Bluetooth към вашето устройство Surface.
За да извлечете най-добър звук от USB или Bluetooth високоговорители, увеличите силата на звука на вашето устройство Surface, както и в приложението (ако има свое собствено управление на звука) и след това регулирайте силата на звука на външните USB или Bluetooth високоговорители.
Ако имате проблеми с Bluetooth, отидете на Отстраняване на неизправности Bluetooth устройства.
Задаване на аудиоустройство по подразбиране
-
Отидете на Старт, отворете Настройки, след което под Системаизберете Звук.
-
Направете едно от следните неща или и двете заедно:
-
В секцията Изход изберете устройството, което искате да използвате за възпроизвеждане (например вградените високоговорители на вашето устройство Surface, външни високоговорители или слушалки), като изходно устройство. Изборът това устройство ще го зададе като устройство по подразбиране.
-
В раздела Вход, изберете устройството, което искате да използвате за записване (например вградения микрофон или външен микрофон), като вашето входно устройство. Изборът това устройство ще го зададе като устройство по подразбиране.
-
Ако използвате приложение за комуникация, като например Skype, може да искате да зададете различни настройки за употреба с високоговорители или слушалки. Ето как да настроите устройство за комуникация:
-
Отидете на Старт, отворете Настройки, след което под Системаизберете Звук.
-
Превъртете надолу и изберете Още настройки за звука.
-
Направете едно от следните неща или и двете заедно:
-
Изберете раздел Възпроизвеждане и изберете устройството, което искате да използвате за възпроизвеждане на комуникации (например вградените високоговорители на вашето устройство Surface, външни високоговорители или слушалки), след което изберете Задаване на устройство за комуникация по подразбиране.
-
Изберете раздел Записване и изберете устройството, което искате да използвате за запис на комуникации (например вградения микрофон или външен микрофон), след което изберете Задаване на устройство за комуникация по подразбиране.
-
Запис на аудио
Можете да използвате приложението "Гласов рекордер" за да записвате аудио. За да отворите приложението "Гласов рекордер":
-
Отидете на Старт , изберете Всички приложения, след което превъртете надолу и Гласов рекордер.
Промяна на звуците, които се изпълняват
Можете да изберете кои звуци да се възпроизвеждат за известия и системни събития (като например звук при получаване на ново съобщение). Ето как става това:
-
Отидете на Старт, отворете Настройки, след което под Системаизберете Звук.
-
Превъртете надолу и изберете Още настройки за звука.
-
Изберете раздел Звуци и под Програмни събития изберете събитие (например Напомняне от календара).
-
Под Звуци, изберете желания звук, който искате да известява за събитието.
-
За да чуете звука, който сте избрали, изберете Тест.
-
Изберете Прилагане за да промените звука за събитието, след което изберете OK.
Проблеми със звука
Ако качеството на звука от високоговорителите или вашия аудио аксесоар не е добро, възможно е качеството на самия запис да не е добро. Опитайте да прослушате същия запис на друго устройство.
За помощ при проблеми с аудиото вижте Отстраняване на неизправности със звук или аудио аксесоари в Surface.
Ако имате проблеми с аудиото, докато Surface е свързан с друг екран, вижте Свързване на Surface към телевизор, монитор или проектор.
Забележка: VGA адаптери и кабели не предават аудио. Аудиото ще се възпроизвежда през високоговорителите на вашия Surface, освен ако не сте свързали външни USB или Bluetooth високоговорители.
Свързани теми
Забележка: Някои продукти може да не са налични във вашата страна или регион.
Използвайте вградените стерео високоговорители и микрофон или любимите си аудио аксесоари, за да слушате музика, да провеждате телефонни обаждания, да записвате звук и други.
Ако не сте сигурни къде се намират отворите за високоговорители и микрофон или бутонът за силата на звука, вижте Функции на Surface.
Използвайте любимите си аудио аксесоари
Стерео високоговорителите и микрофонът, вградени в Surface ви позволяват да слушате музика и видеоклипове, да провеждате телефонни обаждания и да записвате аудио. Или можете да свържете любимите си USB и Bluetooth® аксесоари, като например тонколони, микрофон или слушалки с микрофон.
За да превключвате между тонколоните и свързаните аудио аксесоари, изберете иконата Високоговорител от дясната страна на лентата на задачите и след това разгънете списъка, за да изберете друго аудиоустройство.
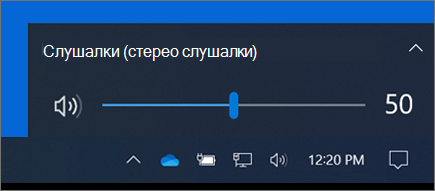
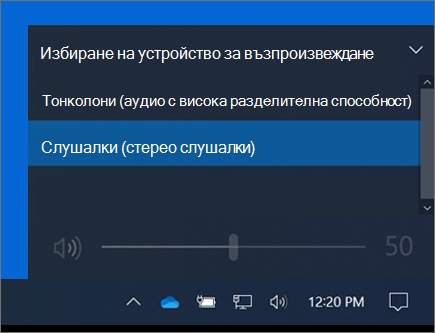
Регулиране на силата на звука
Можете да управлявате силата на звука на вашето устройство Surface от няколко места:
-
Бутон за сила на звука: Натиснете бутона за сила на звука на Surface за да увеличите или намалите силата на звука.
-
Клавиатура: Ако вашият Surface Typing Cover или друга клавиатура имат клавиши за сила на звука, използвайте клавишите за намаляване, увеличаване или изключване на звука.
-
Лента на задачите на работния плот: В лентата на задачите на работния плот изберете

-
Аудио аксесоари: Регулирайте силата на звука от слушалките, високоговорителите, телефона или друг аудио аксесоар, или през софтуера, предоставен с аксесоара. За повече информация, проверете предоставената с аксесоара документация или посетете уеб сайта на производителя.
-
Приложения: Някои приложения имат контрола за силата на звука в приложението.
Как контролите за сила на звука работят заедно
Ако увеличите, намалите или изключите звука, като използвате една от следните контроли на звука, силата на звука на останалите също ще се промени:
-
Бутона за силата на звука на Surface
-
Настройка на силата на звука в лентата на задачите на работния плот
Контроли за силата на звука в приложения, както и за аксесоари, като например слушалки и външни високоговорители могат да работят независимо от контролите, вградени в Surface. Може да се наложи да промените нивото на силата на звука на повече от едно място.
Коригиране на настройките за микрофон
Ето как да настроите своите настройки за микрофон:
-
Отидете на Старт и след това изберете Настройки > >>на звука.
-
Изберете раздела Записване, изберете желания микрофон и след това изберете Свойства.
Не забравяйте да изберете микрофон, който е разрешен и свързан към вашето устройство Surface. -
Изберете раздела Нива. Ще видите два плъзгача:
-
Микрофон или микрофонен масив: Управлява силата на звука на микрофона.
-
Усилване на микрофона: Контролира силата на сигнала на микрофона.
-
-
Регулирайте плъзгачите, докато вашият микрофон записва на желаните нива.
Нивата, които ще използвате, ще варират в зависимост от количеството фонов шум и от това дали използвате микрофона, вграден във вашия Surface, или външен микрофон. Добра отправна точка е да настроите Микрофон на 50 и Подсилване на микрофона на +24.0 dB.Забележка: Подсилване на микрофона не е налично на всички устройства Surface.
Използване на USB или Bluetooth аудио аксесоари
Можете да свържете външни USB високоговорители или слушалки с пълноразмерен USB порт.
За безжична употреба, можете да включите слушалки или високоговорители Bluetooth към вашето устройство Surface.
За да извлечете най-добър звук от USB или Bluetooth високоговорители, увеличите силата на звука на вашето устройство Surface, както и в приложението (ако има свое собствено управление на звука) и след това регулирайте силата на звука на външните USB или Bluetooth високоговорители.
Ако имате проблеми с Bluetooth, отидете на Отстраняване на неизправности Bluetooth устройства.
Задаване на аудиоустройство по подразбиране
-
Изберете Старт и след това изберете Настройки > Система > Звук.
-
Направете едно от следните неща или и двете заедно:
-
В раздела Звук, изберете устройството, което искате да използвате за възпроизвеждане (например вградените високоговорители на вашето устройство Surface, външни високоговорители или слушалки), като вашето изходно устройство. Изборът това устройство ще го зададе като устройство по подразбиране.
-
В раздела Вход, изберете устройството, което искате да използвате за записване (например вградения микрофон или външен микрофон), като вашето входно устройство. Изборът това устройство ще го зададе като устройство по подразбиране.
-
Ако използвате приложение за комуникация, като например Skype, може да искате да зададете различни настройки за употреба с високоговорители или слушалки. Ето как да настроите устройство за комуникация:
-
Отидете на Старт и след това изберете Настройки > система> >на звука.
-
Направете едно от следните неща или и двете заедно:
-
Изберете раздел Възпроизвеждане и изберете устройството, което искате да използвате за възпроизвеждане на комуникации (например вградените високоговорители на вашето устройство Surface, външни високоговорители или слушалки), след което изберете Задаване на устройство за комуникация по подразбиране.
-
Изберете раздел Записване и изберете устройството, което искате да използвате за запис на комуникации (например вградения микрофон или външен микрофон), след което изберете Задаване на устройство за комуникация по подразбиране.
-
Запис на аудио
Можете да използвате приложението "Гласов рекордер" за да записвате аудио. За да отворите приложението "Гласов рекордер":
-
ИЗберете Старт , след което изберете "Гласов рекордер".
Промяна на звуците, които се изпълняват
Можете да изберете кои звуци да се възпроизвеждат за известия и системни събития (като например звук при получаване на ново съобщение). Ето как става това:
-
Отидете на Старт и след това изберете Настройки > >>на звука.
-
Изберете раздел Звуци и под Програмни събития изберете събитие (например Напомняне от календара).
-
Под Звуци, изберете желания звук, който искате да известява за събитието.
-
За да чуете звука, който сте избрали, изберете Тест.
-
Изберете Прилагане за да промените звука за събитието, след което изберете OK.
Включване или изключване на звуци при въвеждане
Touch Cover може да възпроизвежда звуци, докато натискате клавишите. Ето как да включите или изключите звуците на клавишите:
-
Отидете на Старт и изберете Настройки > устройства> въвеждане.
-
Под Сензорна клавиатура настройте Възпроизвеждане на звук от клавиши докато въвеждам на Включено или Изключено.
Забележка: За да регулирате нивото на силата на звука от клавиши, използвайте бутона за силата на звука на вашето устройство Surface.
Проблеми със звука
Ако качеството на звука от високоговорителите или вашия аудио аксесоар не е добро, възможно е качеството на самия запис да не е добро. Опитайте да прослушате същия запис на друго устройство.
За помощ при проблеми с аудиото вижте Отстраняване на неизправности със звук или аудио аксесоари в Surface.
Ако имате проблеми с аудиото, докато Surface е свързан с друг екран, вижте Свързване на Surface към телевизор, монитор или проектор.
Забележка: VGA адаптери и кабели не предават аудио. Аудиото ще се възпроизвежда през високоговорителите на вашия Surface, освен ако не сте свързали външни USB или Bluetooth високоговорители.
Свързани теми
Забележка: Някои продукти може да не са налични във вашата страна или регион.
Използвайте вградените стерео високоговорители и микрофон или любимите си аудио аксесоари, за да слушате музика, да провеждате телефонни обаждания, да записвате звук и други.
Ако не сте сигурни къде се намират отворите за високоговорители и микрофон или бутонът за силата на звука, вижте Функции на Surface.
Използвайте любимите си аудио аксесоари
Стерео високоговорителите и микрофонът, вградени в Surface ви позволяват да слушате музика и видеоклипове, да провеждате телефонни обаждания и да записвате аудио. Или можете да свържете любимите си USB и Bluetooth® аксесоари, като например тонколони, микрофон или слушалки с микрофон.
За да превключвате между тонколоните и свързаните аудио аксесоари, изберете иконата Високоговорител от дясната страна на лентата на задачите и след това разгънете списъка, за да изберете друго аудиоустройство.
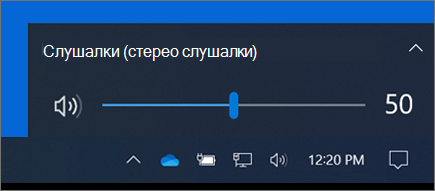
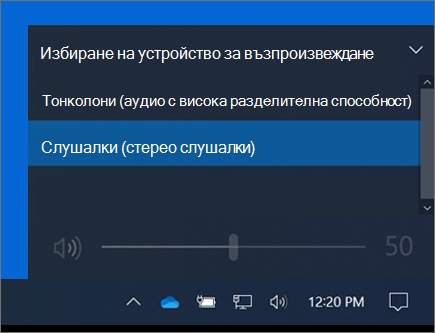
Регулиране на силата на звука
Можете да управлявате силата на звука на вашето устройство Surface от няколко места:
-
Бутон за сила на звука: Натиснете бутона за сила на звука на Surface за да увеличите или намалите силата на звука.
-
Клавиатура: Ако вашият Surface Typing Cover или друга клавиатура имат клавиши за сила на звука, използвайте клавишите за намаляване, увеличаване или изключване на звука.
-
Лента на задачите на работния плот: В лентата на задачите на работния плот изберете

-
Аудио аксесоари: Регулирайте силата на звука от слушалките, високоговорителите, телефона или друг аудио аксесоар, или през софтуера, предоставен с аксесоара. За повече информация, проверете предоставената с аксесоара документация или посетете уеб сайта на производителя.
-
Приложения: Някои приложения имат контрола за силата на звука в приложението.
Как контролите за сила на звука работят заедно
Ако увеличите, намалите или изключите звука, като използвате една от следните контроли на звука, силата на звука на останалите също ще се промени:
-
Бутона за силата на звука на Surface
-
Настройка на силата на звука в лентата на задачите на работния плот
Контроли за силата на звука в приложения, както и за аксесоари, като например слушалки и външни високоговорители могат да работят независимо от контролите, вградени в Surface. Може да се наложи да промените нивото на силата на звука на повече от едно място.
Коригиране на настройките за микрофон
Ето как да настроите своите настройки за микрофон:
-
Отидете на Старт и след това изберете Настройки > система> >на звука.
-
Изберете раздела Записване, изберете желания микрофон и след това изберете Свойства.
Не забравяйте да изберете микрофон, който е разрешен и свързан към вашето устройство Surface. -
Изберете раздела Нива. Ще видите два плъзгача:
-
Микрофон или микрофонен масив: Управлява силата на звука на микрофона.
-
Усилване на микрофона: Контролира силата на сигнала на микрофона.
-
-
Регулирайте плъзгачите, докато вашият микрофон записва на желаните нива.
Нивата, които ще използвате, ще варират в зависимост от количеството фонов шум и от това дали използвате микрофона, вграден във вашия Surface, или външен микрофон. Добра отправна точка е да настроите Микрофон на 50 и Подсилване на микрофона на +24.0 dB.Забележка: Подсилване на микрофона не е налично на всички устройства Surface.
Използване на USB или Bluetooth аудио аксесоари
Можете да свържете външни USB високоговорители или слушалки с пълноразмерен USB порт.
За безжична употреба, можете да включите слушалки или високоговорители Bluetooth към вашето устройство Surface.
За да извлечете най-добър звук от USB или Bluetooth високоговорители, увеличите силата на звука на вашето устройство Surface, както и в приложението (ако има свое собствено управление на звука) и след това регулирайте силата на звука на външните USB или Bluetooth високоговорители.
Ако имате проблеми с Bluetooth, отидете на Отстраняване на неизправности Bluetooth устройства.
Задаване на аудиоустройство по подразбиране
-
Изберете Старт и след това изберете Настройки > Система > Звук.
-
Направете едно от следните неща или и двете заедно:
-
В раздела Звук, изберете устройството, което искате да използвате за възпроизвеждане (например вградените високоговорители на вашето устройство Surface, външни високоговорители или слушалки), като вашето изходно устройство. Изборът това устройство ще го зададе като устройство по подразбиране.
-
В раздела Вход, изберете устройството, което искате да използвате за записване (например вградения микрофон или външен микрофон), като вашето входно устройство. Изборът това устройство ще го зададе като устройство по подразбиране.
-
Ако използвате приложение за комуникация, като например Skype, може да искате да зададете различни настройки за употреба с високоговорители или слушалки. Ето как да настроите устройство за комуникация:
-
Отидете на Старт и след това изберете Настройки > система> >на звука.
-
Направете едно от следните неща или и двете заедно:
-
Изберете раздел Възпроизвеждане и изберете устройството, което искате да използвате за възпроизвеждане на комуникации (например вградените високоговорители на вашето устройство Surface, външни високоговорители или слушалки), след което изберете Задаване на устройство за комуникация по подразбиране.
-
Изберете раздел Записване и изберете устройството, което искате да използвате за запис на комуникации (например вградения микрофон или външен микрофон), след което изберете Задаване на устройство за комуникация по подразбиране.
-
Запис на аудио
Можете да използвате приложението "Гласов рекордер" за да записвате аудио. За да отворите приложението "Гласов рекордер":
-
ИЗберете Старт , след което изберете "Гласов рекордер".
Промяна на звуците, които се изпълняват
Можете да изберете кои звуци да се възпроизвеждат за известия и системни събития (като например звук при получаване на ново съобщение). Ето как става това:
-
Отидете на Старт и след това изберете Настройки > >>на звука.
-
Изберете раздел Звуци и под Програмни събития изберете събитие (например Напомняне от календара).
-
Под Звуци, изберете желания звук, който искате да известява за събитието.
-
За да чуете звука, който сте избрали, изберете Тест.
-
Изберете Прилагане за да промените звука за събитието, след което изберете OK.
Включване или изключване на звуци при въвеждане
Touch Cover може да възпроизвежда звуци, докато натискате клавишите. Ето как да включите или изключите звуците на клавишите:
-
Отидете на Старт и изберете Настройки > устройства> въвеждане.
-
Под Сензорна клавиатура настройте Възпроизвеждане на звук от клавиши докато въвеждам на Включено или Изключено.
Забележка: За да регулирате нивото на силата на звука от клавиши, използвайте бутона за силата на звука на вашето устройство Surface.
Проблеми със звука
Ако качеството на звука от високоговорителите или вашия аудио аксесоар не е добро, възможно е качеството на самия запис да не е добро. Опитайте да прослушате същия запис на друго устройство.
За помощ при проблеми с аудиото вижте Отстраняване на неизправности със звук или аудио аксесоари в Surface.
Ако имате проблеми с аудиото, докато Surface е свързан с друг екран, вижте Свързване на Surface към телевизор, монитор или проектор.
Забележка: VGA адаптери и кабели не предават аудио. Аудиото ще се възпроизвежда през високоговорителите на вашия Surface, освен ако не сте свързали външни USB или Bluetooth високоговорители.











