Унифициран разширяем интерфейс за фърмуер (UEFI) на Surface замества стандартната базова входно-изходна система (BIOS) с нови функции, включително по-бързо стартиране и подобрена защита. Можете да използвате Surface UEFI за управление на функциите на фърмуера на вашето устройство Surface.
Тези модели на Surface използват новия фърмуерен интерфейс UEFI:
-
Surface Pro 6, Surface Pro 7, Surface Pro 7+, Surface Pro 8, Surface Pro 9 (всички модели), Surface Pro 10 за бизнеса, Surface Pro X
-
Surface Laptop 2, Surface Laptop 3, Surface Laptop 4, Surface Laptop 5, Surface Laptop 6 for Business, Surface Laptop Go, Surface Laptop Go 2, Surface Laptop Go 3, Surface Laptop Studio, Surface Laptop Studio 2, Surface Laptop SE
-
Surface Studio 2, Surface Studio 2+
-
Surface Book 2, Surface Book 3
-
Surface Go 2, Surface Go 3, Surface Go 4
Забележка: Ако не виждате вашето устройство в списъка, преминете към раздела Windows 10 в началото на тази статия.
Изберете опцията от менюто, за която искате да научите повече.
Важно: При нормални обстоятелства няма да се налага да променяте настройките за UEFI. Ако промените тези настройки, рискувате сигурността и стабилността на вашето устройство Surface.
Как да достигнем до настройките за UEFI на устройство Surface

Забележка: Този видеоклип е наличен само на английски език.
Можете да регулирате настройките за UEFI само при стартирането на системата. За зареждане на менюто с настройки за фърмуера UEFI:
-
Изключете вашето устройство Surface и изчакайте около 10 секунди, за да е сигурно, че е изключено.
-
Натиснете и задръжте бутона за увеличаване на силата на звука на вашия Surface и едновременно натиснете и освободете бутона за захранване.
-
Емблемата на Microsoft или Surface ще се появи на екрана. Продължете да задържате бутона за увеличаване на силата на звука. Отпуснете бутона, когато се появи екранът на UEFI.
Можете също така да заредите менюто за настройки на фърмуера UEFI от Windows. За да направите това:
-
Изберете Настройки на "Старт" > > "Възстановяване на > системата " .
-
До Разширено стартиране изберете Рестартиране сега.
-
Под Избор на опция изберете Отстраняване на неизправности > Разширени опции > Настройки на фърмуера на UEFI, след което изберете Рестартиране.
Опции в менюто за UEFI
Настройките за UEFI, които можете да променяте, зависят от модела на Surface, който имате.
Информация за компютъра
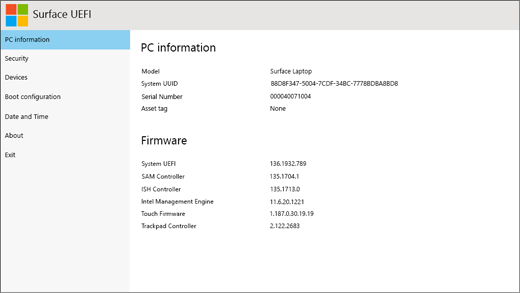
В раздела за информация за компютъра можете да откриете важна информация за вашето устройство Surface, включително универсалния еднозначен идентификатор (UUID), сериен номер и версия на фърмуера. Можете да използвате тази информация за отстраняване на неизправности, както и за работа с гаранционната поддръжка.
Защита
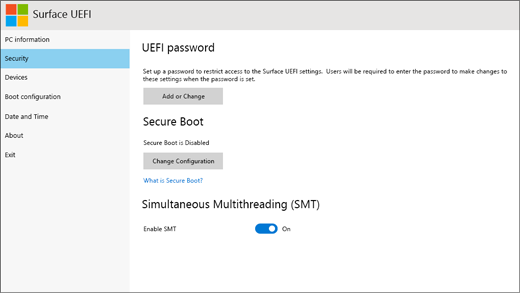
В раздела за защита може да зададете или промените паролата си за UEFI, да включите или изключите защитеното зареждане и да промените настройките за Едновременна многонишкова работа (SMT). Обикновено промяна в настройките за защита ще се налага само в корпоративна среда – настройките по подразбиране в новото устройство ще са оптимални за повечето потребители.
Забележка: Паролите за UEFI се използват предимно от предприятия и ИТ специалисти с цел ограничаване на промените, които могат да се извършват от служителите в техните устройства. Ако сте част от предприятие, обърнете се към своя ИТ администратор, ако имате въпроси или проблеми с паролата за UEFI. Ако не сте част от предприятие и изберете да създадете парола за UEFI, не забравяйте да документирате паролата си на сигурно място. Не можете да нулирате паролата си за UEFI и Microsoft не може да я извлече.
Устройства
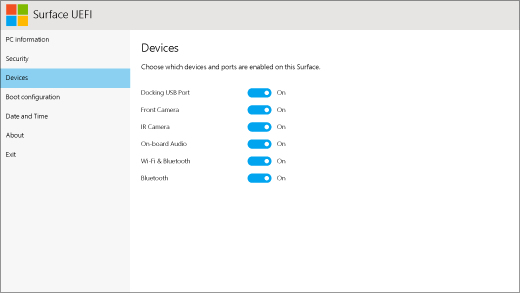
В раздела "Устройства" можете да включвате или изключвате различни свързани устройства и хардуер на вашето устройство Surface, като например инфрачервената (IR) камера, Bluetooth® и бордовото аудио.
Забележки:
-
Ако изключите хардуер през UEFI на Surface, няма да можете да го включите отново през Windows. Ще трябва да го включите отново през UEFI на Surface.
-
Менюто "Устройства" не се показва на Surface Pro X.
Конфигурация на зареждането
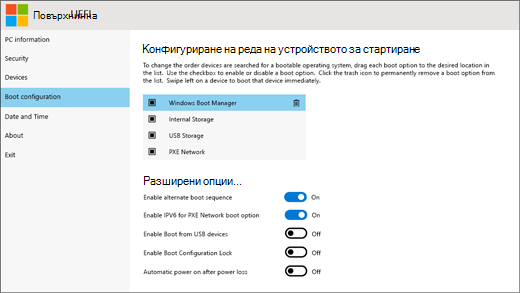
В раздела за конфигурация за зареждане можете да промените начина, по който Surface зарежда Windows.
Ако вашето устройство Surface е част от предприятие, тези настройки може да са заключени или конфигурирани според изискванията на вашето предприятие. За повече информация се свържете с ИТ администратора. Ако не сте част от предприятие, настройките по подразбиране в новото устройство би следвало да са оптимални за вас.
Забележка: Ако случайно изтриете диспечера за зареждане на Windows от първия зареждащ запис (MBR), просто рестартирайте вашето устройство Surface и диспечерът за зареждане на Windows ще се преинсталира автоматично. Ако изтриете диспечера за зареждане на Windows и вашето устройство Surface е част от предприятие, свържете се с вашия ИТ администратор за поддръжка.
Дата и час
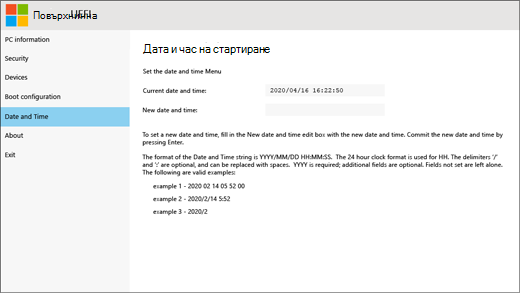
В раздела за дата и час можете да въведете ръчно нова дата и час.
Относно
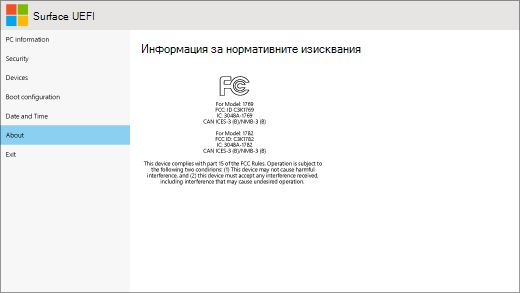
Когато изберете За програмата, ще видите регулаторна информация. За повече информация вижте Предупреждения и инструкции за безопасност на продукта.
Изход
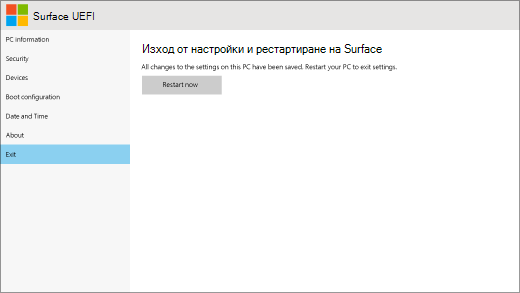
Можете да изберете Изход > Рестартиране сега , за да запишете промените и да рестартирате surface.
Свързани теми
Създаване на USB устройство за възстановяване
Унифициран разширяем интерфейс за фърмуер (UEFI) на Surface замества стандартната базова входно-изходна система (BIOS) с нови функции, включително по-бързо стартиране и подобрена защита. Можете да използвате Surface UEFI за управление на функциите на фърмуера на вашето устройство Surface.
Тези модели на Surface използват новия фърмуерен интерфейс UEFI:
-
Surface Pro 4, Surface Pro (пето поколение), Surface Pro 6, Surface Pro 7, Surface Pro 7+, Surface Pro X
-
Surface Laptop (първо поколение), Surface Laptop 2, Surface Laptop 3, Surface Laptop 4, Surface Laptop Go
-
Surface Studio (първо поколение), Surface Studio 2
-
Surface Book, Surface Book 2, Surface Book 3
-
Surface Go, Surface Go 2
Изберете опцията от менюто, за която искате да научите повече.
За Surface Pro, Surface Pro 2, Surface Pro 3 и Surface 3 продължаваме да поддържаме стандартен BIOS.
Важно: При нормални обстоятелства няма да се налага да променяте настройките за UEFI. Ако промените тези настройки, рискувате сигурността и стабилността на вашето устройство Surface.
Как да достигнем до настройките за UEFI на устройство Surface

Забележка: Този видеоклип е наличен само на английски език.
Можете да регулирате настройките за UEFI само при стартирането на системата. За зареждане на менюто с настройки за фърмуера UEFI:
-
Изключете вашето устройство Surface и изчакайте около 10 секунди, за да е сигурно, че е изключено.
-
Натиснете и задръжте бутона за увеличаване на силата на звука на вашия Surface и едновременно натиснете и освободете бутона за захранване.
-
Емблемата на Microsoft или Surface ще се появи на екрана. Продължете да задържате бутона за увеличаване на силата на звука. Отпуснете бутона, когато се появи екранът на UEFI.
Можете също така да заредите менюто за настройки на фърмуера UEFI от Windows. За да направите това:
-
Изберете Старт настройки > > Актуализиране & защита > Възстановяване.
-
Под Разширено стартиране, изберете Рестартиране сега.
-
Под Избор на опция изберете Отстраняване на неизправности > Разширени опции > Настройки на фърмуера на UEFI, след което изберете Рестартиране.
Опции в менюто за UEFI
Настройките за UEFI, които можете да променяте, зависят от модела на Surface, който имате. Опциите на менюто в този раздел се отнасят за моделите Surface, които използват новия фърмуерен интерфейс UEFI.
Информация за компютъра
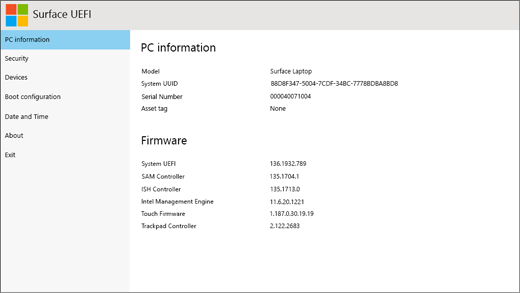
В раздела за информация за компютъра можете да откриете важна информация за вашето устройство Surface, включително универсалния еднозначен идентификатор (UUID), сериен номер и версия на фърмуера. Можете да използвате тази информация за отстраняване на неизправности, както и за работа с гаранционната поддръжка.
Защита
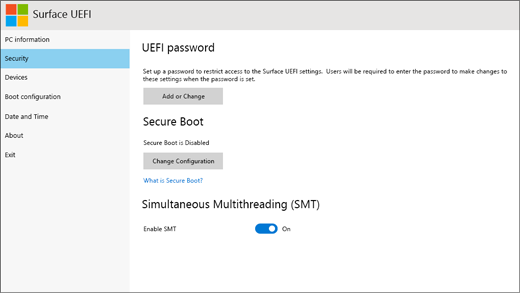
В раздела за защита може да зададете или промените паролата си за UEFI, да включите или изключите защитеното зареждане и да промените настройките за Едновременна многонишкова работа (SMT). Обикновено промяна в настройките за защита ще се налага само в корпоративна среда – настройките по подразбиране в новото устройство ще са оптимални за повечето потребители.
Забележка: Паролите за UEFI се използват предимно от предприятия и ИТ специалисти с цел ограничаване на промените, които могат да се извършват от служителите в техните устройства. Ако сте част от предприятие, обърнете се към своя ИТ администратор, ако имате въпроси или проблеми с паролата за UEFI. Ако не сте част от предприятие и изберете да създадете парола за UEFI, не забравяйте да документирате паролата си на сигурно място. Не можете да нулирате паролата си за UEFI и Microsoft не може да я извлече.
Устройства
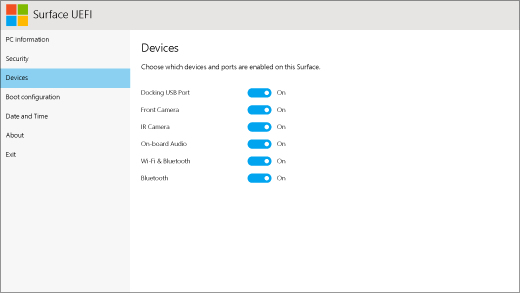
В раздела "Устройства" можете да включвате или изключвате различни свързани устройства и хардуер на вашето устройство Surface, като например инфрачервената (IR) камера, Bluetooth® и бордовото аудио.
Забележки:
-
Ако изключите хардуер през UEFI на Surface, няма да можете да го включите отново през Windows. Ще трябва да го включите отново през UEFI на Surface.
-
Менюто "Устройства" не се показва на Surface Pro X.
Конфигурация на зареждането
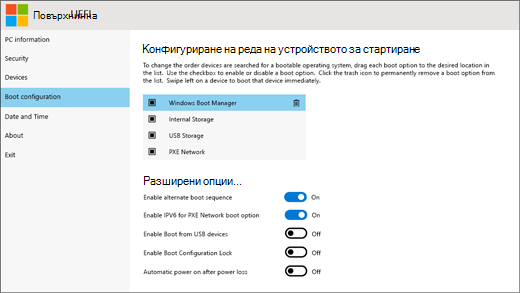
В раздела за конфигурация за зареждане можете да промените начина, по който Surface зарежда Windows.
Ако вашето устройство Surface е част от предприятие, тези настройки може да са заключени или конфигурирани според изискванията на вашето предприятие. За повече информация се свържете с ИТ администратора. Ако не сте част от предприятие, настройките по подразбиране в новото устройство би следвало да са оптимални за вас.
Забележка: Ако случайно изтриете диспечера за зареждане на Windows от първия зареждащ запис (MBR), просто рестартирайте вашето устройство Surface и диспечерът за зареждане на Windows ще се преинсталира автоматично. Ако изтриете диспечера за зареждане на Windows и вашето устройство Surface е част от предприятие, свържете се с вашия ИТ администратор за поддръжка.
Дата и час
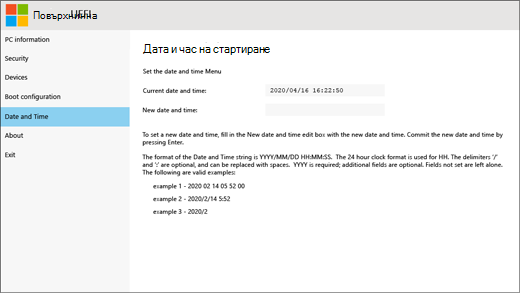
В раздела за дата и час можете да въведете ръчно нова дата и час.
Относно
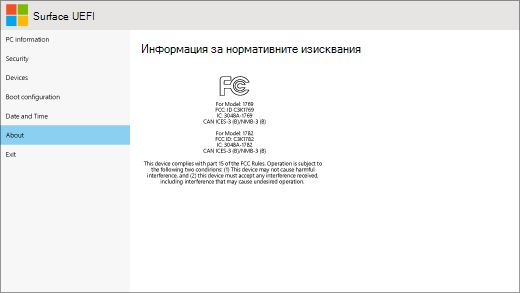
Когато изберете За програмата, ще видите регулаторна информация. За повече информация вижте Предупреждения и инструкции за безопасност на продукта.
Изход
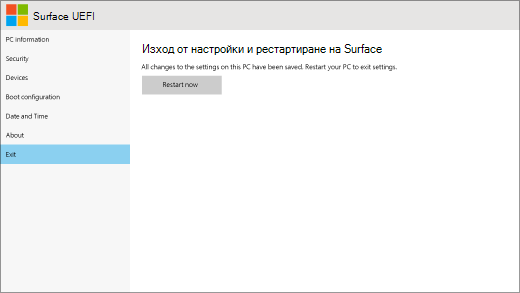
Можете да изберете Изход > Рестартиране сега , за да запишете промените и да рестартирате surface.
Стандартният BIOS продължава да поддържа тези устройства Surface
UEFI замества стандартния BIOS само в моделите Surface, изброени в тази статия. Следните модели не включват UEFI и все още използват по-ранната Базова входно-изходна система (BIOS).
Модул за надеждна платформа (TPM)
Конфигурираното в момента състояние на TPM (разрешено или забранено) е осветено. За да промените състоянието, изберете неизбраната опция. Когато сте готови, изберете Изход от настройката > Да.
Управление
на защитеното зареждане
Конфигурираното в момента състояние на защитено стартиране (разрешено или забранено) е осветено. За да промените състоянието, изберете неизбраната опция. Когато сте готови, изберете Изход от настройката > Да.
Изтриване на всички ключове
на защитеното стартиране
За да изтриете всички инсталирани ключове на защитеното стартиране, включително тези по подразбиране, които са инсталирани с Windows, изберете Да. Когато сте готови, изберете Изход от настройката > Да.
Забележка: Когато се изтриват ключове на защитено стартиране, Windows показва червен екран при стартиране.
Инсталиране на ключове на
защитено стартиране по подразбиране
За да преинсталирате всички ключове на защитеното стартиране, които първоначално са инсталирани с Windows (и само тези), изберете Да. Когато сте готови, изберете Изход от настройката > Да.
Забележка: Ако въведете парола на администратор неправилно три пъти, достъпът ви до UEFI ще бъде заключен. Рестартирайте вашето устройство Surface, за да въведете паролата отново.
Модул за надеждна платформа (TPM)
Конфигурираното в момента състояние на TPM (разрешено или забранено) е осветено. За да промените състоянието, изберете неизбраната опция. Когато сте готови, изберете Изход от настройката > Да.
Управление
на защитеното зареждане
Изберете Управление на защитено зареждане, за да разрешите или забраните тази функция. Когато управлението на защитеното зареждане е включено, имате две допълнителни опции:
-
Ако са инсталирани ключове на защитено стартиране, можете да ги изтриете, като изберете Изтриване на всички ключове на защитеното зареждане.
-
Ако няма инсталирани ключове на защитеното зареждане, можете да изберете Инсталиране на всички фабрични ключове UEFI по подразбиране и изберете или UEFI CA за Windows и трети лица (по подразбиране) или само за Windows.
Конфигуриране на алтернативен ред
за зареждане на системата
За да изберете реда, в който се зарежда Surface, изберете Конфигуриране на алтернативен ред за зареждане на системата и изберете една от следните опции:
-
Само SSD
-
Мрежов > USB > SSD
-
USB > Network > SSD
-
USB > SSD
-
SSD за мрежов >
Разширена защита
на устройството
Тази опция ви позволява да забраните портовете и функциите, които не искате никой да използва. Например можете да забраните четецът на microSD карти, така че никой да не може да използва microSD карта, за да копира данни.
Текущите настройки се показват с получер шрифт. Изберете Разширена защита на устройството и изберете желаната опция.
Избирането на странично USB забранява възможността за стартиране от USB устройство. USB портът остава разрешен в Windows.
Забраняването на Wi-Fi забранява и Bluetooth®.
-
Зареждане от мрежа
-
Странично USB
-
Докинг порт
-
Предна камера
-
Задна камера
-
Вградено аудио
-
microSD
-
Wifi
-
Bluetooth
Информация
за устройството
Тази опция показва универсалния еднозначен идентификатор (UUID) и серийния номер на вашето устройство Surface.
Парола
на администратор
Тази опция ви позволява да създадете парола, за да попречите на другите да променят настройките на UEFI. Организациите, които трябва да защитават чувствителния тип информация, обикновено използват парола на администратор.
Изход от настройката
-
Записване и излизане. За да запишете промените си и да излезете, изберете Изход от настройка > Да.
-
Излизане без записване. За да излезете, без да запишете промените, когато използвате Surface Typing Cover, натиснете Esc и изберете Да. Ако не използвате устройство Cover, натиснете бутона за захранване.
Модул за надеждна платформа (TPM)
Конфигурираното в момента състояние на TPM (разрешено или забранено) е осветено. За да промените състоянието, изберете неизбраната опция. Когато сте готови, изберете Изход от настройката.
Управление
на защитеното зареждане
Изберете Управление на защитено зареждане, за да разрешите или забраните тази функция. Докато е разрешено управлението на защитено зареждане и ако са инсталирани ключове за защитено зареждане, имате допълнителната опция да изберете Изтриване на всички ключове за защитено зареждане, за да ги изтриете.
Конфигуриране на алтернативен ред
за зареждане на системата
За да изберете реда, в който се зарежда Surface, изберете Конфигуриране на алтернативен ред за зареждане на системата и изберете една от следните опции:
-
Само SSD
-
Мрежов > USB > SSD
-
USB > Network > SSD
-
USB > SSD
-
SSD за мрежов >
-
Парола на администратор
Тази опция ви позволява да създадете парола, за да попречите на другите да променят настройките на UEFI. Организациите, които трябва да защитават чувствителния тип информация, обикновено използват парола на администратор.
Изход от настройката
-
Записване и излизане. За да запишете промените си и да излезете, изберете Изход от настройка > Да.
-
Излизане без записване. За да излезете, без да запишете промените, когато използвате Surface Type Cover, натиснете Esc и изберете Да.
Свързани теми
Създаване на USB устройство за възстановяване











